Διαφήμιση
Πρέπει να προωθήσετε επιλεγμένα μηνύματα ηλεκτρονικού ταχυδρομείου σε άλλη διεύθυνση ή ίσως να μοιραστείτε μπροστά όλα τα μηνύματα ηλεκτρονικού ταχυδρομείου σας σε ένα νέο φάκελο εισερχομένων; Τόσο το Outlook όσο και το Gmail έχουν εύκολες μεθόδους ρύθμισης και ξεχνούν την αυτοματοποίηση της διαδικασίας.
Θα σας δείξουμε πώς να προωθήσετε το ηλεκτρονικό ταχυδρομείο του Outlook στο Gmail και το αντίστροφο, είτε χρησιμοποιείτε το Outlook στον ιστό είτε στην επιφάνεια εργασίας.
Πώς να προωθήσετε αυτόματα τα μηνύματα ηλεκτρονικού ταχυδρομείου στο Outlook Desktop
Πρώτον, θα περιγράψουμε πώς μπορείτε να προωθήσετε αυτόματα τα μηνύματα ηλεκτρονικού ταχυδρομείου στο Gmail στην έκδοση επιφάνειας εργασίας του Outlook. Για να γίνει αυτό, πρέπει να δημιουργήσετε έναν κανόνα χρησιμοποιώντας τα παρακάτω βήματα:
- Ανοίξτε το Outlook. Στο Σπίτι καρτέλα, βρείτε το Κίνηση Ενότητα. Εκεί, επιλέξτε Κανόνες και επιλέξτε Διαχείριση Κανόνων & Ειδοποιήσεων στο αναπτυσσόμενο μενού.
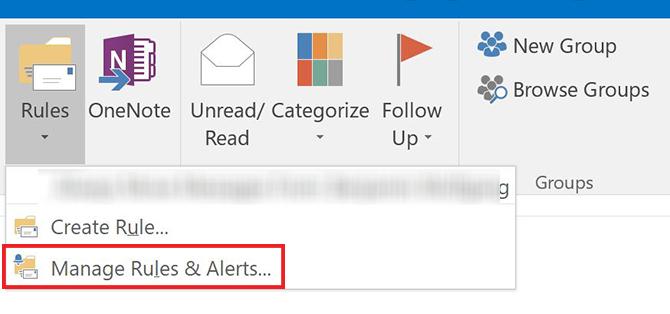
- Κάντε κλικ Νέος κανόνας.
- Υπό Ξεκινήστε από έναν κενό κανόνα, επιλέξτε Εφαρμόστε τον κανόνα στα μηνύματα που λαμβάνω. Κάντε κλικ Επόμενο.
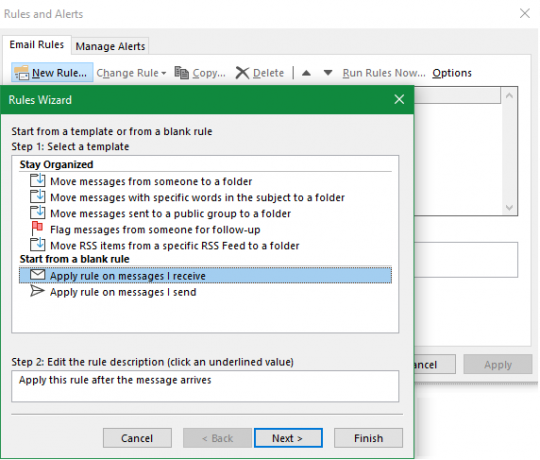
- Επιλέξτε τα κριτήρια για τα είδη μηνυμάτων που θέλετε να προωθήσετε. Αν θέλετε να προωθήσετε κάθε μήνυμα ηλεκτρονικού ταχυδρομείου που φτάνει, αφήστε τις επιλογές αυτές κενές. Κάντε κλικ Επόμενο και επιβεβαιώστε την ερώτηση αν δείτε ένα παράθυρο διαλόγου που προειδοποιεί ότι αυτό θα ισχύει για όλα τα μηνύματα.
- Στο Βήμα 1 του επόμενου παραθύρου, επιλέξτε Προωθήστε το σε άτομα ή δημόσια ομάδα. (Αν προτιμάς, Προωθήστε το σε άτομα ή δημόσια ομάδα ως συνημμένο λειτουργεί επίσης.) Στη συνέχεια, στο Βήμα 2, κάντε κλικ στο κείμενο του συνδέσμου για άτομα ή δημόσια ομάδα.
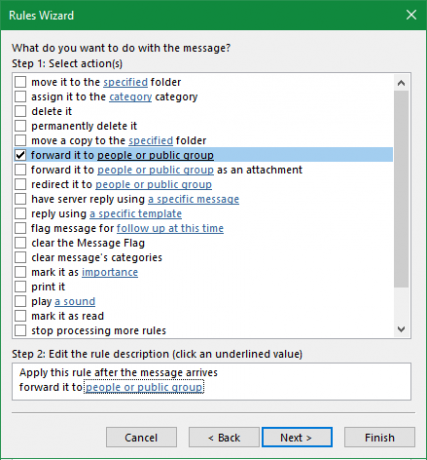
- Καταχωρίστε τη διεύθυνση ηλεκτρονικού ταχυδρομείου της επαφής στην οποία θέλετε να προωθήσετε το μήνυμα ηλεκτρονικού ταχυδρομείου στο Προς το στο κάτω μέρος. Μπορείτε να επιλέξετε από τις επαφές σας στο παραπάνω πλαίσιο αντί να τις πληκτρολογήσετε με μη αυτόματο τρόπο και να εισάγετε όσες διευθύνσεις επιθυμείτε.
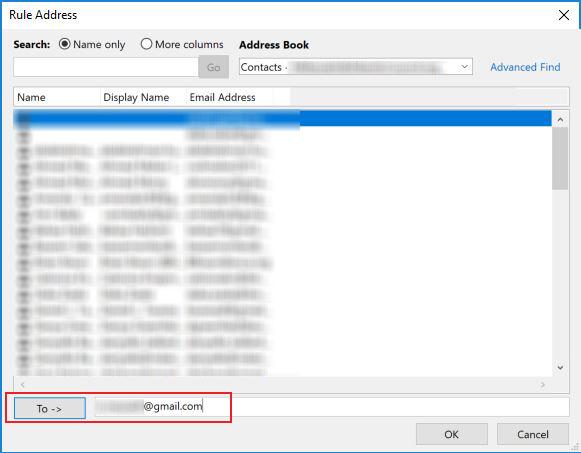
- Έπειτα, έχετε την επιλογή ορισμένων κριτηρίων για τα μηνύματα ηλεκτρονικού ταχυδρομείου που θέλετε να εξαιρέσετε από αυτόν τον κανόνα. Δεν χρειάζεται να επιλέξετε τίποτα, αλλά αν θέλετε, μπορείτε να φιλτράρετε μηνύματα ηλεκτρονικού ταχυδρομείου από ορισμένους αποστολείς ή να περιέχουν συγκεκριμένες λέξεις, για παράδειγμα.
- Εισαγάγετε ένα όνομα για τον κανόνα σας, ώστε να είναι εύκολο να εντοπίσετε στο μέλλον. Στη συνέχεια βεβαιωθείτε Ενεργοποιήστε αυτόν τον κανόνα και κάντε κλικ στο κουμπί Φινίρισμα.
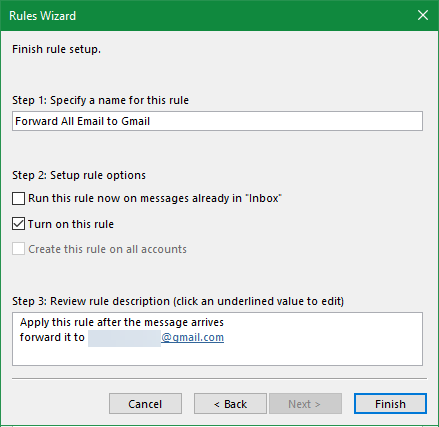
Έχετε όλοι κάνει τη διαβίβαση των μηνυμάτων του Outlook στο Gmail. Κάθε μήνυμα ηλεκτρονικού ταχυδρομείου που λαμβάνετε (που συμμορφώνεται με τα κριτήρια που ορίσατε, αν υπάρχουν) θα προωθηθεί στη διεύθυνση που έχετε ορίσει.
Για να σταματήσετε την προώθηση των μηνυμάτων ηλεκτρονικού ταχυδρομείου, απλώς επιστρέψτε στο Σπίτι κάντε κλικ στην καρτέλα Κανόνες > Διαχείριση Κανόνων & Ειδοποιήσεωνκαι καταργήστε την επιλογή του πλαισίου δίπλα στον κανόνα που θέλετε να απενεργοποιήσετε.
Πώς να προωθήσετε αυτόματα τα μηνύματα ηλεκτρονικού ταχυδρομείου στο Gmail
Θέλετε να προωθήσετε αυτόματα τα μηνύματα ηλεκτρονικού ταχυδρομείου στο Gmail; Είναι μια παρόμοια διαδικασία με την προώθηση στο Outlook, αλλά έχει μια κύρια διαφορά. Κατά τη διαβίβαση μηνυμάτων ηλεκτρονικού ταχυδρομείου στο Outlook, δεν χρειάζεται να κάνετε τίποτα στο λογαριασμό διεύθυνσης προώθησης. Ωστόσο, με το Gmail, η διεύθυνση ηλεκτρονικού ταχυδρομείου παραλαβής πρέπει να σας δώσει άδεια για προώθηση μηνυμάτων ηλεκτρονικού ταχυδρομείου.
Το πρώτο βήμα για την αυτόματη προώθηση των ηλεκτρονικών μηνυμάτων Gmail είναι να προσθέσετε αυτές τις διευθύνσεις προώθησης. Για να το κάνω αυτό:
- Μεταβείτε στις επιλογές του Gmail κάνοντας κλικ στο γρανάζι στην επάνω δεξιά γωνία και επιλέγοντας Ρυθμίσεις.
- Ανοιξε το Προώθηση και POP / IMAP αυτί.
- Στο επάνω μέρος της σελίδας κάτω από το Προώθηση κάντε κλικ στην επιλογή υποτίτλων Προσθέστε μια διεύθυνση προώθησης.
- Στο παράθυρο που εμφανίζεται, εισαγάγετε τη διεύθυνση ηλεκτρονικού ταχυδρομείου με την οποία θέλετε να προωθούν τα μηνύματα ηλεκτρονικού ταχυδρομείου. Σημειώστε ότι μπορείτε να εισάγετε μόνο μία διεύθυνση ηλεκτρονικού ταχυδρομείου κάθε φορά. Κάντε κλικ Επόμενο όταν είναι έτοιμο.
- Η επιλεγμένη διεύθυνση ηλεκτρονικού ταχυδρομείου θα λάβει ένα μήνυμα ηλεκτρονικού ταχυδρομείου. Ο κάτοχος πρέπει να κάνει κλικ στο σύνδεσμο στο εσωτερικό για να σας χορηγήσει άδεια για να προωθήσετε τα μηνύματα ηλεκτρονικού ταχυδρομείου.
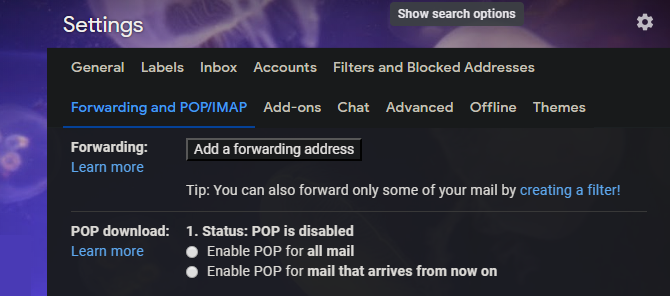
Μόλις έχετε την έγκριση, μπορείτε εύκολα να προωθήσετε αυτόματα όλα τα μηνύματα ηλεκτρονικού ταχυδρομείου στη νέα διεύθυνση στην ίδια σελίδα. Ενεργοποιήστε το Προωθήστε ένα αντίγραφο εισερχόμενης αλληλογραφίας στο και επιλέξτε τη διεύθυνση προώθησης από τη λίστα. Χρησιμοποιώντας το δεύτερο πλαίσιο, μπορείτε να επιλέξετε από τέσσερις επιλογές για το τι συμβαίνει με το αρχικό μήνυμα στα εισερχόμενά σας:
- Κρατήστε το μήνυμα ηλεκτρονικού ταχυδρομείου στα Εισερχόμενα, χωρίς να το αγγίξετε
- Σημειώστε το μήνυμα ως διαβασμένο στα εισερχόμενά σας
- Αρχειοθετήστε το αρχικό μήνυμα
- Διαγράψτε το πρωτότυπο
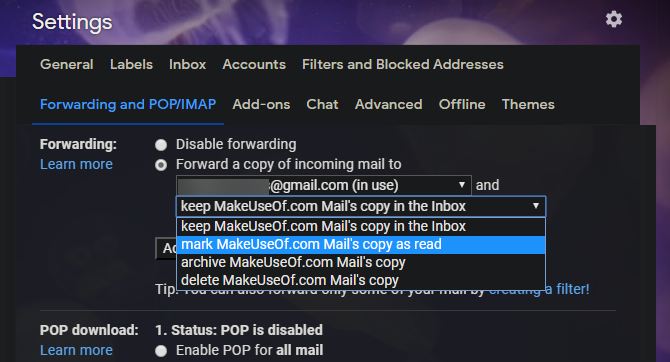
Φιλτράρισμα προωθημένων μηνυμάτων ηλεκτρονικού ταχυδρομείου στο Gmail
Αν δεν θέλετε να προωθήσετε όλα τα μηνύματα ηλεκτρονικού ταχυδρομείου, χρησιμοποιήστε τα παρακάτω βήματα για να δημιουργήσετε ένα φίλτρο που προωθεί μόνο ορισμένα μηνύματα από το Gmail:
- Μεταβείτε στο Gmail Ρυθμίσεις και ανοίξτε το Φίλτρα και αποκλεισμένες διευθύνσεις αυτί. Χρησιμοποιήστε τη σύνδεση για να μεταβείτε δεξιά σε αυτήν, εάν είστε συνδεδεμένοι.
- Στο κάτω μέρος της λίστας φίλτρων σας, κάντε κλικ στην επιλογή Δημιουργήστε ένα νέο φίλτρο.
- Καταχωρίστε τα κριτήρια για τα μηνύματα ηλεκτρονικού ταχυδρομείου που θέλετε να προωθήσετε. Εάν θέλετε να προωθήσετε όλα τα μηνύματα ηλεκτρονικού ταχυδρομείου, απλώς πληκτρολογήστε τη διεύθυνση ηλεκτρονικού ταχυδρομείου σας στο Προς το και κάντε κλικ στο κουμπί Δημιουργία φίλτρου.
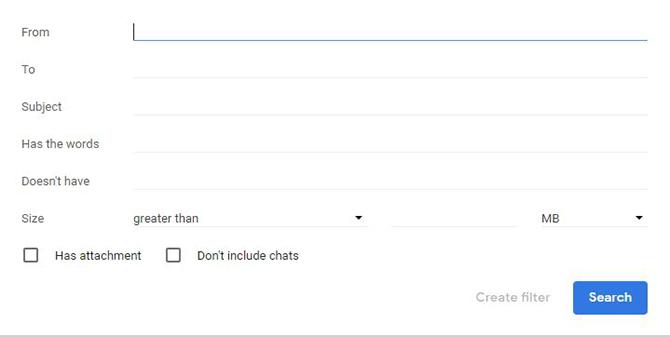
- Επιλέγω Προωθήστε το. Από το αναπτυσσόμενο μενού, επιλέξτε τη διεύθυνση στην οποία θέλετε να προωθήσετε τα μηνύματα ηλεκτρονικού ταχυδρομείου. Ενεργοποιήστε οποιεσδήποτε άλλες επιλογές, αν θέλετε, και κάντε κλικ Δημιουργία φίλτρου.
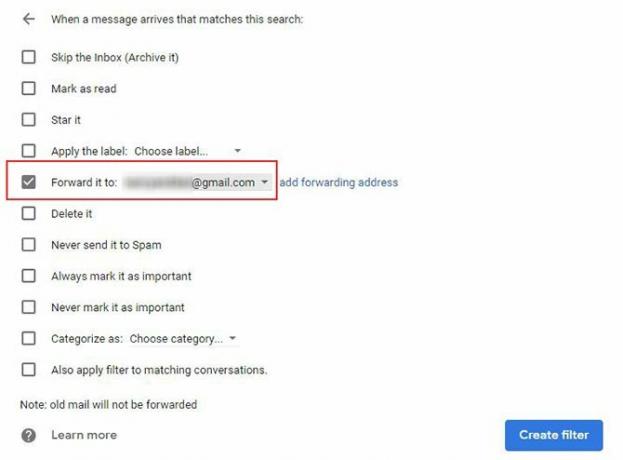
Για να σταματήσετε την προώθηση μηνυμάτων ηλεκτρονικού ταχυδρομείου, επιστρέψτε στο Ρυθμίσεις > Φίλτρα και αποκλεισμένες διευθύνσεις και κάντε κλικ διαγράφω δίπλα στον κανόνα που θέλετε να απαλλαγείτε.
Πώς να προωθήσετε αυτόματα τα μηνύματα ηλεκτρονικού ταχυδρομείου στο Outlook.com
Τέλος, ας δούμε πώς να προωθήσουμε μηνύματα από την έκδοση web του Outlook.
Για να ξεκινήσετε, συνδεθείτε Outlook.com mail και κάντε κλικ στο Ρυθμίσεις στην άνω δεξιά γωνία. Μετακινηθείτε προς τα κάτω στο κάτω μέρος της πλευρικής γραμμής που εμφανίζεται και επιλέξτε Προβάλετε όλες τις ρυθμίσεις του Outlook.
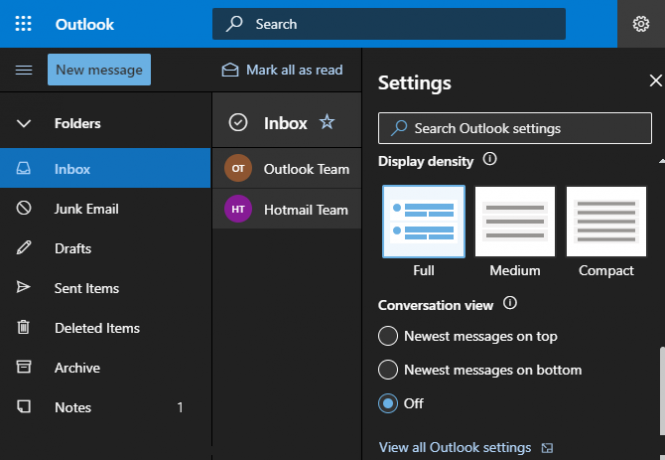
Στην προκύπτουσα οθόνη, βεβαιωθείτε ότι έχετε Ταχυδρομείο επιλέξτε την αριστερή άκρη και στη συνέχεια περιηγηθείτε στο Προώθηση αυτί. Σε αυτό το σημείο, ίσως χρειαστεί να επαληθεύσετε το λογαριασμό σας προτού προχωρήσετε.
Στο Προώθηση σελίδα, επιλέξτε το Ενεργοποίηση προώθησης και πληκτρολογήστε τη διεύθυνση ηλεκτρονικού ταχυδρομείου που θέλετε να προωθήσετε. Αν το ελέγξετε Διατηρήστε ένα αντίγραφο προωθούμενων μηνυμάτων, θα παραμείνουν επίσης στα εισερχόμενα του Outlook.
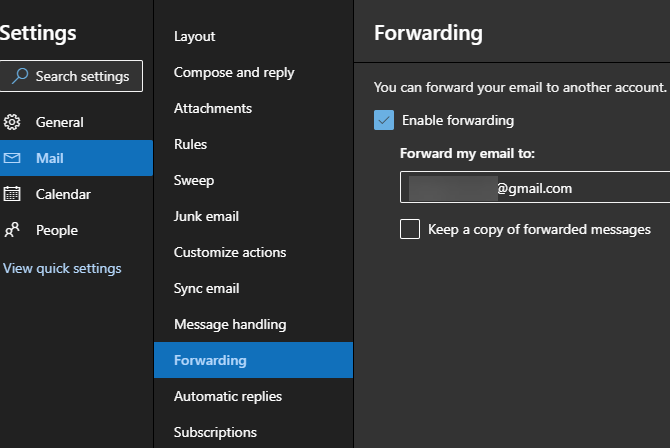
Κάντε κλικ Αποθηκεύσετε στο κάτω μέρος για να ολοκληρώσετε τη διαδικασία. Αυτό είναι το μόνο που χρειάζεται για την προώθηση μηνυμάτων ηλεκτρονικού ταχυδρομείου από την εφαρμογή web του Outlook στο Gmail ή σε μια άλλη υπηρεσία. Για να απενεργοποιήσετε την προώθηση, απλώς επιστρέψτε σε αυτήν τη σελίδα, καταργήστε την επιλογή του Ενεργοποίηση προώθησης κουτί και χτυπήστε Αποθηκεύσετε πάλι.
Πώς να εισαγάγετε το Outlook Mail και τις επαφές στο Gmail
Πάνω, εξετάσαμε τον τρόπο προώθησης όλων των νέων μηνυμάτων Outlook στο λογαριασμό σας στο Gmail. Εάν θέλετε, μπορείτε επίσης να μεταφέρετε τα μηνύματα που βρίσκονται αυτήν τη στιγμή στα εισερχόμενά σας, καθώς και τις επαφές σας, με ένα απλό βήμα χρησιμοποιώντας το εργαλείο εισαγωγής του Gmail. Αυτό λειτουργεί για σχεδόν οποιαδήποτε διεύθυνση ηλεκτρονικού ταχυδρομείου, όχι μόνο το Outlook.
Ανοίξτε το λογαριασμό σας στο Gmail και κάντε κλικ στο Μηχανισμός στην πάνω δεξιά γωνία, στη συνέχεια επιλέξτε Ρυθμίσεις. Επιλέγω Λογαριασμοί και εισαγωγή κατά μήκος της κορυφής. Σε αυτήν τη σελίδα, κάντε κλικ στην επιλογή Εισαγωγή αλληλογραφίας και επαφών.
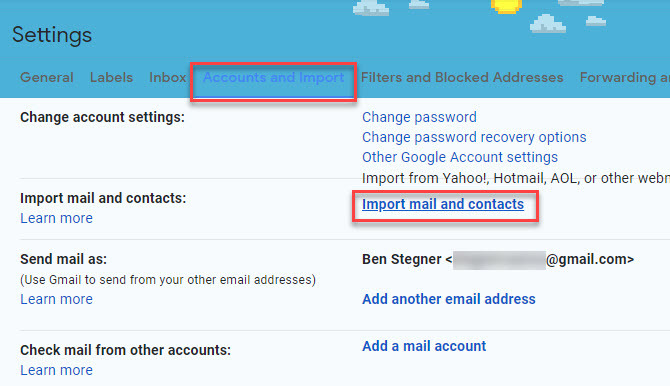
Αυτό θα ανοίξει ένα νέο παράθυρο. Καταχωρίστε τη διεύθυνση ηλεκτρονικού ταχυδρομείου του Outlook από την οποία θέλετε να εισαγάγετε. Αφού επιβεβαιώσετε τα διαπιστευτήριά του, θα δείτε μια λίστα με τα δικαιώματα που πρέπει να χορηγήσετε.
Κάντε κλικ Ναί να τα δεχτεί. Τέλος, θα δείτε ένα Επιλογές εισαγωγής παράθυρο.
Επιλέξτε τα πλαίσια Εισαγωγή αλληλογραφίας και Εισαγωγή επαφών, αν θέλεις. Μπορείτε επίσης να ελέγξετε Εισαγάγετε νέα αλληλογραφία για 30 ημέρες, αν και αυτό είναι περιττό αν έχετε κάνει την προώθηση παραπάνω.
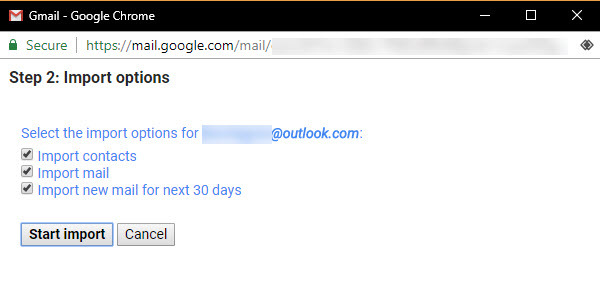
Ανάλογα με το μέγεθος της αλληλογραφίας που έχετε στο Outlook, αυτό μπορεί να διαρκέσει λίγο. Η αλληλογραφία σας θα εμφανίζεται στο Gmail καθώς προχωράει.
Πώς να τις σημαντικές επαφές του Outlook στις Επαφές Google
Εάν το παραπάνω εργαλείο δεν λειτούργησε για κάποιο λόγο, μπορείτε να μεταφέρετε τις επαφές του Outlook στο Gmail χρησιμοποιώντας το εργαλείο εισαγωγής επαφών Google. Ενώ είστε συνδεδεμένοι στο λογαριασμό σας στο Gmail, ανοίξτε Επαφές Google. Στην αριστερή πλευρά της οθόνης, επιλέξτε Εισαγωγή.
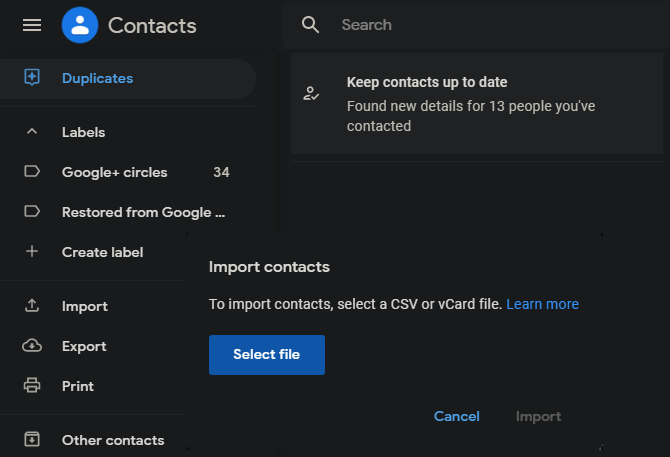
Το Gmail θα σας ζητήσει ένα αρχείο CSV που περιέχει τις επαφές σας. Για να το αποκτήσετε, ρίξτε μια ματιά τον οδηγό μας για την εισαγωγή και την εξαγωγή επαφών ηλεκτρονικού ταχυδρομείου Ένας γρήγορος οδηγός για την εισαγωγή και την εξαγωγή επαφών ηλεκτρονικού ταχυδρομείουΘα χάσει τις επαφές σας ηλεκτρονικού ταχυδρομείου να είναι ένας εφιάλτης; Καλύτερα να τα υποστηρίξεις! Θα σας δείξουμε πώς για το Outlook, το Gmail και το Thunderbird. Η διαδικασία δημιουργίας αντιγράφων επαφών πρέπει να είναι παρόμοια για άλλους πελάτες. Διαβάστε περισσότερα .
Πώς να μετακινήσετε το ημερολόγιο του Outlook στο Gmail
Εξετάσαμε τον τρόπο εισαγωγής των μηνυμάτων και των επαφών σας. το τελευταίο σημαντικό στοιχείο που πρέπει να μεταφέρετε είναι το ημερολόγιό σας. Για αυτό, ρίξτε μια ματιά τα καλύτερα εργαλεία για τον συγχρονισμό των λογαριασμών του Outlook και του Ημερολογίου Google 7 Εργαλεία για συγχρονισμό του Microsoft Outlook Με το Ημερολόγιο GoogleΓια να συγχρονίσετε το Ημερολόγιο του Outlook με το Google, χρειάζεστε καλά εργαλεία. Σας παρουσιάζουμε τους καλύτερους για να κρατήσετε και τα δύο ημερολόγια σε συγχρονισμό. Διαβάστε περισσότερα .
Η αποστολή του Outlook Email ολοκληρώθηκε
Τώρα ξέρετε πώς να προωθήσετε το Outlook στο Gmail και αντίστροφα. Είτε μετακινείτε μόνο μερικά σημαντικά μηνύματα είτε θέλετε να αλλάξετε πλήρως τους παρόχους, δεν είναι δύσκολο να επιτευχθεί.
Για μια άλλη μέθοδο, μπορείτε επίσης να εξετάσετε τη ρύθμιση του Gmail στο Outlook Πώς να ρυθμίσετε το Gmail στο Microsoft OutlookΘέλετε να διαμορφώσετε το Gmail για χρήση στο Microsoft Outlook; Θα σας δείξουμε τις ρυθμίσεις Gmail του Outlook που θα χρειαστείτε για αυτή τη ρύθμιση. Διαβάστε περισσότερα .
Ο Ben είναι αναπληρωτής συντάκτης και ο χορηγός Post Manager στο MakeUseOf. Είναι κάτοχος B.S. στο Computer Information Systems από το Grove City College, όπου αποφοίτησε το Cum Laude και με τιμητικές διακρίσεις στις μεγάλες του. Απολαμβάνει να βοηθά τους άλλους και είναι παθιασμένος με τα βιντεοπαιχνίδια ως μέσο.


