Διαφήμιση
Η μνήμη τυχαίας προσπέλασης (RAM) είναι ζωτικής σημασίας συνιστώσα οποιουδήποτε υπολογιστή. Όταν ξεκινάτε μια εφαρμογή στο Mac, απαιτεί να εκτελεστεί ένα μέρος της διαθέσιμης μνήμης. Εάν προκύψουν προβλήματα με τη μνήμη του υπολογιστή σας, ενδέχεται να προκύψουν σοβαρά προβλήματα.
Σήμερα θα δούμε πώς μπορείτε να μάθετε πόση μνήμη έχετε, τι χρησιμοποιεί και πώς μπορείτε να εκτελέσετε λεπτομερείς ελέγχους για να βεβαιωθείτε ότι λειτουργεί σωστά. Εάν εγκαταστήσατε πρόσφατα ένα νέο ραβδί μνήμης RAM και αντιμετωπίζετε προβλήματα, η δοκιμή αποτελεί σημαντικό μέρος της αντιμετώπισης του προβλήματός σας.
Μάθετε πόση μνήμη έχετε
Για να μάθετε πόση μνήμη έχετε στο Mac, κάντε κλικ στο μήλο στην επάνω αριστερή γωνία της οθόνης σας και επιλέξτε Σχετικά με αυτό το Mac. Στο ΣΦΑΙΡΙΚΗ ΕΙΚΟΝΑ καρτέλα, το Μνήμη η γραμμή αναφέρει την ποσότητα μνήμης RAM σε GB, την ταχύτητα της μνήμης RAM σε MHz και τη δημιουργία διπλής συχνότητας δεδομένων (DDR) που χρησιμοποιείτε αυτήν τη στιγμή.
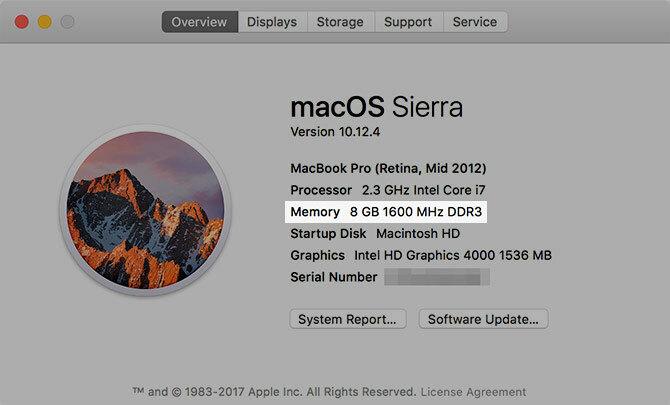
Αυτό είναι σημαντικό αν σκοπεύετε
προσθέστε περισσότερη μνήμη RAM στο μηχάνημά σας Πώς να αναβαθμίσετε τη μνήμη RAM στο Mac σαςΜάθετε πώς μπορείτε να ελέγξετε αν μπορείτε να αντικαταστήσετε τη μνήμη RAM της Mac, πού να αγοράσετε μνήμη RAM και πώς να την αναβαθμίσετε σε αυτόν τον οδηγό αναβάθμισης Mac RAM. Διαβάστε περισσότερα , δεδομένου ότι θα θέλετε να ταιριάζει με την υπάρχουσα μνήμη RAM με όσα εγκαθιστάτε. Αυτό είναι ως επί το πλείστον συμβουλές για τους ιδιοκτήτες των iMac και των παλαιότερων MacBooks, δεδομένου ότι η μνήμη RAM για τους νεότερους φορητούς υπολογιστές της Apple είναι συγκολλημένη στη λογική πλακέτα.Κάντε κλικ Αναφορά συστήματος και περιηγηθείτε στο Μνήμη για περισσότερες πληροφορίες. Εδώ μπορείτε να δείτε πόσες ραβδώσεις μνήμης RAM έχετε εγκαταστήσει, το οποίο είναι ένα άλλο σημαντικό κομμάτι πληροφοριών που πρέπει να έχετε κατά νου αν θέλετε να αναβαθμίσετε. το macOS θα σας δώσει επίσης μια αναφορά κατάστασης σχετικά με την τρέχουσα κατάσταση της μνήμης σας (αν και θα χρειαστείτε περαιτέρω δοκιμές για να απομονώσετε προβλήματα).
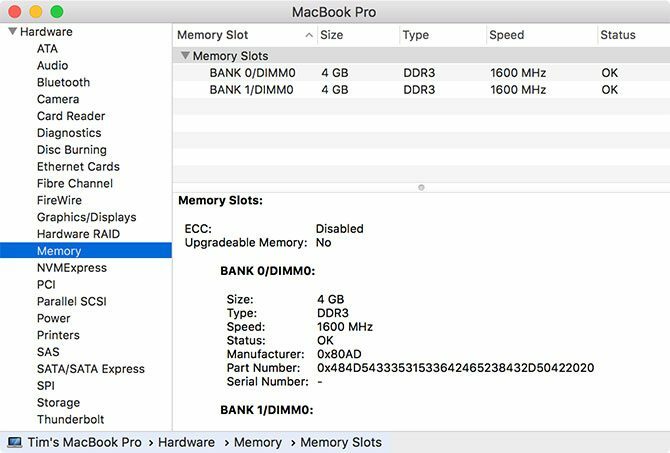
Μάθετε τι χρησιμοποιεί τη μνήμη σας
Παρακολούθηση δραστηριότητας είναι μια μικρή εφαρμογή που ζει μέσα σας Εφαρμογές> Βοηθητικά προγράμματα ντοσιέ (ξεκινήστε με Spotlight 7 Καλές συνήθειες Κάθε χρήστης Mac πρέπει να χρησιμοποιήσειΣήμερα θα μοιραστούμε τις αγαπημένες μας καλές συνήθειες των Mac, προσπαθώντας απελπισμένα να ξεχάσουμε τους κακούς. Διαβάστε περισσότερα ) που παρέχει πληροφορίες σχετικά με το τι τρέχει αυτή τη στιγμή στο μηχάνημά σας. Μπορείτε επίσης να το χρησιμοποιήσετε για να μάθετε ποιες εφαρμογές χρησιμοποιούν τη διαθέσιμη μνήμη σας και πόσα χρήματα χρησιμοποιούν.
Εκκινήστε την Παρακολούθηση δραστηριότητας και, στη συνέχεια, κάντε κλικ στο Μνήμη αυτί. Ταξινόμηση του Μνήμη στήλη κατά φθίνουσα σειρά (θα εμφανίσει ένα βέλος που δείχνει προς τα κάτω) για να δείτε τις διαδικασίες που χρησιμοποιούν τη μεγαλύτερη μνήμη στην κορυφή. Αμα δεις "Kernel_task" χρησιμοποιώντας πολλή μνήμη, αυτό είναι το λειτουργικό σύστημα που ταιριάζει στο παρασκήνιο.
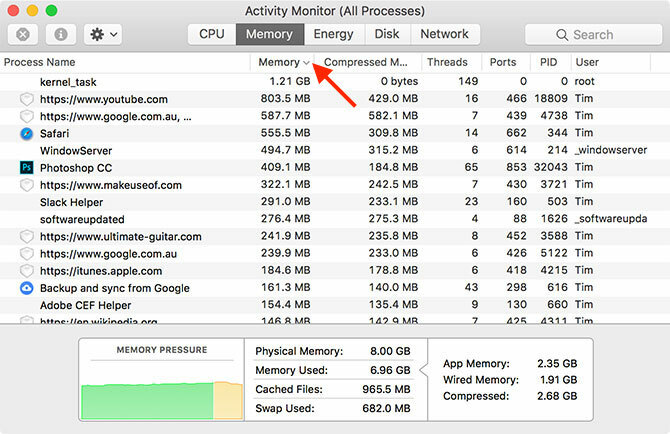
Μπορείτε να σκοτώσετε όλες τις διαδικασίες, επιλέγοντάς το, και κάνοντας κλικ στο Χ στο επάνω μέρος του παραθύρου. Λάβετε υπόψη ότι αυτό θα κλείσει την αντίστοιχη καρτέλα εφαρμογής ή προγράμματος περιήγησης. Για να αποφύγετε την απώλεια δεδομένων, κλείστε την εφαρμογή όπως θα κάνατε συνήθως ή επιλέγοντάς την και χρησιμοποιώντας το Cmd + Q συντομότερος τρόπος.
Στο κάτω μέρος αυτής της οθόνης, θα δείτε μια σύνοψη της συνολικής μνήμης σας, του ποσού που χρησιμοποιείτε αυτήν τη στιγμή και ενός γραφήματος που δείχνει τη μνήμη "πίεση" με την πάροδο του χρόνου. Δοκιμάστε να ανοίξετε μερικές εφαρμογές για να δείτε πώς επηρεάζουν την απόδοση.
Μάθετε τα συμπτώματα της ελαττωματικής μνήμης
Υπάρχουν μερικές προειδοποιητικές ενδείξεις που προτείνουν η μνήμη σας μπορεί να μην λειτουργεί σωστά. Προσέξτε για οποιοδήποτε από αυτά τα προβλήματα:
- Οι εφαρμογές συντρίβονται απροσδόκητα, πιο συχνά από ό, τι συνήθιζαν.
- Το λειτουργικό σας σύστημα παγώνει ή επανεκκινείται χωρίς προειδοποίηση.
- Η κακή απόδοση σημαίνει ότι ο υπολογιστής σας γίνεται πιο αργός όσο περισσότερο το χρησιμοποιείτε.
- Τα αρχεία και οι ρυθμίσεις καταστρέφονται εύκολα.
- Προβλήματα εμφανίζονται ακόμη και μετά έχετε επανεγκαταστήσει το macOS Πώς να επανεγκαταστήσετε macOS για ένα γρήγορο και Squeaky Clean MacΧρειάζεται να επαναφέρετε τις ρυθμίσεις Mac στις εργοστασιακές ρυθμίσεις; Δείτε πώς μπορείτε να εγκαταστήσετε ένα νέο αντίγραφο του macOS και να διαγράψετε τα πάντα. Διαβάστε περισσότερα .
- Προβλήματα εκκίνησης, συμπεριλαμβανομένων τριών μπιπ για την εκκίνηση.
Ο καλύτερος τρόπος για να ελέγξετε τη μνήμη της Mac για προβλήματα είναι να εκτελέσετε δοκιμές μνήμης ενώ χρησιμοποιείτε όσο το δυνατόν λιγότερα. Δεδομένου ότι το λειτουργικό σύστημα χρησιμοποιεί αρκετά μνήμη RAM στο παρασκήνιο, συνιστάται η δοκιμή μνήμης από την εκκίνηση σε ένα ελαφρύ περιβάλλον δοκιμών.
Υπάρχουν δύο μέθοδοι ελέγχου που θα εξετάσουμε σήμερα: Το δικό της σύνολο διαγνωστικών στοιχείων της Apple Πώς να προσδιορίσετε τα θέματα Mac με τις δοκιμές διαγνωστικών υλικού της AppleΕάν ο υπολογιστής σας Mac δεν λειτουργεί σωστά, μπορείτε να δοκιμάσετε τις ενσωματωμένες διαγνωστικές δοκιμές της Apple για να μάθετε τι συμβαίνει με την μπαταρία, τον επεξεργαστή σας και πολλά άλλα. Δείτε πώς μπορείτε να χρησιμοποιήσετε το Apple Hardware Test και το Apple Diagnostics. Διαβάστε περισσότερα , και ένα εργαλείο τρίτου μέρους που ονομάζεται MemTest86.
Ελέγξτε τη μνήμη σας χρησιμοποιώντας το Διαγνωστικό πρόγραμμα της Apple
Η δοκιμή της μνήμης RAM με τα εργαλεία διάγνωσης των χρηστών της Apple είναι εύκολη. Απλά επανεκκινήστε το Mac σας, και στη συνέχεια κρατήστε το πατημένο ρε μόλις ξεκινήσει ξανά. Εάν το κάνατε σωστά, ο υπολογιστής σας θα εκκινήσει είτε με το Apple Diagnostics είτε με το Apple Hardware Test, ανάλογα με την ηλικία του μηχανήματός σας.
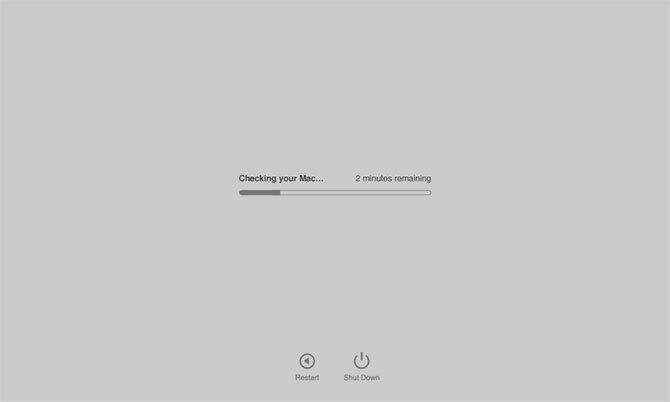
Ακολουθήστε τις οδηγίες και αφήστε τη δοκιμή να ολοκληρωθεί. Μπορεί να χρειαστεί λίγος χρόνος, ειδικά σε παλαιότερους υπολογιστές. Όταν τελειώσετε, θα πρέπει να δείτε μια αναφορά που θα σας παρέχει μια σύντομη επισκόπηση των προβλημάτων που εντοπίστηκαν. Δυστυχώς, η δοκιμή θα σας πει μόνο αν εντοπίστηκαν προβλήματα. Δεν θα μπορείτε να πείτε ποιο ραβδί μνήμης RAM είναι ελαττωματικό.
Προβλήματα που εκτελούνται στη δοκιμασία; Κρατώντας κάτω Επιλογή + D κατά την εκκίνηση θα τρέξει αυτή τη δοκιμή από το διαδίκτυο. Θα χρειαστεί περισσότερος χρόνος για να συγκεντρωθούν τα απαιτούμενα αρχεία, αλλά θα πρέπει να λειτουργήσει εξίσου καλά καθώς ολοκληρωθεί η λήψη.
Ελέγξτε τη μνήμη σας χρησιμοποιώντας το MemTest86
Αν θέλετε να μάθετε περισσότερα σχετικά με τυχόν προβλήματα που εντοπίστηκαν από τη διαγνωστική συσκευή της Apple ή θέλετε να εκτελέσετε μια άλλη δοκιμή για ειρήνη, MemTest86 είναι ένα από τα καλύτερα εργαλεία για τη δουλειά. Υπάρχουν μερικά εργαλεία ελέγχου μνήμης που χρησιμοποιούν παρόμοια ονόματα, αλλά το MemTest86 εξακολουθεί να διατηρείται και να ενημερώνεται τακτικά.
Για να ελέγξετε τη μηχανή σας, θα πρέπει να το κάνετε πραγματοποιήστε μια εκκίνηση της μονάδας USB Πώς να δημιουργήσετε και να εκκινήσετε από μια μονάδα USB Linux στο MacΥπάρχουν μερικοί τρόποι για να δημιουργήσετε μια ζωντανή μονάδα USB Linux που θα εκκινήσει στον υπολογιστή σας Mac: μπορείτε να το κάνετε με δωρεάν λογισμικό ή να βγάλετε τα χέρια σας με τη γραμμή εντολών. Διαβάστε περισσότερα από την οποία θα εκτελεστεί η δοκιμή. Το πρώτο βήμα είναι να βρείτε μια κατάλληλη μονάδα USB και να βεβαιωθείτε ότι δεν υπάρχουν σημαντικά αρχεία εκεί, καθώς ολόκληρη η μονάδα θα διαγραφεί. Τοποθετήστε τη μονάδα USB σε μια ελεύθερη θύρα.
Τώρα κατεβάστε δωρεάν το εργαλείο δημιουργίας μονάδων δίσκου Χαράκτης, τοποθετήστε το DMG και εγκαταστήστε το στο φάκελο "Εφαρμογές". Προχωρήστε στο Downloads MemTest86 σελίδα και αρπάξτε το Εικόνα για τη δημιουργία bootable USB Drive υπό Λήψεις Linux / Mac.
Μόλις κατεβάσει το MemTest86, εξαγάγετε το αρχείο και ξεκινήστε το Etcher. Κάντε κλικ Επιλέξτε εικόνα, μεταβείτε στο αρχείο που έχετε τραβήξει προηγουμένως και επιλέξτε το memtest-usb.img αρχείο. Τώρα κάντε κλικ Επιλέξτε μονάδα δίσκου και επιλέξτε τη μονάδα USB που θέλετε να χρησιμοποιήσετε. Όταν είστε έτοιμοι, κάντε κλικ στο κουμπί Λάμψη! και περιμένετε να ολοκληρωθεί η διαδικασία.
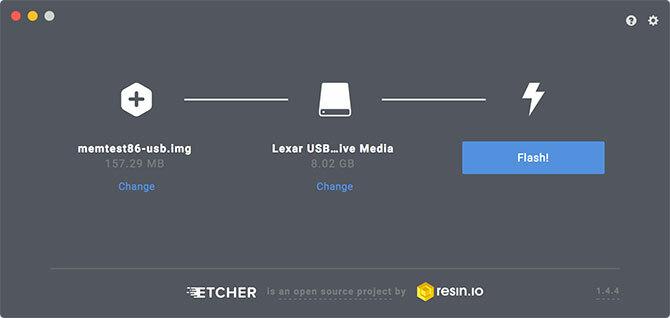
Στη συνέχεια, κλείστε το Mac που θέλετε να δοκιμάσετε και τοποθετήστε τη μονάδα USB που μόλις δημιουργήσατε. Πατήστε και κρατήστε πατημένο το Επιλογή κλειδί και τροφοδοσία του Mac σας. Όταν σας ζητηθεί, επιλέξτε την εξωτερική μονάδα δίσκου που δημιουργήσατε (ενδέχεται να εμφανιστεί ως EFI Boot) κάνοντας κλικ στο βέλος για εκκίνηση στο MemTest. Μην επιλέξετε Macintosh HD, αφού αυτή είναι η εσωτερική σας κίνηση.
Περιμένετε να προετοιμάσει το MemTest86. Η δοκιμή θα πρέπει να ξεκινήσει μετά από μια σύντομη παύση, αλλά εάν δεν το κάνει, επιλέξτε Config έπειτα Ξεκινήστε τη δοκιμή. Αφήστε χρόνο για να ολοκληρωθεί η δοκιμή. χρειάστηκαν περίπου 40 λεπτά στη δοκιμαστική μηχανή μας. Στο τέλος θα σας δοθεί μια περίληψη και μια επιλογή αποθήκευσης μιας αναφοράς στη μονάδα USB σε μορφή HTML.
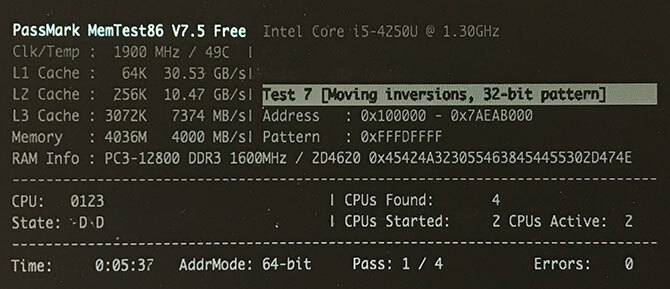
Αποθηκεύστε την αναφορά αν βρείτε κάτι ασυνήθιστο και χρησιμοποιήστε το για να αναζητήσετε βοήθεια Χρειάζεστε Mac Τεχνική Υποστήριξη; Εδώ είναι οι επιλογές σας"Τεχνική υποστήριξη" - δύο λέξεις που χτυπάνε τον φόβο στις καρδιές όλων, εκτός από τους πιο ικανούς χρήστες υπολογιστών εκεί έξω. Από πού αρχίζετε να κοιτάτε όταν τα πράγματα αρχίζουν να πηγαίνουν στραβά; Διαβάστε περισσότερα σε πίνακες μηνυμάτων όπως Κοινότητες Υποστήριξης της Apple, ή από έναν τεχνικό.
Ελευθερώστε χώρο στο δίσκο στο Mac σας
Μερικοί άνθρωποι χρησιμοποιούν "μνήμη" ως ένα catch-all όρος για ελεύθερο χώρο, αλλά macOS αναφέρεται συγκεκριμένα σε αυτό ως "αποθήκευση". Μπορείτε να βρείτε περισσότερες πληροφορίες σχετικά με αυτό κάνοντας κλικ στο μήλο λογότυπο, επιλέγοντας Σχετικά με αυτό το Mac, στη συνέχεια κάντε κλικ στο Αποθήκευση αυτί.
Μην ξεχάσετε να δοκιμάσετε μερικά από τα συνιστώμενα δωρεάν εργαλεία μας για να επιθεωρήσετε πόσα ελεύθερο χώρο έχετε στο Mac σας 3 δωρεάν εφαρμογές για την ανάλυση και επιθεώρηση του χώρου στον σκληρό σας δίσκο MacΑναρωτιέστε πού έχει πάει το σύνολο του χώρου αποθήκευσης του Mac; Αυτές οι δωρεάν εφαρμογές θα σας ενημερώσουν. Διαβάστε περισσότερα , και τα διορθωτικά μέτρα δημιουργήστε όσο το δυνατόν περισσότερο ελεύθερο χώρο.
Ο Tim είναι ανεξάρτητος συγγραφέας που ζει στη Μελβούρνη της Αυστραλίας. Μπορείτε να τον ακολουθήσετε στο Twitter.