Διαφήμιση
Οι παρουσιάσεις του PowerPoint με πολλά δεδομένα δεν χρειάζεται να είναι βαρετές. Το Excel διευκολύνει τη λήψη πολλαπλών γραμμών δεδομένων και τη μετατροπή τους σε εύχρηστα οπτικά διαγράμματα. Όταν ζευγνύετε τα δεδομένα σας με το PowerPoint, μπορείτε να ζωντανέψετε τα γραφήματα του Excel δημιουργήστε μια συναρπαστική παρουσίαση 10 συμβουλές για τη βελτίωση των παρουσιάσεων του PowerPoint με το Office 2016Το Microsoft PowerPoint συνεχίζει να ορίζει νέα πρότυπα. Οι νέες δυνατότητες στο PowerPoint 2016 εκδηλώνονται ως η καλύτερη επιλογή για έξυπνες και δημιουργικές παρουσιάσεις. Διαβάστε περισσότερα .
Θα σας οδηγήσουμε στη διαδικασία βήμα προς βήμα. Παρακολουθήστε τα δεδομένα σας ζωντανεύουν.
Δημιουργία του χάρτου σας
Το πρώτο βήμα στην κίνηση των διαγραμμάτων του Excel είναι να δημιουργήστε το γράφημά σας Πώς να κάνετε ένα διάγραμμα στο ExcelΠοτέ δεν δημιούργησε ένα γράφημα στο Excel; Δείτε πώς μπορείτε να δημιουργήσετε ένα γράφημα στο Excel και να το προσαρμόσετε, χρησιμοποιώντας τους πιο συνηθισμένους τύπους γραφημάτων. Διαβάστε περισσότερα
με τα δεδομένα που έχετε συντάξει. Αν δεν είστε σίγουροι για το είδος του διαγράμματος που είναι σωστό για τα δεδομένα σας, ρίξτε μια ματιά σε αυτόν τον οδηγό επιλέγοντας το σωστό διάγραμμα Excel 8 Τύποι γραφημάτων και γραφημάτων Excel και πότε να τα χρησιμοποιήσετεΤα γραφικά είναι πιο εύκολα αντιληπτά από το κείμενο και τους αριθμούς. Τα διαγράμματα είναι ένας πολύ καλός τρόπος για να απεικονίσετε αριθμούς. Σας παρουσιάζουμε πώς μπορείτε να δημιουργήσετε διαγράμματα στο Microsoft Excel και πότε να χρησιμοποιήσετε καλύτερα τι είδους. Διαβάστε περισσότερα για σενα.Εάν τα δεδομένα σας αλλάζουν σε τακτική βάση και πρέπει να δώσετε μια μηνιαία παρουσίαση για παράδειγμα, μπορείτε να δημιουργήσετε αυτο-ενημέρωση διαγράμματα στο Excel Πώς να δημιουργήσετε αυτο-ενημερώσεις των διαγραμμάτων Microsoft Excel σε 3 εύκολα βήματαΟι αυτο-ενημερώσεις των διαγραμμάτων Excel είναι τεράστιοι χρόνοι. Χρησιμοποιήστε αυτά τα βήματα για να προσθέσετε νέα δεδομένα και να τα δείτε να εμφανίζονται αυτόματα σε ένα γράφημα. Διαβάστε περισσότερα και να τα μεταφέρετε στο PowerPoint για να τα ζωντανέψετε.
Αν δημιουργείτε ένα γράφημα μιας ώρας, δεν χρειάζεται καν να ανοίξετε το Excel στον υπολογιστή σας. Μπορείς κάντε δεξί κλικ στο PowerPoint με τη μετάβαση Εισαγωγή> Διάγραμμα μπορείτε να επιλέξετε τον τύπο του διαγράμματος και να προσθέσετε τα δεδομένα με ένα μικρό αναδυόμενο παράθυρο του Excel εκεί ακριβώς στο πρόγραμμα.
Εάν δεν διαθέτετε πολλά δεδομένα, μπορείτε να σχεδιάσετε ένα διάγραμμα πίτας δεξιά στο PowerPoint, χρησιμοποιώντας τη λειτουργία των σχημάτων της εφαρμογής.
Το μενού κίνησης του PowerPoint
Μόλις έχετε έτοιμο το γράφημά σας, μπορείτε να το αντιγράψετε στο PowerPoint για να το αναδείξετε. Κάντε κλικ στο γράφημά σας ή στο γράφημά σας και χρησιμοποιήστε τη συντόμευση πληκτρολογίου Ctrl + C για να το αντιγράψετε. Ανοίξτε ένα κενό καμβά στο PowerPoint και χρησιμοποιήστε τη συντόμευση πληκτρολογίου Ctrl + V για να το επικολλήσετε.
Στο PowerPoint, θα περάσετε όλο το χρόνο σας ο Κινουμένων σχεδίων αυτί. Αυτό είναι όπου θα βρείτε όλα τα εργαλεία που χρειάζεστε για να ζωντανέψετε διαγράμματα στο PowerPoint.
Θα πρέπει να δείτε μια μικρή επιλογή κινούμενων εικόνων στο μενού στο επάνω μέρος της οθόνης. Κάντε κλικ στο βέλος στο τέλος των κινούμενων εικόνων για να δείτε όλες τις κινούμενες εικόνες που είναι διαθέσιμες στους χρήστες του PowerPoint.
Κινώντας ένα διάγραμμα ράβδων
Στο παράδειγμά μας, χρησιμοποιούμε τα δεδομένα από το Πρότυπο εξόδων Έντυπο προϋπολογισμού υπολογιστικού φύλλου, το οποίο περιλαμβάνει μια γραφική παράσταση.
Η καλύτερη επιλογή για ένα γράφημα ράβδων είναι να εμφανιστεί από το κάτω μέρος της οθόνης. ο Σκουπίζω η κίνηση είναι μια κατάλληλη επιλογή για αυτό το είδος κίνησης.
Για να εφαρμόσετε την κινούμενη εικόνα, κάντε τα εξής:
- Κάντε κλικ για να επιλέξετε το γράφημα.
- Κάντε κλικ στο Σκουπίζω κουμπί κίνησης.
- Η κινούμενη εικόνα θα εφαρμοστεί σε ολόκληρο το γράφημα.
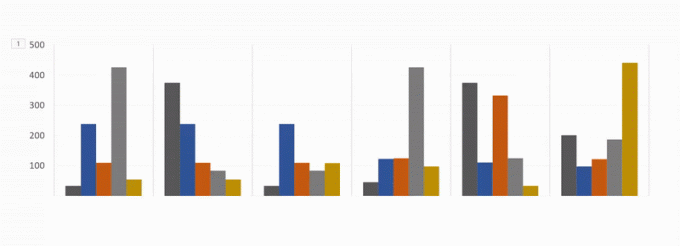
Στη συνέχεια, θα θέλετε να αλλάξετε τις ρυθμίσεις για το κινούμενο σχέδιο, ώστε να εμφανίζεται σταδιακά και όχι με μία κίνηση.
Αυτές οι ρυθμίσεις βρίσκονται κάτω από Επιλογές εφέ.
Με Επιλογές εφέ μπορείτε να επιλέξετε την κατεύθυνση της κινούμενης εικόνας - μπορεί να εμφανιστεί από πάνω, κάτω, αριστερά ή δεξιά. Μπορείτε επίσης να καθορίσετε τον τρόπο εμφάνισης του γραφήματος: ως ένα αντικείμενο, ανά κατηγορία ή σε σειρά.
Τι σημαίνει λοιπόν αυτές οι επιλογές;
-
Ανά κατηγορία: Αυτό κινεί τα δεδομένα σας ανά κάθε κατηγορία στον άξονα Χ του διαγράμματος ράβδων σας. Αν κάθε κατηγορία περιλαμβάνει μία μπάρα, κάθε μπάρα θα κινούμαστε ξεχωριστά. Εάν υπάρχουν πολλές γραμμές σε κάθε κατηγορία, όλες θα κινούνται ταυτόχρονα.
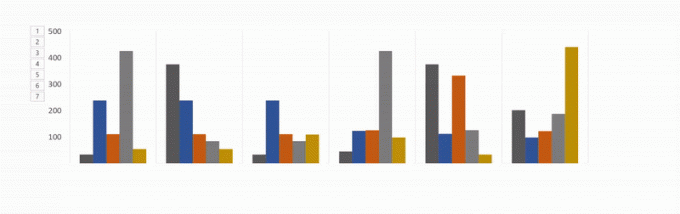
-
Με σειρά: Αυτή η επιλογή ζωντανεύει τα δεδομένα σας από κάθε μεμονωμένο χρώμα μέσα σε μια κατηγορία στον άξονα Χ του διαγράμματος ράβδων σας. Κάθε σειρά μπάρων ενός χρώματος θα κινούμαστε μαζί.
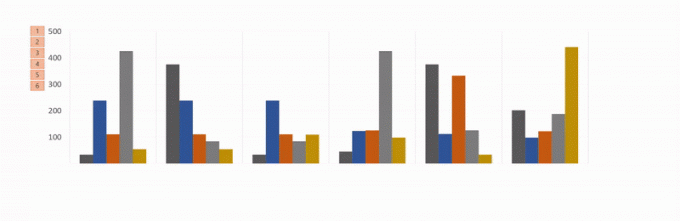
-
Με στοιχείο στην κατηγορία: Αυτή η επιλογή ενεργοποιεί τα δεδομένα σας από κάθε κατηγορία στον άξονα Χ, αλλά επιβραδύνει σημαντικά το κινούμενο σχέδιο. Κάθε γραμμή θα ζωντανέψει το ένα μετά το άλλο, οπότε αν έχετε ένα γράφημα όπως αυτό που ακολουθεί, θα ζωντανεύει απλά κάθε μπάρα με τη σειρά με την οποία εμφανίζεται στο γράφημά σας.

-
Με στοιχείο σε σειρά: Κάθε σειρά (ή σύνολο γραμμών ενός χρώματος) θα κινούμαστε ξεχωριστά. Κάθε γραμμή ενός χρώματος θα ζωντανέψει μεμονωμένα το ένα μετά το άλλο, ακολουθούμενο από το επόμενο χρώμα.
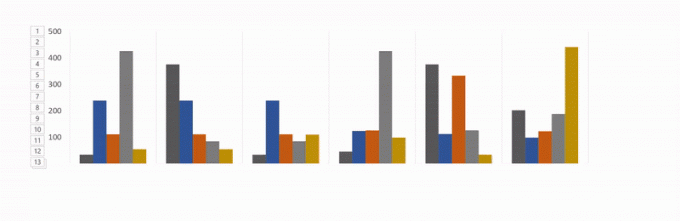
Για καθεμία από αυτές τις επιλογές, μπορείτε επίσης να ελέγξετε Ξεκινήστε την κινούμενη εικόνα σχεδιάζοντας το φόντο του χάρτη. Αυτό θα επιτρέψει στο φόντο να εμφανιστεί σταδιακά προτού αρχίσουν να εμφανίζονται τα στοιχεία γραφήματος.
Αν δεν σας αρέσει η εμφάνιση του κινούμενου animation σας, μπορείτε να δοκιμάσετε άλλες επιλογές κάνοντας κλικ στο όνομα κινούμενης εικόνας στην καρτέλα. Τα αποτελέσματα που εφαρμόσατε θα διατηρηθούν με το νέο είδος κινούμενης εικόνας.
Για να δείτε ολόκληρη τη διαδικασία σε δράση, δείτε το παρακάτω βίντεο:
Επιλέγοντας τη σωστή κίνηση για το γράφημά σας
Όπως αναφέρθηκε, υπάρχουν πολλά διαφορετικά είδη διαγραμμάτων που είναι διαθέσιμα στο Excel. Το γράφημα που χρησιμοποιείτε εξαρτάται από τη φύση των δεδομένων σας και η κινούμενη εικόνα που χρησιμοποιείτε για αυτό το γράφημα εξαρτάται από τον τύπο του γραφήματος που έχετε επιλέξει.
Εκτός από τις προεπιλεγμένες κινούμενες γραφικές παραστάσεις που είναι ορατές στο μενού, μπορείτε να δείτε περισσότερες κινούμενες εικόνες εισόδου, εξόδου και έμφασης κάνοντας κλικ στο κάτω βέλος στο τέλος της λίστας κινούμενων σχεδίων.
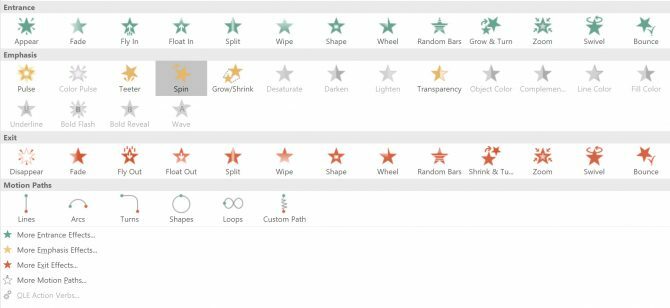
Μπορείτε να δείτε ακόμα περισσότερα κινούμενα σχέδια κάνοντας κλικ Περισσότερα εφέ εισόδου σε αυτό το παράθυρο.
- Ραβδογράμματα: Για γραμμικά γράμματα όπως στο παραπάνω παράδειγμα, το Wipe, Peek In, και Fade θα λειτουργούσε καλά.
-
Pie Charts: Για πινακίδες πίτας, δοκιμάστε τα παρακάτω κινούμενα σχέδια: Τροχός, Ζουμ και Εξαερισμός. Στο GIF που ακολουθεί, μπορείτε να δείτε ένα παράδειγμα πίνακα πίτας κινούμενης με το εφέ του τροχού.

-
Περιοχή στοιβάζονται: Για διαγράμματα στοιβάζονται περιοχής, δοκιμάστε τα παρακάτω κινούμενα σχέδια: Fade, Appear, or Wipe. Στο GIF που ακολουθεί, μπορείτε να δείτε ένα παράδειγμα διαγράμματος με στοιβαγμένο χώρο με το φαινόμενο εξασθένησης.

-
Γραμμές Γραμμής: Μια καλή επιλογή για τα γραφήματα γραμμής είναι Σκουπίστε, αλλά βεβαιωθείτε ότι έχετε επιλέξει την κατεύθυνση κίνησης από τα αριστερά.

Υπάρχουν άλλοι τρόποι με τους οποίους μπορείτε να προσαρμόσετε το κινούμενο σχέδιο σας ανάλογα με το είδος του χάρτη που χρησιμοποιείτε. Ανοιξε το Πίνακας κινούμενων εικόνων και στο μενού κάντε κλικ Συγχρονισμός. Κάτω από τον πίνακα συγχρονισμού, μπορείτε να ελέγξετε πόσο γρήγορα εμφανίζεται η κινούμενη εικόνα σας, εάν πρέπει να κάνετε κλικ για να εμφανιστεί η κινούμενη εικόνα και αν πρέπει να επαναληφθεί η κινούμενη εικόνα.
Ο πειραματισμός είναι ο φίλος σας
Πιθανότατα θα βρεθείτε να δοκιμάσετε διαφορετικά κινούμενα σχέδια και διαφορετικές επιλογές για να δείτε τι λειτουργεί καλύτερα για τα δεδομένα σας, το γράφημα και το στυλ παρουσίασης. Η δοκιμή διαφορετικών επιλογών και ταχυτήτων θα διασφαλίσει ότι βρίσκετε τη σωστή ρύθμιση για εσάς.
Μόλις το κάνατε μερικές φορές, η διαδικασία της κίνησης των διαγραμμάτων Excel θα είναι πολύ ταχύτερη.
Τι είδη χαρτών 6 Νέα διαγράμματα Excel και πώς να τα χρησιμοποιήσετεΧρειάζεστε περισσότερα από τα γραφήματα του Excel; Εδώ είναι ένας οδηγός μιας στάσης σε ορισμένα από τα νέα διαγράμματα που παρουσιάζονται στην τελευταία έκδοση του Excel. Διαβάστε περισσότερα χρησιμοποιείτε για τα δεδομένα του Excel; Υπάρχει κάποιο διαφορετικό πρόγραμμα ή εργαλείο που προτιμάτε να χρησιμοποιήσετε για να ζωντανέψετε τα γραφήματα σας; Ενημερώστε μας στα σχόλια.
Image Credit: IgorTishenko /Depositphotos
Η Nancy είναι συγγραφέας και συντάκτης που ζει στην Ουάσιγκτον. Ήταν προηγουμένως συντάκτης της Μέσης Ανατολής στο The Next Web και επί του παρόντος εργάζεται σε think-tank με βάση το DC σχετικά με την επικοινωνία και την κοινωνική προβολή των μέσων ενημέρωσης.


