Διαφήμιση
Μήπως ο κέρσορας στο MacBook ή το MacBook Pro σας μεταπηδά κάθε φορά που αρχίζετε να πληκτρολογείτε; Ίσως να κινείται σε όλη τη χώρα με ένα δικό του μυαλό; Ένα λεπτό που πληκτρολογείτε μακριά, τότε αρχίζει να επισημαίνεται τυχαίο κείμενο και να ανακατεύετε την εργασία σας.
Πιθανότατα θα βρείτε ότι χτυπάτε Ξεκάνω τόσο συχνά όσο οτιδήποτε άλλο. Είναι ένας τεράστιος πόνος επειδή κάθε φορά που καθίσετε στη δουλειά, πρέπει να χάσετε χρόνο για να διορθώσετε όλα τα λάθη που μόλις δημιουργήσατε.
Ανεξάρτητα από το τι συμβαίνει, μπορείτε να διορθώσετε έναν δρομέα jumping στο Mac σας με τις παρακάτω οδηγίες.
Βήμα 1: Απενεργοποίηση Πατήστε για κλικ
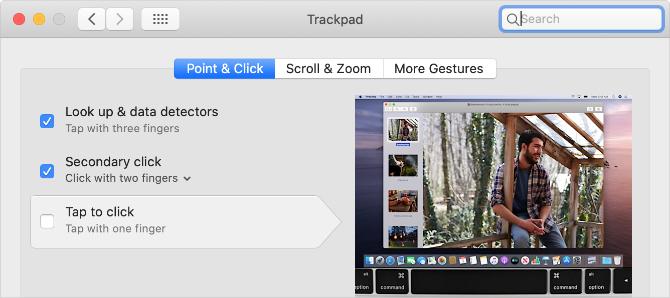
Εχεις Πατήστε για κλικ άναψε? Αυτή η λειτουργία καθιστά εύκολη την επιλογή στοιχείων χωρίς κλικ, αλλά η προστιθέμενη ευαισθησία σημαίνει ότι μπορείτε να μετακινήσετε τον κέρσορα κάθε φορά που βόσκουν το trackpad.
Παω σε Μενού της Apple> Προτιμήσεις συστήματος> Trackpad και καταργήστε την επιλογή του πλαισίου για Πατήστε για κλικ.
Εάν σταματήσει ο δρομέας από το άλμα, ίσως να στηρίζετε τα δάχτυλά σας ή να αγγίζετε τον καρπό σας στο trackpad κατά την πληκτρολόγηση. Μπορείτε να επιλέξετε να κρατήσετε
Πατήστε για κλικ απενεργοποιήστε ή ρυθμίστε τον τρόπο που πληκτρολογείτε, για να διατηρήσετε τη διαφάνεια της επιφάνειας αφής.Βήμα 2: Κρατήστε το Trackpad σας καθαρό και στεγνό
Αμφισβητήσιμα, Το Magic Trackpad της Apple χτυπά το μαγικό ποντίκι 5 λόγοι για τους οποίους ένα μαγικό trackpad είναι καλύτερο από ένα μαγικό ποντίκιΕδώ είναι διάφοροι λόγοι για τους οποίους το Magic Trackpad είναι καλύτερο από το Magic Mouse και γιατί πρέπει να εξετάσετε το ενδεχόμενο να το πάρετε. Διαβάστε περισσότερα σχεδόν με κάθε τρόπο. Ωστόσο, πρέπει να είστε πιο προσεκτικοί για να διατηρείτε την επιφάνεια αφής στο trackpad σας καθαρό και στεγνό.
Βρωμιά, νερό και ακόμη και φυσικά έλαια από τα δάχτυλά σας μπορεί να προκαλέσουν προβλήματα με την ευαισθησία αφής του τραπεζιού σας. Χρησιμοποιήστε ένα πανί χωρίς χνούδι-ελαφρώς βρεγμένο αν είναι απαραίτητο- για να διατηρήσετε την επιφάνεια τσιγαρισμένη.
Εναλλακτικά, βάλτε λίγο χαρτί πάνω από το trackpad και δοκιμάστε να το χρησιμοποιήσετε μέσω αυτού. Εάν ο δρομέας σταματά να πηδάει όταν το κάνετε αυτό, κοιτάξτε να αποκτήσετε ένα κάλυμμα trackpad για να το χρησιμοποιήσετε με το MacBook Pro.
Βήμα 3: Ελέγξτε για προβλήματα με τον μετασχηματιστή ρεύματος

Αν χρησιμοποιείτε ασύρματο trackpad ή ποντίκι, βεβαιωθείτε ότι είναι πλήρως φορτισμένο ή ότι έχετε τοποθετήσει μια νέα μπαταρία. Ομοίως, θα πρέπει να συνδέσετε το MacBook Pro στην τροφοδοσία και να του δώσετε χρόνο για να φορτίσετε.
Μπορεί να υπάρχει πρόβλημα με το μετασχηματιστή ρεύματος. Αποσυνδέστε το από το MacBook Pro και δείτε αν ο κέρσορας σας εξακολουθεί να πηδάει ενώ πληκτρολογείτε. Εάν αυτό διορθώνει το πρόβλημα, είναι πιθανό ο φορτιστής σας να μην είναι γειωμένος.
Μπορείτε συνήθως να πείτε ότι αυτό συμβαίνει εάν το MacBook σας φαίνεται να βουίζει, να κουδουνίζει ή να δονείται ενώ είναι συνδεδεμένο. Δείτε σχετικά με την επισκευή του μετασχηματιστή ρεύματος ή την αντικατάστασή του με έναν επίσημο προσαρμογέα.
Βήμα 4: Αφαιρέστε οποιαδήποτε κοσμήματα στα χέρια σας
Είναι πιθανό ότι το κόσμημά σας -αν φορέσετε κάποια-προκαλεί προβλήματα με την επιφάνεια αφής στο trackpad σας. Αφαιρέστε τυχόν δαχτυλίδια ή βραχιόλια που φοράτε και μετακινήστε τα μακριά από το trackpad στο Mac σας.
Εάν δεν θέλετε να αφαιρέσετε το κόσμημά σας, δοκιμάστε χρησιμοποιώντας ένα ποντίκι τρίτου μέρους με το Mac σας Πώς να χρησιμοποιήσετε ένα ποντίκι τρίτου μέρους στο Mac σαςΤα περισσότερα περιφερειακά στοιχεία δείκτη τρίτου μέρους (ακόμη και εκείνα που έχουν σχεδιαστεί για Windows) θα λειτουργήσουν στον υπολογιστή σας Mac, οπότε μπορείτε να εκμεταλλευτείτε στο έπακρο το μέγιστο! Διαβάστε περισσότερα αντι αυτου. Αυτό σας επιτρέπει να κρατάτε τα χέρια σας bejeweled μακριά από το MacBook trackpad, επιτρέποντάς σας να δείτε αν σταματάει ο δρομέας από το άλμα σε όλη τη χώρα.
Εάν επιλέξετε να χρησιμοποιήσετε ένα ποντίκι, ίσως θέλετε να απενεργοποιήσετε πλήρως το trackpad:
- Παω σε Μενού της Apple> Προτιμήσεις συστήματος> Προσβασιμότητα.
- Κάντε κύλιση προς τα κάτω στην πλευρική γραμμή και επιλέξτε Έλεγχος δείκτη.
- Επιλέξτε το πλαίσιο στο Αγνοήστε το ενσωματωμένο trackpad όταν υπάρχει ποντίκι ή ασύρματο trackpad.
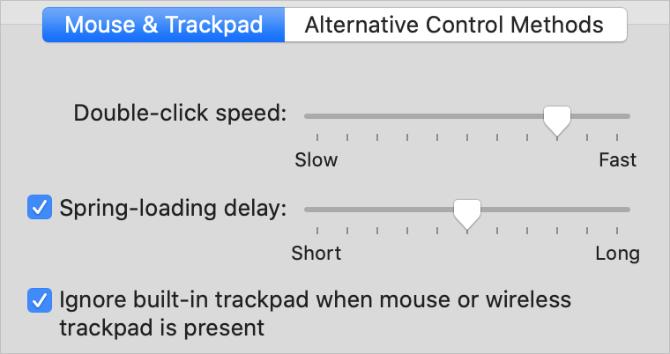
Βήμα 5: Μειώστε τις ασύρματες παρεμβολές γύρω από το Mac σας
Διάφορες πηγές ασύρματης παρεμβολής μπορούν να προκαλέσουν προβλήματα με την ακρίβεια του τρακτέρ MacBook. Μπορεί να είναι ο λόγος που ο κέρσορας σας μεταπηδά ενώ πληκτρολογείτε.
Ακολουθήστε τα παρακάτω βήματα για να μειώσετε τις διάφορες αιτίες των ασύρματων παρεμβολών:
- Αποσυνδέστε και απενεργοποιήστε τις συσκευές Bluetooth κοντά στο Mac. Εάν χρησιμοποιείτε ένα ασύρματο trackpad, διατηρήστε το συνδεδεμένο και μετακινήστε το πιο κοντά στο Mac σας.
- Μετακινήστε το Mac σας μακριά από φούρνους μικροκυμάτων, καλώδια τροφοδοσίας, φώτα φθορισμού, ασύρματες φωτογραφικές μηχανές, ασύρματα τηλέφωνα και άλλες πιθανές πηγές ασύρματης παρεμβολής.
- Αποσυνδέστε κάθε εξάρτημα από το Mac σας και σιγουρευτείτε ότι χρησιμοποιείτε θωρακισμένα καλώδια USB 3 για οτιδήποτε συνδέεται.
Βήμα 6: Εκκίνηση σε ασφαλή λειτουργία για δοκιμή εφαρμογών τρίτου μέρους
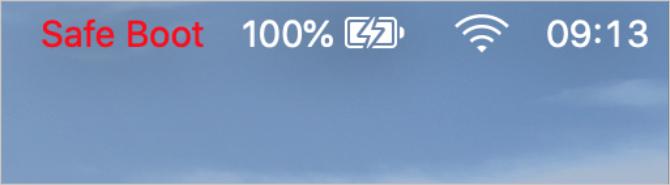
Η ασφαλή λειτουργία εκτελεί διάφορους ελέγχους αντιμετώπισης προβλημάτων στο Mac σας για να βοηθήσει στην επίλυση προβλημάτων. Όταν εκκινείτε το Mac σας σε ασφαλή λειτουργία, εκκαθαρίζει επίσης ορισμένες κρυφές μνήμες του συστήματος και μειώνει τον αριθμό εφαρμογών τρίτων που ξεκινούν κατά τη σύνδεση.
Για να εκκινήσετε σε ασφαλή λειτουργία, τερματίστε τη λειτουργία Mac και, στη συνέχεια, κρατήστε πατημένο το Βάρδια ενώ την ενεργοποιείτε ξανά. Από την οθόνη σύνδεσης, ο υπολογιστής Mac θα πρέπει να λέει "Ασφαλής εκκίνηση" σε κόκκινο κείμενο.
Εάν η ασφαλής λειτουργία σταματάει να μην πηδάει ο δρομέας ενώ πληκτρολογείτε, ξανακάνετε και πάλι το MacBook σας συστηματικά απεγκαταστήστε εφαρμογές τρίτων κατασκευαστών Πώς να καταργήσετε την εγκατάσταση προγραμμάτων σε MacΠρέπει να απεγκαταστήσετε προγράμματα στο Mac σας; Έχετε αρκετές επιλογές! Δείτε πώς μπορείτε να καταργήσετε προγράμματα και εφαρμογές από το Mac σας. Διαβάστε περισσότερα μέχρι να διορθώσετε το πρόβλημα.
Βήμα 7: Επικοινωνήστε με την Apple για μια φυσική επισκευή
Μπορεί να υπάρχει ένα φυσικό πρόβλημα με τον υπολογιστή σας Mac που προκαλεί το άλμα του δρομέα όταν πληκτρολογείτε. Μερικές φορές αυτό είναι ένα πρόβλημα με το ίδιο το trackpad, αλλά θα μπορούσε επίσης να είναι ένα πρόβλημα με την μπαταρία.
Στα περισσότερα MacBooks, η Apple εγκαθιστά την μπαταρία απευθείας κάτω από το trackpad. Καθώς η μπαταρία ωριμάζει, μπορεί να πρηστεί και να πιέσει το τραπεζοειδές. Επιθεωρήστε το MacBook σας για σημάδια μιας διογκωμένης μπαταρίας, όπως λυγισμένο περίβλημα και κακή διάρκεια ζωής της μπαταρίας.
Αν νομίζετε ότι η μπαταρία σας είναι πρησμένη, μην επιχειρήσετε να την αντικαταστήσετε μόνοι σας! Η ζημιά μπορεί να προκαλέσει πυρκαγιά ή να εκλύσει τοξικά αέρια. Κάντε κράτηση στο MacBook για επαγγελματική επιδιόρθωση με την Apple ή έναν εξουσιοδοτημένο παροχέα υπηρεσιών.
Δοκιμάστε τις Συμβουλές για την Αντιμετώπιση Ειδικών Ατυχημάτων του Trackpad
Έχουμε καλύψει συγκεκριμένες συμβουλές για το πότε ο δρομέας του ποντικιού σας Mac πηδάει. Ωστόσο, εξετάσαμε επίσης τι να κάνετε εάν το τρακτέρ MacBook σας δεν λειτουργεί καθόλου Το MacBook Trackpad δεν λειτουργεί; 4 Συμβουλές αντιμετώπισης προβλημάτων για να δοκιμάσετεΤο τρακτέρ MacBook Pro δεν λειτουργεί; Έχουμε καλύψει τέσσερις διαφορετικές μεθόδους αντιμετώπισης προβλημάτων. Ας ξεκινήσουμε με το πιο εύκολο να επαναφέρουμε το trackpad σας. Διαβάστε περισσότερα . Ρίξτε μια ματιά σε αυτές τις συμβουλές αν έχετε ακόμα προβλήματα.
Αυτός ο οδηγός περιλαμβάνει συμβουλές όπως την ενημέρωση στην τελευταία έκδοση του macOS, την προσαρμογή των ρυθμίσεων του τραπεζιού και τη διαγραφή των κατεστραμμένων αρχείων συστήματος.
Χρησιμοποιήστε το Force Touch για να κάνετε ακόμα περισσότερα στο Trackpad
Η παραγωγικότητα σας είναι βέβαιο ότι θα αυξηθεί σταδιακά μετά από να μάθετε πώς μπορείτε να σταματήσετε τον δρομέα του MacBook Pro από το άλμα σε όλο τον χώρο κατά την πληκτρολόγηση. Αλλά γιατί να σταματήσετε με αυτό; Υπάρχουν πολλοί άλλοι τρόποι για την αύξηση της παραγωγικότητας.
Εάν το MacBook σας είναι από το 2015 ή αργότερα, θα πρέπει να γνωρίζετε τα περισσότερα χρήσιμες χειρονομίες Force Touch για χρήση στο trackpad της Mac 10 χειρονομίες χειροκίνητης χρήσης Touch Trackpad σε MacΗ τεχνολογία Force Touch της Apple δίνει τη δυνατότητα για κλικ ευαίσθητα σε κλικ, τα οποία μπορούν πολύ γρήγορα να επιταχύνουν τον τρόπο με τον οποίο έχετε πρόσβαση σε μερικές από τις πιο χρήσιμες συντομεύσεις του συστήματος. Διαβάστε περισσότερα . Μπορείτε να τα χρησιμοποιήσετε για να αναζητήσετε ορισμούς, να αναζητήσετε διαφορετικούς συνδέσμους ιστού και να προσθέσετε κλίσεις σε μια εικόνα με ένα μόνο κλικ.
Ο Dan γράφει μαθήματα και οδηγούς αντιμετώπισης προβλημάτων για να βοηθήσουν τους ανθρώπους να αξιοποιήσουν στο έπακρο την τεχνολογία τους. Πριν γίνει συγγραφέας, κέρδισε πτυχίο στην Sound Technology, επιτηρούσε επισκευές σε ένα κατάστημα της Apple και διδάσκει αγγλικά σε ένα δημοτικό σχολείο στην Κίνα.