Διαφήμιση
Η δυνατότητα Ανανέωσης των Windows 8 Πώς να επαναφέρετε, να ανανεώσετε ή να επαναφέρετε την εγκατάσταση των Windows 8Εκτός από την τυπική λειτουργία Επαναφορά Συστήματος, τα Windows 8 διαθέτουν λειτουργίες για "ανανέωση" και "επαναφορά" του υπολογιστή σας. Σκεφτείτε αυτά ως τρόπους γρήγορης επανεγκατάστασης των Windows - είτε διατηρώντας τα προσωπικά σας αρχεία είτε διαγράφοντας ... Διαβάστε περισσότερα σας επιτρέπει να επαναφέρετε γρήγορα το σύστημα των Windows σας πίσω σε μια καθαρή, πρόσφατα εγκατεστημένη κατάσταση. Είναι σαν την επανεγκατάσταση των Windows, αλλά είναι πιο εύκολη, ταχύτερη και διατηρεί τα προσωπικά σας αρχεία. Εάν η ανανέωση αποτύχει ή δεν λύνει τα προβλήματά σας, αυτές οι συμβουλές αντιμετώπισης προβλημάτων θα σας βοηθήσουν να διορθώσετε τα πράγματα.
Λάβετε υπόψη ότι η ανανέωση του υπολογιστή σας θα αφαιρέσει όλο το εγκατεστημένο λογισμικό επιφάνειας εργασίας. Αυτό σας δίνει μια καθαρή και φρέσκια επιφάνεια εργασίας των Windows και εξαλείφει τα προβλήματα που προκαλούνται από λογισμικό άλλου κατασκευαστή, αλλά σημαίνει ότι θα πρέπει να εγκαταστήσετε ξανά το λογισμικό σας αργότερα. Η επαναφορά του υπολογιστή σας αντί της ανανέωσης θα διαγράψει τα πάντα, συμπεριλαμβανομένων τυχόν προσωπικών αρχείων που έχετε αποθηκεύσει στο σκληρό σας δίσκο.
Χρησιμοποιήστε μέσα εγκατάστασης των Windows 8 ή μονάδα ανάκτησης
Εάν ο φορτωτής εκκίνησης υποστεί ζημιά, μπορεί να βρεθείτε στον εαυτό σας δεν είναι δυνατή η εκκίνηση στα Windows 8 Τρόπος επίλυσης ζητημάτων εκκίνησης των Windows 8Τα Windows 8 χρησιμοποιούν μια νέα λειτουργία "υβριδικής εκκίνησης" για τη βελτίωση των χρόνων εκκίνησης. Όταν κλείνετε, ο υπολογιστής σας δεν κλείνει κανονικά - εκτελεί ένα είδος περιορισμένης "αδρανοποίησης" που αποθηκεύει μια κατάσταση ... Διαβάστε περισσότερα ή να έχετε πρόσβαση στο μενού εκκίνησης και να χρησιμοποιήσετε την επιλογή Ανανέωση. Σε αυτή την περίπτωση, υπάρχουν ακόμα πράγματα που μπορείτε να κάνετε.
Εάν διαθέτετε δίσκο εγκατάστασης των Windows 8 ή μονάδα USB, τοποθετήστε το και κάντε επανεκκίνηση του υπολογιστή. Κάντε κλικ στην επιλογή "Επόμενο" στην οθόνη "Ρύθμιση παραθύρων", κάντε κλικ στην επιλογή Επισκευή του υπολογιστή σας και θα δείτε το μενού "Επιλογές εκκίνησης για προχωρημένους", όπου μπορείτε να ανανεώσετε τον υπολογιστή σας και να χρησιμοποιήσετε άλλα εργαλεία αντιμετώπισης προβλημάτων.
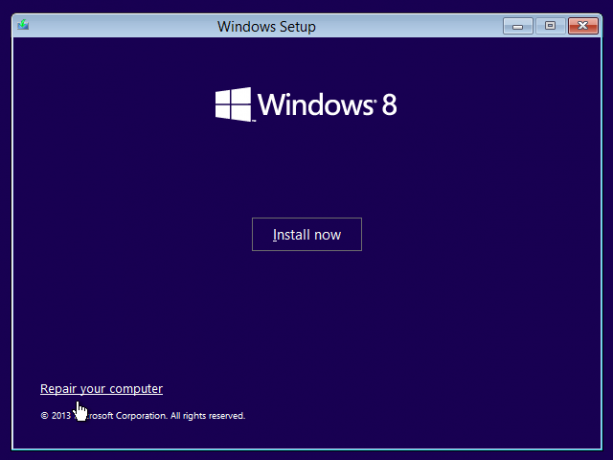
Εάν δεν διαθέτετε μέσα εγκατάστασης των Windows, μπορείτε να εισαγάγετε μια μονάδα ανάκτησης αντί. Αν δεν το έχετε δημιουργήθηκε μια μονάδα ανάκτησης Πώς να δημιουργήσετε μια δισκέτα ανάκτησης των Windows 8Οι ημέρες της επανεγκατάστασης των Windows, όταν εκτελείται, έχουν περάσει πολύ καιρό. Το μόνο που χρειάζεστε για να διορθώσετε τα Windows 8 είναι ένας δίσκος αποκατάστασης, είτε σε CD / DVD, είτε σε USB είτε σε εξωτερικό σκληρό δίσκο. Διαβάστε περισσότερα ωστόσο, μπορείτε να δημιουργήσετε έναν σε έναν άλλο υπολογιστή με Windows 8. Για να το κάνετε αυτό, πατήστε το πλήκτρο Windows για να αποκτήσετε πρόσβαση στην οθόνη Έναρξη, πληκτρολογήστε "μονάδα ανάκτησης" στην οθόνη Έναρξη για να αναζητήσετε το βοηθητικό πρόγραμμα και κάντε κλικ στην επιλογή Δημιουργία μονάδας ανάκτησης. Πηγαίνετε στον οδηγό και χρησιμοποιήστε τις επιλογές για να δημιουργήσετε μια μονάδα ανάκτησης, την οποία μπορείτε να χρησιμοποιήσετε με οποιονδήποτε υπολογιστή.
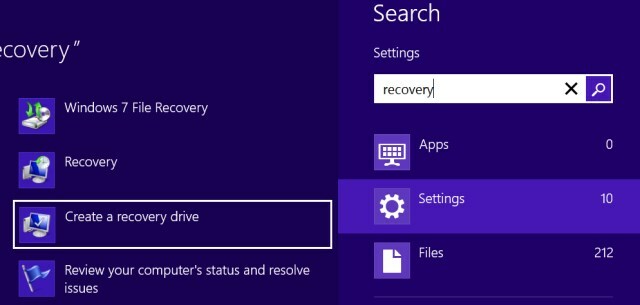
Μεταβείτε στην προεπιλεγμένη εικόνα ανανέωσης του υπολογιστή σας
Η λειτουργία Ανανέωση είναι ενεργοποιημένη παράθυρα 8 Ο Οδηγός των Windows 8Αυτός ο οδηγός των Windows 8 περιγράφει όλα τα νέα σχετικά με τα Windows 8, από την οθόνη έναρξης τύπου δισκέτας ως τη νέα ιδέα "εφαρμογής" με τη γνωστή λειτουργία επιφάνειας εργασίας. Διαβάστε περισσότερα συνήθως χρησιμοποιεί μια μόνο εικόνα ανάκτησης που προέρχεται από τον κατασκευαστή του υπολογιστή σας ή τη Microsoft. Όταν ανανεώνετε τον υπολογιστή σας, ο υπολογιστής θα εγκαταστήσει ξανά τα αρχεία του συστήματος χρησιμοποιώντας τα αρχεία στην εικόνα ανάκτησης.
Ωστόσο, είναι δυνατό για τους διαχειριστές συστημάτων και τους Windows geeks να δημιουργήσουν τις δικές τους εικόνες ανανέωσης με η εντολή recimg Κάθε συντόμευση των Windows 8 - χειρονομίες, επιφάνεια εργασίας, γραμμή εντολώνΤα Windows 8 αφορούν τα συντομεύσεις. Τα άτομα με υπολογιστές με δυνατότητα αφής χρησιμοποιούν χειρονομίες αφής, οι χρήστες χωρίς συσκευές αφής πρέπει να μάθουν τις συντομεύσεις του ποντικιού, οι χρήστες δύναμης χρησιμοποιούν συντομεύσεις πληκτρολογίου στην επιφάνεια εργασίας και νέες συντομεύσεις γραμμής εντολών και ... Διαβάστε περισσότερα . Εάν έχετε χρησιμοποιήσει την εντολή recimg για να δημιουργήσετε μια προσαρμοσμένη εικόνα ανάκτησης, μπορεί να υπάρχει κάποιο πρόβλημα με την εικόνα σας. Για παράδειγμα, ίσως έχετε κάνει μια εικόνα ανάκτησης μετά την εγκατάσταση ενός προγράμματος ή την πραγματοποίηση αλλαγής των ρυθμίσεων συστήματος που προκάλεσε προβλήματα. Σε αυτή την περίπτωση, η ανανέωση του υπολογιστή σας δεν θα σας δώσει ένα καθαρό σύστημα.
Μπορείτε να δείτε αν έχετε πολλαπλές εικόνες αποκατάστασης ανοίγοντας μια γραμμή εντολών ως διαχειριστής - για να το κάνετε αυτό, πατήστε το Windows Key + X και κάντε κλικ στην επιλογή Command Prompt (Admin). Εκτελέστε την ακόλουθη εντολή:
Επαναλάβετε / ShowCurrent
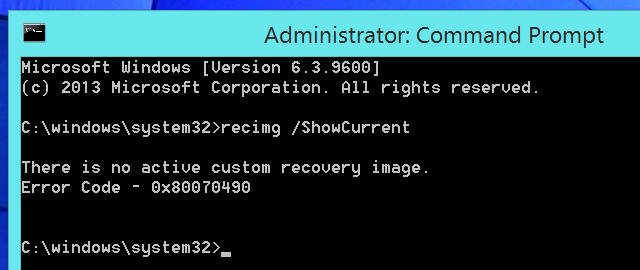
Αν δείτε ένα μήνυμα που λέει ότι δεν έχετε προσαρμοσμένη εικόνα ανάκτησης, μπορείτε να σταματήσετε εδώ. Η παρακάτω εντολή θα βοηθήσει μόνο αν έχετε δημιουργήσει προηγουμένως μια προσαρμοσμένη εικόνα ανάκτησης και την ορίσετε ως προεπιλεγμένη.
Εάν έχετε πολλές εικόνες ανάκτησης, εκτελέστε την ακόλουθη εντολή:
επαναδημοσίευση / διαγραφή
Αφού χρησιμοποιήσετε αυτήν την εντολή, εκτελέστε ξανά μια λειτουργία Ανανέωση και ο υπολογιστής σας θα χρησιμοποιήσει την προεπιλεγμένη εικόνα ανάκτησης.
Διορθώστε την ανανέωση, την επαναφορά και την αυτόματη επιδιόρθωση που δεν λειτουργεί
Σύμφωνα με Microsoft, η διαφθορά και η ζημιά στο μητρώο μπορούν επίσης να οδηγήσουν στην αποτυχία των λειτουργιών Ανανέωσης, Επαναφοράς και Αυτόματης Επιδιόρθωσης. Σε αυτήν την περίπτωση, μπορεί να χρειαστεί να τροποποιήσετε το ληξιαρχείο σας ώστε να μπορεί να συνεχιστεί. Σημειώστε ότι αυτή η λειτουργία θα κάνει αδύνατη την ανανέωση του υπολογιστή σας, αλλά θα πρέπει να επαναφέρετε τον υπολογιστή σας.
Αν κάποια από αυτές τις λειτουργίες αποτύχει, θα σταλούν πίσω στην κύρια οθόνη. Εάν είστε, κάντε κλικ στην επιλογή Αντιμετώπιση προβλημάτων, κάντε κλικ στην επιλογή Επιλογές για προχωρημένους και επιλέξτε Γραμμή εντολών.
Προειδοποίηση: Αυτή η διαδικασία θα πρέπει να χρησιμοποιείται μόνο εάν δεν μπορείτε να χρησιμοποιήσετε καθόλου τις λειτουργίες Ανανέωση, Επαναφορά ή Αυτόματη επιδιόρθωση. Δεν θα μπορείτε να χρησιμοποιήσετε την τρέχουσα εγκατάσταση των Windows ή να ανανεώσετε τον υπολογιστή σας αφού εκτελέσετε αυτές τις εντολές. θα πρέπει να πραγματοποιήσετε πλήρη επαναφορά.
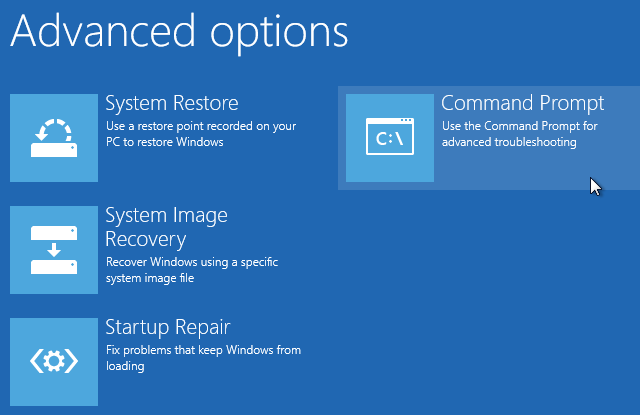
Εισαγάγετε έναν κωδικό πρόσβασης εάν σας ζητηθεί, στη συνέχεια εκτελέστε τις ακόλουθες εντολές με τη σειρά:
cd% windir% \ system32 \ config
σύστημα συστήματος.001
software λογισμικού.001
έξοδος
Μετά την επανεκκίνηση του υπολογιστή σας, κάντε κλικ στην επιλογή Επιλογές για προχωρημένους, επιλέξτε Αντιμετώπιση προβλημάτων και επιλέξτε Επαναφορά του υπολογιστή σας για επαναφορά.
Επαναφέρετε τον υπολογιστή σας
Εάν έχετε ανανεώσει με επιτυχία τον υπολογιστή σας, αλλά εξακολουθείτε να αντιμετωπίζετε προβλήματα, ίσως να θέλετε να εκτελέσετε μια επαναφορά. Όταν ανανεώνετε τον υπολογιστή σας, τα Windows διατηρούν τα προσωπικά σας αρχεία και ρυθμίσεις. Είναι πιθανό ορισμένες από αυτές τις ρυθμίσεις να προκαλέσουν κάποιο πρόβλημα. Η Επαναφορά σκουπίζει τα πάντα, αποκαθιστώντας τον υπολογιστή σας στην κατάσταση προεπιλογής του από την αρχική του κατάσταση. Αυτό είναι ακριβώς όπως η επανεγκατάσταση των Windows ή η χρήση του διαμερίσματος ανάκτησης του υπολογιστή σας.
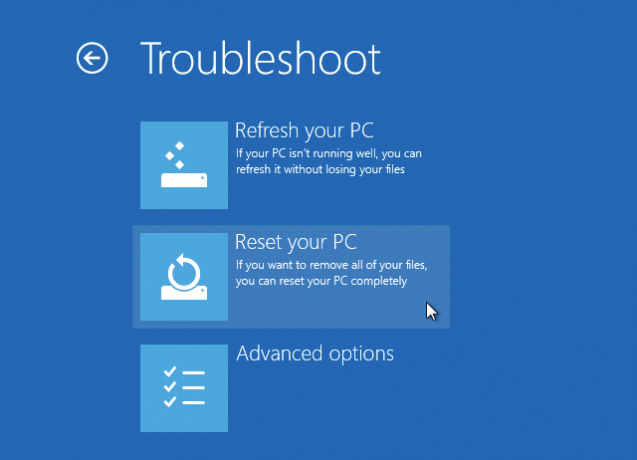
Επανεγκαταστήστε τα Windows
Όταν όλα τα άλλα αποτύχουν, ήρθε η ώρα να επανεγκαταστήσετε τα Windows. Εάν δεν μπορείτε να χρησιμοποιήσετε τις λειτουργίες "Ανανέωση" ή "Επαναφορά" ανεξάρτητα από το τι κάνετε, η εγκατάσταση των Windows μπορεί να είναι πολύ κατεστραμμένη για αποθήκευση. Εάν ναι, μπορείτε να χρησιμοποιήσετε μέσα εγκατάστασης των Windows 8 για την επανεγκατάσταση των Windows στον υπολογιστή σας. Εάν διαθέτετε μόνο ένα CD εγκατάστασης, μπορείτε δημιουργήστε μια μονάδα USB εγκατάστασης των Windows 8 Πώς να εγκαταστήσετε τα Windows 8 από ένα USB StickΕάν θέλετε να εγκαταστήσετε τα Windows 8 και ο υπολογιστής σας δεν διαθέτει μονάδα DVD, δεν είστε μόνοι σας. Είτε έχετε ένα DVD των Windows 8 είτε ένα αρχείο ISO των Windows 8 που έχετε κατεβάσει από τη Microsoft, ... Διαβάστε περισσότερα από αυτό. Απλώς τοποθετήστε τα μέσα εγκατάστασης, επανεκκινήστε και ακολουθήστε τη διαδικασία εγκατάστασης.
Αυτό μπορεί να διαρκέσει λίγο περισσότερο, αλλά είναι σχεδόν το ίδιο με την εκτέλεση μιας Επαναφοράς. Ίσως χρειαστεί να μεταφορτώσετε προγράμματα οδήγησης για τον υπολογιστή σας από τον ιστότοπο του κατασκευαστή τους στη συνέχεια.

συμπέρασμα
Αυτές οι συμβουλές θα σας βοηθήσουν να λύσετε τα περισσότερα προβλήματα. Εάν όλα τα άλλα αποτύχουν, η επανεγκατάσταση των Windows θα πρέπει να επιλύσει τυχόν προβλήματα λογισμικού που αντιμετωπίζετε. Εάν τα προβλήματα επιμένουν, ενδέχεται να εξετάζετε κάποιο πρόβλημα υλικού. Για παράδειγμα, εάν ο υπολογιστής σας εξακολουθεί να παγώνει μετά την ανανέωση ή την επανεγκατάσταση των Windows, ενδέχεται να αποτύχει κάποιο υλικό του.
Ξέρετε άλλες χρήσιμες πληροφορίες για την αντιμετώπιση σφαλμάτων κατά την ανανέωση των Windows 8; Αφήστε ένα σχόλιο παρακάτω!
Image Credit: Intel Free Press στο Flickr
Ο Chris Hoffman είναι τεχνολόγος blogger και οπαδός της τεχνολογίας που ζει στο Eugene του Όρεγκον.


