Διαφήμιση
Υπάρχουν πολλοί τρόποι για να μειώσετε τα βίντεο κλιπ, πολλά από τα οποία είναι δωρεάν. Ωστόσο, χρησιμοποιώντας μια ισχυρή εφαρμογή επεξεργασίας βίντεο, όπως Adobe Premiere κάνει αυτό που μπορεί να είναι ένα εξαιρετικά κουραστικό έργο πολύ απλό και γρήγορο.
Με αυτό κατά νου, εδώ είναι πώς να κόψετε τα μεγάλα βίντεο σε σύντομα κλιπ χρησιμοποιώντας το Adobe Premiere.
Γιατί να μειώσετε τα βίντεο σε κλιπ;
Ένας από τους πιο προφανείς λόγους για να κόψετε ένα μεγαλύτερο βίντεο σε συντομότερο κλιπ είναι να τα μοιραστείτε με τα κοινωνικά μέσα. Ένα μικρότερο βίντεο είναι πιο πιθανό να παρακολουθείται και, ειδικά με το Twitter, δεν μπορείτε να μεταφορτώσετε τίποτα περισσότερο από δύο λεπτά και 20 δευτερόλεπτα.
Στην πραγματικότητα, τα πιο δημοφιλή βίντεο στο Twitter είναι πολύ μικρότερα.
Αν έχετε μια κακή μέρα, εδώ το σκυλί μου κάνει το καλύτερο κόλπο της. pic.twitter.com/SkAovdj91W
- Kaitlyn Paige (@Kaity_Rainwater) 11 Μαΐου 2018
Μπορεί επίσης να θέλετε να συντομεύσετε ένα μακρύ βίντεο για κοινή χρήση στο YouTube ή μέσω ηλεκτρονικού ταχυδρομείου. Αντί να ανεβάσετε ένα μακρύ βίντεο και να πείτε στους ανθρώπους να μετακινηθούν προς τα εμπρός στο ακριβές σημείο που θέλετε να μοιραστείτε, απλώς να το κόψετε σε clip clips.
Πώς να δημιουργήσετε κλιπ χρησιμοποιώντας το Adobe Premiere
Η διαδικασία της διαίρεσης και εξαγωγής κλιπ χρησιμοποιώντας το Adobe Premiere είναι πολύ απλή και το πρόγραμμα καθιστά εύκολη τη δημιουργία των κλιπ και η εξαγωγή τους σε παρτίδα.
Εάν πρέπει να δημιουργήσετε πολλαπλά κλιπ, η χρήση συντομεύσεων πληκτρολογίου θα διευκολύνει την είσοδο σε ένα ρυθμό με αυτό το είδος επαναλαμβανόμενης αποστολής και θα διαπιστώσετε ότι αποτελεί ουσιαστικό μέρος της δουλειάς σας ροή.
Πριν προχωρήσετε στα πρώτα βήματα, βεβαιωθείτε ότι έχετε επίσης Adobe Media Encoder CC 2018 εγκατασταθεί.
Βήμα 1: Εισαγωγή του αρχείου σας
Για να ξεκινήσετε, θα πρέπει να εισαγάγετε το βίντεο σε ένα νέο έργο Premiere:
Ανοίξτε το Adobe Premiere και δημιουργήστε ένα νέο έργο. Δώστε στο έργο σας ένα όνομα και επιλέξτε πού θέλετε να αποθηκεύσετε το αρχείο Premiere.

Για αυτόν τον τύπο έργου, το Επεξεργασία χώρου εργασίας είναι ιδανικό. Μπορείτε να βεβαιωθείτε ότι έχετε ανοίξει το χώρο εργασίας επεξεργασίας πηγαίνοντας στο Παράθυρο> Χώροι εργασίας> Επεξεργασία ή χρησιμοποιώντας τη συντόμευση πληκτρολογίου Alt + Shift + 5.
Στη συνέχεια, θα πρέπει να εισαγάγετε το βίντεο που θέλετε να χρησιμοποιήσετε. Μπορείτε να το κάνετε αυτό σύροντας το αρχείο πάνω στο Κλιπ έργου στην κάτω αριστερή γωνία του προγράμματος ή πηγαίνοντας στο Αρχείο> Εισαγωγή και πλοήγηση στο αρχείο στον υπολογιστή σας.

Σύρετε το βίντεο από τον πίνακα "Σχέδια κλιπ" στο Χρονοδιάγραμμα.
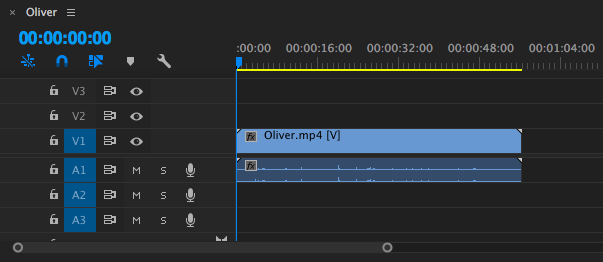
Εάν εργάζεστε με ένα ιδιαίτερα σύντομο βίντεο, μπορείτε να σύρετε την οριζόντια γραμμή κύλισης κάτω από τη χρονολογική σειρά για να κάνετε το βίντεο στη χρονολογική σειρά να είναι μεγαλύτερο.
Βήμα 2: Προετοιμασία του κλιπ σας
Υπάρχουν και άλλα πράγματα που μπορεί να θέλετε να κάνετε όπως να προσθέσετε υπότιτλους, χαμηλότερα τρίτα, να ρυθμίσετε τον ήχο, να προσθέσετε μουσική ή βαθμολογήστε τα βίντεό σας χρησιμοποιώντας το LUTS Πώς να χρησιμοποιήσετε τις προρυθμίσεις Lightroom και LUTs στο Adobe PremiereΟι φωτογραφίες και τα βίντεό σας φαίνονται σταθερά, είναι εύκολο να το κάνετε χρησιμοποιώντας προρυθμίσεις Lightroom και LUTs στο Adobe Premiere. Διαβάστε περισσότερα , αλλά θα συνιστούσαμε να κάνετε όλα αυτά προτού διαχωρίσετε το κλιπ.
Τώρα που έχετε βάλει το βίντεό σας στη θέση του, θα πρέπει να καθορίσετε πού πρέπει να το κόψετε σε μικρότερα κομμάτια. Μπορείτε να κάνετε κύλιση στο κλιπ με διάφορους τρόπους.
Μπορείτε να χρησιμοποιήσετε τα αριστερά και δεξιά βέλη σας για να καθαρίσετε το βίντεο. Μπορείτε να τοποθετήσετε το ποντίκι σας πάνω από τον μπλε δείκτη του τρέχοντος χρόνου και να το σύρετε στο σημείο που θέλετε να κλιμακώσετε. Ή αν γνωρίζετε τα ακριβή χρονικά σήματα, μπορείτε να τα εισάγετε χειροκίνητα στο Θέση του Playhead.

Μόλις τοποθετηθεί ο μπλε δείκτης του τρέχοντος χρόνου πάνω από το πρώτο σημείο που θέλετε να χωρίσετε το κλιπ σας, πηγαίνετε στο Ακολουθία> Προσθήκη επεξεργασίας ή, ακόμα καλύτερα, χρησιμοποιήστε τη συντόμευση πληκτρολογίου Cmd / Ctrl + K.
Αν υπάρχουν αποσπάσματα που πρέπει να διαγραφούν ή να μην εξάγονται, απλά κάντε κλικ σε αυτά και πατήστε Διαγράφω στο πληκτρολόγιό σας.
Μόλις διαχωρίσετε το μεγαλύτερο σας κλιπ σε μικρότερα αποσπάσματα, μπορείτε να τα προετοιμάσετε για εξαγωγή.
Βήμα 3: Εξαγωγή των αρχείων σας
Θα ξεκινήσετε την επιλογή κάθε κλιπ μεμονωμένα χρησιμοποιώντας το Mark In και Μαρκάρω και, στη συνέχεια, να τα προσθέσετε σε μια ουρά εξαγωγής. Μπορείτε να μεταβείτε εμπρός και πίσω στην αρχή και στο τέλος μεμονωμένων κλιπ χρησιμοποιώντας τα επάνω και κάτω βέλη.
Μετακινήστε το δρομέα στην αρχή του πρώτου κλιπ και επιλέξτε "Εισαγωγή" χρησιμοποιώντας τη συντόμευση πληκτρολογίου Εγώ ή πηγαίνοντας Μαρκαδόροι> Μαρκάρισμα. Χρησιμοποιήστε το κάτω βέλος για να μετακινηθείτε στο τέλος του κλιπ και στη συνέχεια Μαρκάρω χρησιμοποιώντας τη συντόμευση πληκτρολογίου Ο ή πηγαίνετε Μαρκαδόροι> Σημειώστε. Θα πρέπει τώρα να δείτε ότι ένα κλιπ είναι επισημασμένο.
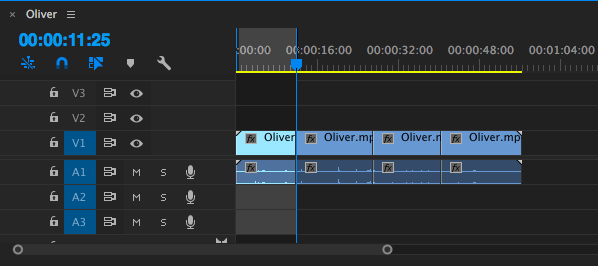
Για να προσθέσετε το κλιπ στην ουρά εξαγωγής, μεταβείτε στο Αρχείο> Εξαγωγή> Μέσα εκτύπωσης ή χρησιμοποιήστε τη συντόμευση πληκτρολογίου Cmd / Ctrl + M.
Στο παράθυρο διαλόγου που ανοίγει, στο πλαίσιο Όνομα εξόδου θα πρέπει να δείτε το αρχικό όνομα αρχείου. Κάντε κλικ σε αυτό για να επιλέξετε το νέο σας όνομα αρχείου και την τοποθεσία στον υπολογιστή σας όπου θα αποθηκεύσετε το νέο αρχείο.
Αντί απλώς κάντε κλικ στην επιλογή Εξαγωγή και αποθήκευση κάθε αρχείου ξεχωριστά, μπορείτε να τα αποθηκεύσετε παρτίδες κάνοντας κλικ Ουρά.

Θα ανοίξει ο Adobe Media Encoder, όπου μπορείτε να επιλέξετε τις υπόλοιπες ρυθμίσεις εξαγωγής εάν δεν το κάνετε στο παράθυρο εξαγωγής. Για το Format, χρησιμοποιώ την προεπιλεγμένη ρύθμιση H.264 και για την προκαθορισμένη ρύθμιση, Προέλευση αγώνα - Υψηλή ταχύτητα bitrate.
Επιστρέψτε στην Premiere. Εάν υπάρχουν διαστήματα μεταξύ των κλιπ σας, πατήστε το κάτω βέλος στο πληκτρολόγιό σας για να μετακινηθείτε στην αρχή του επόμενου κλιπ. Εάν δεν υπάρχουν, μπορείτε να μεταβείτε στο επόμενο βήμα.
Και πάλι, σημειώστε με τη συντόμευση πληκτρολογίου Εγώ, πατήστε το κάτω βέλος για να μετακινηθείτε στο τέλος του κλιπ και επισημάνετε χρησιμοποιώντας τη συντόμευση πληκτρολογίου Ο. Θα πρέπει να δείτε το δεύτερο κλιπ που έχετε επιλέξει.
Επαναλάβετε τη διαδικασία εξαγωγής: Χρησιμοποιήστε τη συντόμευση πληκτρολογίου Ctrl / Cmd + M, επιλέξτε το όνομα αρχείου και την τοποθεσία και κάντε κλικ στο κουμπί Ουρά.
Θα δείτε το δεύτερο κλιπ που αναγράφεται, με τις ίδιες ρυθμίσεις με το προηγούμενο κλιπ.
Επαναλάβετε τα παραπάνω βήματα με καθένα από τα κλιπ σας, έως ότου όλα αυτά βρίσκονται σε ουρά στο Adobe Media Encoder. Μπορείτε να ξεκινήσετε τη διαδικασία εξαγωγής πατώντας Εισαγω ή κάνοντας κλικ στο πράσινο Παίζω στην επάνω δεξιά γωνία.

Εναλλακτικές λύσεις στο Adobe Premiere
Εάν δεν έχετε πρόσβαση στο Adobe Premiere, ή μπορείτε να βρείτε το πρόγραμμα συντριπτικό, μπορείτε διαιρέστε τα βίντεο μεγαλύτερου χρονικού διαστήματος σε συντομότερα κλιπ χρησιμοποιώντας το ελεύθερο λογισμικό σε Windows, Mac και Linux. Φυσικά, υπάρχουν πολλά λόγους για να χρησιμοποιήσετε το Adobe Premiere Elements 7 λόγοι για να ξεκινήσετε τη χρήση του Adobe Premiere ElementsΤο Adobe Premiere Elements προσφέρει όλα όσα χρειάζεστε για να παράγετε το καλύτερο περιεχόμενο βίντεο χωρίς υπερβολικά περίπλοκα ζητήματα. Διαβάστε περισσότερα , μια κλιμακωτή έκδοση του Adobe Premiere.
Οι χρήστες των Windows 10 μπορούν να επιλέξουν την εφαρμογή "εγγενείς φωτογραφίες", ενώ οι χρήστες Mac μπορούν να επεξεργαστούν κλιπ χρησιμοποιώντας το QuickTime. Για λίγο περισσότερο έλεγχο, οι χρήστες Mac μπορούν να επιλέξουν το iMovie, ένα από τα πολλά apps προσφέρει δωρεάν Κατεβάστε iMovie, GarageBand, Σελίδες και iWork Δωρεάν για Mac και iOSΚάθε χρήστης της Apple μπορεί τώρα να κατεβάσει δωρεάν Σελίδες, Αριθμούς, Keynote, Garageband και iMovie, αλλά τι είναι καλό για αυτούς; Διαβάστε περισσότερα . Αν λοιπόν υπάρχει ήδη ελεύθερο λογισμικό στον υπολογιστή σας, γιατί να χρησιμοποιήσετε το Adobe Premiere;
Το ισχυρό πρόγραμμα επεξεργασίας βίντεο μπορεί προφανώς να κάνει πολύ περισσότερα από το να διαιρέσει τα βίντεο μεγαλύτερου μήκους σε μικρότερα κλιπ. Αλλά ακόμα κι αν αυτό είναι το μόνο που σκοπεύετε να κάνετε, το Adobe Premiere προσφέρει έναν απλοποιημένο τρόπο για να δημιουργήσετε και να εξαγάγετε όλα τα κλιπ σε μια συρρίκνωση. Με αυτές τις ελεύθερες εναλλακτικές λύσεις, θα είναι μια πολύ πιο κουραστική διαδικασία, ανοίγοντας το αρχείο ξανά και ξανά, κόβοντας το, σώζοντας κάθε αρχείο χωριστά.
Εάν γυρίζετε το μεγαλύτερο μέρος του βίντεό σας στο τηλέφωνό σας, μπορείτε να επιλέξετε τις εφαρμογές για κινητά που κάνουν εύκολη τη δημιουργία και επεξεργασία βίντεο στο τηλέφωνό σας Οι 6 καλύτερες δωρεάν εφαρμογές επεξεργασίας βίντεο για iPhone και iPadΨάχνετε να κάνετε κάποιες αναμνήσεις από τα μέσα στο iPhone ή το iPad σας; Εδώ είναι οι καλύτερες δωρεάν εφαρμογές επεξεργασίας βίντεο για iPhone και iPad. Διαβάστε περισσότερα , συμπεριλαμβανομένου του δωρεάν επεξεργαστή βίντεο του Adobe για κινητά, Adobe Premiere Clip.
Η Nancy είναι συγγραφέας και συντάκτης που ζει στην Ουάσιγκτον. Ήταν προηγουμένως συντάκτης της Μέσης Ανατολής στο The Next Web και επί του παρόντος εργάζεται σε think-tank με βάση το DC σχετικά με την επικοινωνία και την κοινωνική προβολή των μέσων ενημέρωσης.

