Διαφήμιση
Αν και τα Windows εξακολουθούν να είναι το πιο χρησιμοποιημένο λειτουργικό σύστημα για τυχερά παιχνίδια στο PC, το Linux έχει δει μια εντυπωσιακή άνοδο στην σκηνή παιχνιδιών. Πριν από λίγα χρόνια, το Linux δεν είχε ουσιαστικά διαθέσιμα παιχνίδια γι 'αυτό, εκτός από ορισμένες ανοικτές πηγές. Γρήγορα προς τα εμπρός μέχρι σήμερα, και το Linux έχει τώρα περισσότερα από 1.500 παιχνίδια διαθέσιμα μόνο στον Steam, με λίγους AAA τίτλους που γεμίζουν μεταξύ αυτών των 1.500.
Εάν έχετε ενδιαφερθεί για τυχερά παιχνίδια στο Linux, χρησιμοποιώντας το SteamOS ως διανομή Linux της επιλογής σας είναι μια καλή ιδέα. Αλλά πώς παίρνετε το SteamOS στον υπολογιστή σας ώστε να μπορείτε να αρχίσετε να παίζετε σε αυτό; Εδώ είναι ένας λεπτομερής οδηγός που θα καλύπτει κάθε βήμα και πιθανή ερώτηση που μπορεί να έχετε στο δρόμο.
Τι είναι το Steam και το SteamOS;
Για όσους δεν γνωρίζουν, η Steam είναι μια πλατφόρμα διανομής παιχνιδιών στο διαδίκτυο. Μπορείτε να δημιουργήσετε ένα λογαριασμό με το Steam, να κατεβάσετε τον πελάτη του, να περιηγηθείτε στην τεράστια βιβλιοθήκη παιχνιδιών του, να αγοράσετε ένα λίγες (καθώς και να διαλέξετε μερικές δωρεάν) και αφήστε τον πελάτη να κατεβάσει και να εγκαταστήσει τα παιχνίδια για εσείς. Θα τους ενημερώνει επίσης αυτόματα για εσάς. Για όσους έχουν μια αξιοπρεπή σύνδεση στο Internet, αυτό είναι εύκολα ένας από τους καλύτερους τρόπους για να πάρετε παιχνίδια. Η προέλευση είναι ένας παρόμοιος ανταγωνιστής από την EA, αλλά η αρχή φέρει μόνο EA τίτλους ενώ ο Steam είναι ανεξάρτητος από τον εκδότη.
Η Valve, η εταιρεία που βρίσκεται πίσω από το Steam, έχει δημοσιοποιήσει ότι δεν αρέσει στα Windows 8 και τα Windows 10 και βλέπει το μέλλον του gaming στο Linux. Για να βοηθήσετε να προσελκύσετε περισσότερους παίκτες για να μεταβείτε στο Linux, η βαλβίδα έκανε Διατίθεται ατμός στο Linux Πώς να εγκαταστήσετε το Steam και να ξεκινήσετε το παιχνίδι στο LinuxΗ εγκατάσταση του Steam σε υπολογιστές Linux είναι απλή και το αποτέλεσμα είναι συνήθως η ίδια απρόσκοπτη εμπειρία παιχνιδιού που είχατε στα Windows. Διαβάστε περισσότερα και δημιούργησε το SteamOS - a προσαρμοσμένη διανομή Linux βασισμένη στο Debian Είναι SteamOS μια καλή επιλογή για ένα σύστημα τυχερού παιχνιδιού;Μπορείτε να στηριχθείτε αποκλειστικά στο SteamOS με καλή απόδοση ή θα πρέπει να διατηρήσετε τη διπλή εκκίνηση με τα Windows; Ας ΡΙΞΟΥΜΕ μια ΜΑΤΙΑ. Διαβάστε περισσότερα . Οι κύριοι στόχοι του SteamOS είναι να διευκολύνουν την εγκατάσταση για να δημιουργήσετε τα δικά σας "Steam Boxes" (κονσόλα-όπως συσκευές που τρέχουν στο υλικό του υπολογιστή), να τρέχετε βελτιστοποιημένο λογισμικό και προγράμματα οδήγησης για παιχνίδια και να έχετε τον Steam πελάτη συνδεδεμένο με το λειτουργικό Σύστημα.
Παρόλο που είναι δυνατή η διπλή εκκίνηση με το SteamOS, ο προορισμός του είναι να είναι το μοναδικό λειτουργικό σύστημα στον υπολογιστή σας. Ως εκ τούτου, το SteamOS χρησιμοποιείται καλύτερα σε ένα σύστημα που σχεδιάζετε να χρησιμοποιείτε αποκλειστικά για παιχνίδια (στο Linux).
Προετοιμασία εργασίας
Για να ξεκινήσετε, θα χρειαστεί να κατεβάσετε το SteamOS και να έχετε έτοιμη μια μονάδα flash USB τουλάχιστον 2GB. Εάν ο υπολογιστής σας μπορεί να εκκινήσει μέσω UEFI, κατεβάστε το προσαρμοσμένο πρόγραμμα εγκατάστασης (ή το προεπιλεγμένο πρόγραμμα εγκατάστασης, αλλά προειδοποιήστε ότι απαιτείται το σύστημά σας να έχει σκληρό δίσκο τουλάχιστον 1TB!).
Μόλις τελειώσει η λήψη, προχωρήστε και διαμορφώστε ξανά τη μονάδα flash USB στο FAT32. Εάν είναι ήδη FAT32, διαμορφώστε το ούτως ή άλλως έτσι ώστε να καθαρίζεται καθαρά. Στη συνέχεια, αποσυμπιέστε αυτό που κατεβάσατε νωρίτερα και αντιγράψτε τα περιεχόμενα του αποσυνδεδεμένου φακέλου (τα περιεχόμενα, όχι ο ίδιος ο φάκελος) στη μονάδα flash USB. Μόλις τελειώσει, κάντε επανεκκίνηση του υπολογιστή σας και βεβαιωθείτε ότι η μητρική πλακέτα σας εκκινεί μέσω της μονάδας USB flash σε λειτουργία UEFI.
Εάν προτιμάτε να έχετε ένα αρχείο ISO που μπορεί να εκκινήσει σε οποιοδήποτε σύστημα, μπορείτε να το βρείτε ακόμα πηγαίνοντας εδώ, επιλέγοντας τον φάκελο της τελευταίας έκδοσης ("brewmaster" τη στιγμή της εγγραφής) και κάνοντας κλικ στο αρχείο ISO για να το κατεβάσετε. Μόλις τελειώσει, μπορείτε να το εγγράψετε σε ένα DVD ή γράψτε σε μια μονάδα flash USB Δημιουργήστε ένα Bootable USB από ένα ISO με αυτά τα 10 εργαλείαΘέλετε να δημιουργήσετε έναν bootable USB drive από ένα αρχείο ISO; Έχουμε τους δέκα καλύτερους bootable USB pendrive creators γύρω. Διαβάστε περισσότερα χρησιμοποιώντας τις καθιερωμένες μεθόδους. Για τους σκοπούς αυτού του άρθρου, θα χρησιμοποιήσω το ISO για την εγκατάσταση μου.
Ο εγκαταστάτης
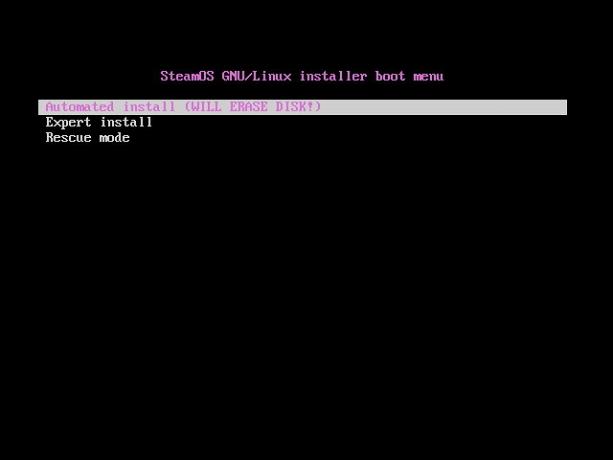
Εάν αυτό ήταν επιτυχές, θα πρέπει να δείτε κάτι τέτοιο. Επιλέγω Εξειδικευμένη εγκατάσταση (εκτός αν έχετε μόνο έναν σκληρό δίσκο στο σύστημά σας και θέλετε να χρησιμοποιήσετε ολόκληρη τη μονάδα δίσκου για SteamOS).
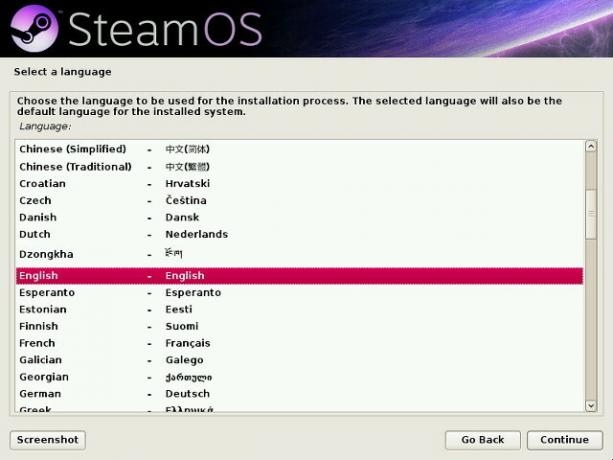
Στη συνέχεια, θα σας ζητήσει τη γλώσσα που προτιμάτε, τη χώρα σας και τη διάταξη του πληκτρολογίου σας.
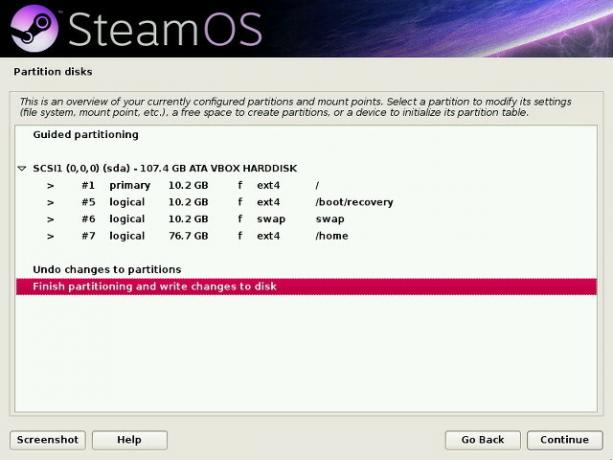
Στη συνέχεια θα προσπαθήσει να σας δώσει μια πρόταση για τη διάταξη κατατμήσεων και όπου θα εγκατασταθεί το SteamOS. Μπορείτε να πάτε με τη σύστασή του αν είστε εντάξει με αυτό, αλλιώς μπορείτε να διαμορφώσετε τα διαμερίσματα σύμφωνα με τις προτιμήσεις σας κάνοντας διπλό κλικ επάνω τους για να δείτε τις επιλογές για κάθε διαμέρισμα. Μόλις ολοκληρώσετε τη διαμόρφωση των κατατμήσεων, θα επιβεβαιώσει ότι θέλετε να γράψετε πραγματικά τις αλλαγές στο διαμέρισμα στο δίσκο πριν αρχίσετε να εγκαθιστάτε τα βοηθητικά προγράμματα πυρήνα του SteamOS.
Αν κάνετε προσαρμοσμένη ρύθμιση διαμερίσματος και προειδοποιείτε ότι δεν έχετε διαμέρισμα SWAP, διαβάστε το τις λεπτομέρειες των κατατμήσεων SWAP Τι είναι το Linux SWAP Partition, και τι κάνει; Οι περισσότερες εγκαταστάσεις Linux συνιστούν να συμπεριλάβετε ένα διαμέρισμα SWAP. Αυτό μπορεί να φαίνεται περίεργο στους χρήστες Windows - για ποιο είναι αυτό το διαμέρισμα; Διαβάστε περισσότερα πριν συνεχίσετε με ή χωρίς ένα.

Μόλις γίνει αυτό, θα σας ρωτήσει τι άλλο θέλετε να εγκαταστήσετε εκτός από τον πυρήνα SteamOS. Θα συνιστούσα τις προεπιλεγμένες επιλογές του επιτραπέζιου περιβάλλοντος του Debian και των τυπικών βοηθημάτων συστήματος. Ωστόσο, μπορείτε να προσθέσετε περισσότερα βοηθήματα GNOME στο περιβάλλον εργασίας του Debian (που είναι μόνο το GNOME Shell GNOME 3 Beta - Καλώς ορίσατε στο νέο σας περιβάλλον εργασίας Linux Διαβάστε περισσότερα ) ή να συμπεριλάβετε και τις τρεις επιλογές, αν θέλετε. Μετά από αυτό, υπάρχει ένα τελευταίο βήμα.
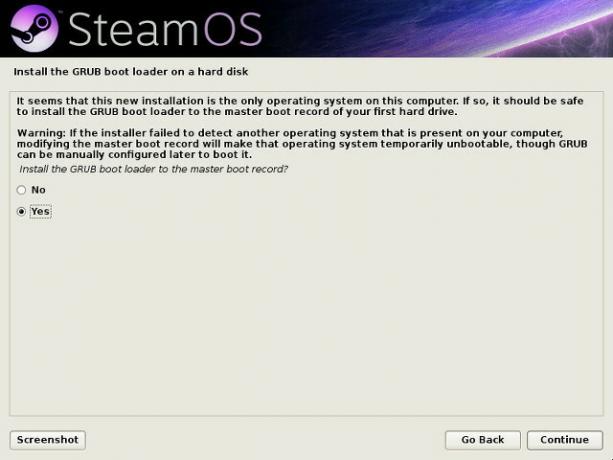
Επιλέγω Ναί όταν ζητά να εγκαταστήσετε τον διαχειριστή εκκίνησης του GRUB (θα παίζει καλά με τα Windows εάν κάνετε διπλή εκκίνηση).
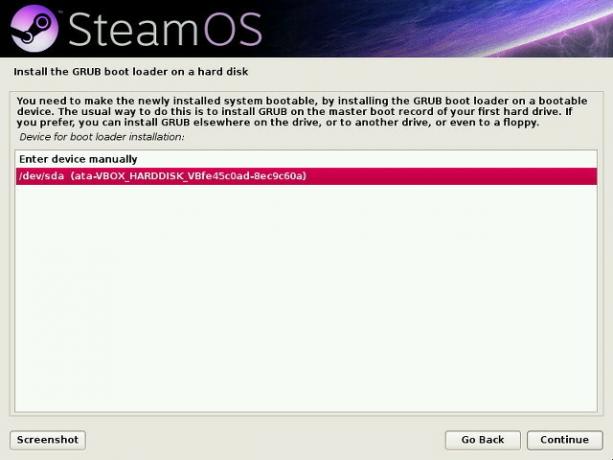
Στη συνέχεια, επιλέξτε τον σκληρό δίσκο στον οποίο έχει εγκατασταθεί το SteamOS ή όποιος σκληρός δίσκος έχει ρυθμιστεί για να εκκινήσει πρώτα το BIOS.
Μετά την εγκατάσταση
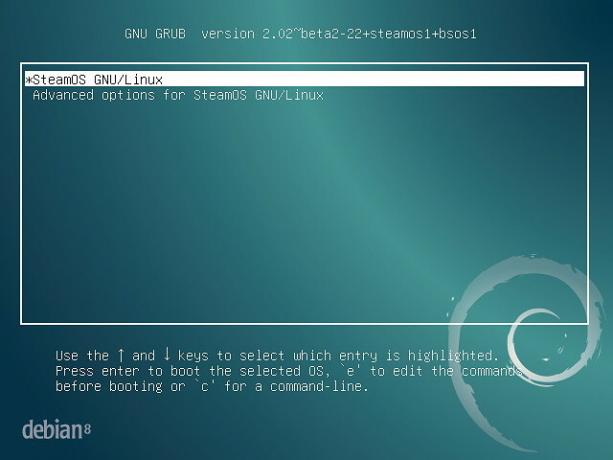
Αφού εγκατασταθεί το GRUB, ο υπολογιστής σας θα επανεκκινήσει και θα εκκινήσει στο SteamOS.
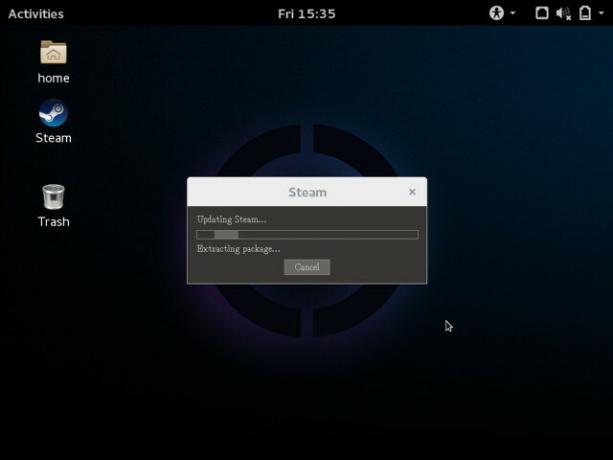
Ο πελάτης Steam θα ξεκινήσει αυτόματα και θα ξεκινήσει την ενημέρωση, εάν είναι ήδη συνδεδεμένος στο Internet. Στη συνέχεια, θα ρυθμίσει ορισμένες μονάδες πυρήνα για τη βελτιστοποίηση της απόδοσης στο σύστημά σας και, στη συνέχεια, θα ξεκινήσει πάλι. Μετά από κάποια εργασία για τη δημιουργία αυτών των μονάδων πυρήνα, τελικά τελειώσατε. Συγχαρητήρια, τρέχετε τώρα το SteamOS!
Από εδώ, μπορείτε να διαμορφώσετε τα πράγματα που κανονικά κάνετε, όπως να εγκαταστήσετε οποιαδήποτε άλλη ενημερωμένη έκδοση του συστήματος και στη συνέχεια να ξεκινήσετε τον Steam client και να εγκαταστήσετε τα παιχνίδια σας. Μην ξεχνάτε - αν θέλετε να έχετε μια πιο κονσόλα εμπειρία σαν το νέο σας σύστημα με SteamOS, μπορείτε να μεταβείτε στη λειτουργία Big Picture και να πλοηγηθείτε χρησιμοποιώντας ένα ποντίκι, πληκτρολόγιο ή gamepad.
Θα χρησιμοποιούσατε το SteamOS; Εάν όχι, θα μείνετε με τα Windows ή διαφορετική διανομή Linux; Ενημερώστε μας στα σχόλια!
Ο Danny είναι ανώτερος στο Πανεπιστήμιο του North Texas, ο οποίος απολαμβάνει όλες τις πτυχές του λογισμικού ανοιχτού κώδικα και του Linux.