Διαφήμιση
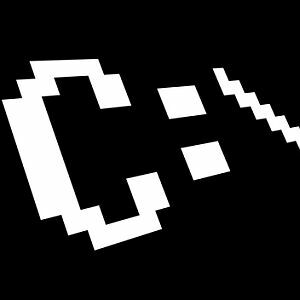 Όταν οι περισσότεροι άνθρωποι σκέφτονται το παλιό παράθυρο γραμμής εντολών DOS - αυτό το αρχαϊκό, παρατεταμένο απομεινάρι των ημερών υπολογιστών που πέρασαν - σκέφτονται τις απλές εντολές που σχεδόν όλοι έμαθαν εάν έπρεπε να χρησιμοποιήσουν έναν υπολογιστή κατά τη διάρκεια αυτών των νωρίς ημέρες.
Όταν οι περισσότεροι άνθρωποι σκέφτονται το παλιό παράθυρο γραμμής εντολών DOS - αυτό το αρχαϊκό, παρατεταμένο απομεινάρι των ημερών υπολογιστών που πέρασαν - σκέφτονται τις απλές εντολές που σχεδόν όλοι έμαθαν εάν έπρεπε να χρησιμοποιήσουν έναν υπολογιστή κατά τη διάρκεια αυτών των νωρίς ημέρες.
Οι άνθρωποι έμαθαν πώς να δουν ένα περιεχόμενο καταλόγου με το DIR ή πώς να περιηγηθείτε από τον έναν κατάλογο στον επόμενο με το CD. Δεν ήταν όλες οι εντολές πολύ έξυπνες και, φυσικά, πολύ σύντομα είχαμε αυτό το θαυμάσιο γραφικό περιβάλλον εργασίας των Windows 3.1 (ακόμα αγαπημένο μου όλων των εποχών) και πέρα.
Κάποιος θα μπορούσε να κάνει ότι με την εμφάνιση του γραφικού περιβάλλοντος χρήστη, δεν θα χρειαζόταν χρήση οποιουδήποτε είδους δραστηριότητες γραμμής εντολών - ωστόσο το εργαλείο CMD παραμένει από μια γενιά Windows στο Επόμενο.
Οι εντολές δεν έχουν παραμείνει πάντοτε οι ίδιες, στην πραγματικότητα μερικοί έχουν καταστραφεί, ενώ άλλες νεότερες εντολές ήρθαν μαζί, ακόμα και με τα Windows 7 στην πραγματικότητα. Γιατί λοιπόν θα ήθελε κάποιος να κάνει κόπο κάνοντας κλικ στο κουμπί έναρξης και πληκτρολογώντας το "CMD" στο πεδίο Εκτέλεση; Επιτρέψτε μου να σας δείξω γιατί.
Η μαγεία της Γραμμής εντολών των Windows
Τα Windows είναι χωρίς αμφιβολία γεμάτα με πολλά χαρακτηριστικά και εργαλεία για να μπορείτε να κάνετε όλα τα είδη των διαφόρων ειδών όπως εκτέλεση διαγνωστικών μονάδων δίσκου, αναζήτηση μέσω χιλιάδων αρχείων σε πολλούς καταλόγους και αντιγραφή / επικόλληση όλων από εικόνες και έγγραφα σε αρχεία και καταλόγους.
Ναι, η αλληλεπίδραση του παραθύρου και του ποντικιού έχει προχωρήσει πολύ, αλλά θυμάστε πάντα πού να βρείτε τι πρέπει να κάνετε; Θυμάστε πάντα, γρήγορα, πού πρέπει να κάνετε κλικ;
Ας ρίξουμε μια ματιά σε πολλές πολύ απλές αλλά εξαιρετικά χρήσιμες εντολές CMD που μπορείτε να χρησιμοποιήσετε στα Windows 7. Τα παρακάτω είναι 13 εντολές που θα σας εξοικονομήσουν χρόνο και κεφαλαλγία που πρέπει να κάνετε κλικ, κάντε κλικ και κάντε κλικ. Αντ 'αυτού, κάντε κλικ στο κουμπί Εκτέλεση, "CMD" και στη συνέχεια πληκτρολογήστε την εντολή σας. Εγινε.
Πριν ξεκινήσουμε, εντοπίστε το cmd.exe στο C: / windows / system32 /, δημιουργήστε μια συντόμευση και τοποθετήστε την στην επιφάνεια εργασίας σας. Στη συνέχεια κάντε δεξί κλικ και επιλέξτε ιδιότητες.

Κάντε κλικ στην καρτέλα συντόμευσης, κάντε κλικ στο κουμπί "Για προχωρημένους" και επιλέξτε "Εκτέλεση ως διαχειριστής". Για τις εντολές που πρόκειται να μοιραστώ, κάντε διπλό κλικ σε αυτήν τη συντόμευση για να εισαγάγετε τη γραμμή εντολών, ώστε να είστε σίγουροι ότι έχετε δικαιώματα διαχειριστή.
1. ASSOC - Συσχετισμένοι τύποι αρχείων
Έτσι, πήγατε να ανοίξετε ένα έγγραφο κειμένου και τα Windows σας ρώτησαν ποιο πρόγραμμα θέλετε να χρησιμοποιήσετε. Ακριβώς αυτή τη φορά, δοκιμάζετε ένα νέο πρόγραμμα επεξεργασίας κειμένου, οπότε κάνετε κλικ σε αυτήν την επιλογή και ξεχάσετε να καταργήσετε την επιλογή του πλαισίου που κάνει την προεπιλεγμένη επιλογή σας.
Τώρα, κάθε φορά που πηγαίνετε για να ανοίξετε ένα αρχείο κειμένου, χρησιμοποιεί αυτόν τον νέο επεξεργαστή κειμένου αντί για σημειωματάριο. Θυμάσαι πώς να το επαναφέρετε; Δεν το κάνουν πολλοί. Αντ 'αυτού, ανοίξτε μια γραμμή εντολών και πληκτρολογήστε την εντολή "ASSOC".

Αυτό θα σας δείξει όλες τις συσχετίσεις αρχείων που σχετίζονται με όλες τις καταχωρημένες επεκτάσεις αρχείων στο σύστημά σας. Αυτή είναι μια αρκετά εκτεταμένη λίστα, αλλά σας δίνει τα πάντα σε ένα μόνο πλάνο, το οποίο είναι πραγματικά βολικό.
Για να δείτε το ίδιο πράγμα στο γραφικό περιβάλλον των Windows, πρέπει να μεταβείτε στον Πίνακα Ελέγχου, κάντε κλικ στο "Προεπιλεγμένο Πρόγραμμα" και στο σύνδεσμο για τη συσχέτιση τύπων αρχείων.

Μπορείτε να χρησιμοποιήσετε την εντολή ASSOC για να συσχετίσετε οποιαδήποτε επέκταση αρχείου με οποιονδήποτε καταχωρημένο τύπο αρχείου έχετε στο σύστημα σας. Ωστόσο, δεν το χρησιμοποιώ συνήθως γι 'αυτό - το πράγμα μου είναι να ελευθερώσω γρήγορα μια επέκταση αρχείου που συνδέομαι τυχαία με κάποιο άλλο πρόγραμμα. Για να το κάνετε αυτό, απλά πληκτρολογείτε την αντιστοιχία συσχέτισης αρχείων και αφήστε τη δεξιά πλευρά της εντολής κενή.
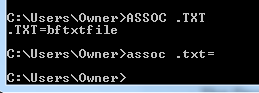
Το "ASSOC .txt =" λέει στα Windows ότι την επόμενη φορά που κάνετε διπλό κλικ σε οποιοδήποτε αρχείο .txt, να με ρωτήσετε ποιο πρόγραμμα θέλω να χρησιμοποιήσω για να ανοίξω το αρχείο. Αυτό μου δίνει την ευκαιρία να επανατοποθετώ την ένωση αρχείων αν μου αρέσει.
2. CIPHER - Εντολή κρυπτογράφησης
Ναι, έχετε τη δυνατότητα κρυπτογράφησης και αποκρυπτογράφησης αρχείων και ολόκληρων καταλόγων από τη γραμμή εντολών, αλλά έχετε κατά νου ότι το Cipher (EFS) δεν υποστηρίζεται (πλήρως) στα Windows 7 Starter, Home Basic ή Home Ασφάλιστρο.
Εάν έχετε οποιαδήποτε άλλη έκδοση, μπορείτε να εκτελέσετε την εντολή CIPHER για να ενεργοποιήσετε έναν κατάλογο ως κρυπτογραφημένο κατάλογο. Όλα τα νέα αρχεία που προσθέτετε σε αυτόν τον κατάλογο θα κρυπτογραφηθούν επίσης.

Όπως μπορείτε να δείτε, το σύστημά μου δεν υποστηρίζει την κρυπτογράφηση, αλλά αν το έκανε θα δείτε το αποτέλεσμα στο κάτω μέρος δηλώνοντας ότι ο κατάλογος 1 ήταν κρυπτογραφημένος.
Εάν θέλετε να παίξετε με αυτή την εντολή στο μηχάνημά σας, φροντίστε να ελέγξετε την εξήγηση της Microsoft για το πώς λειτουργεί το EFS.
3 & 4. MORE και CLIP - Χρήση της εξόδου εντολών
Οι επόμενες εντολές είναι πολύ απλές, αλλά αισθάνομαι υποχρεωμένη να τις αναθεωρήσω επειδή έρχονται χρήσιμες τόσο συχνά και δεν το γνωρίζουν όλοι. Ενώ περνάτε από τις διάφορες εντολές σας και παίρνετε τεράστιους καταλόγους εξόδου - όπως μια λίστα καταλόγου - μπορεί να είναι πολύ ωραίο να καταγράψετε αυτή την έξοδο.
Μπορείτε να καταγράψετε τα αποτελέσματα μιας εντολής δεξιά στο πρόχειρο χρησιμοποιώντας την εντολή CLIP. Απλά πληκτρολογήστε "| clip "μετά την εντολή.

Τώρα, στο παραπάνω παράδειγμα, μπορώ να πάω σε οποιαδήποτε άλλη εφαρμογή όπως το Excel, το Word ή το Notepad και απλά να επικολλήσω αυτή την έξοδο.

Είναι ένας από τους πιο γρήγορους και ευκολότερους τρόπους για να αποκτήσετε την πλήρη λίστα των αρχείων σε έναν κατάλογο, οδηγό ή λεπτομέρειες υλικού για τον υπολογιστή σας ή οποιαδήποτε άλλη πληροφορία που μπορείτε να τραβήξετε από το σύστημά σας χρησιμοποιώντας οποιαδήποτε Windows εντολή.
Αν αντίθετα ακολουθήσετε μια εντολή από "| ΠΕΡΙΣΣΟΤΕΡΟ ", θα κρατήσει απλά την έξοδο στην οθόνη, αλλά αντί να μετακινηθείτε σαν να τρελαίνεται οθόνη πιο γρήγορα από ό, τι μπορείτε να το διαβάσετε, θα σταματήσει όταν η οθόνη είναι γεμάτη και περιμένετε να πιέσετε ένα πλήκτρο πληκτρολογίου πριν από την κύλιση πάλι.
5. ΧΡΩΜΑ - Έχετε κάποια διασκέδαση
Εντάξει, έτσι δεν είμαστε όλοι δουλειά και δεν παίζουμε εδώ. Εάν θέλετε να ξεχωρίσετε, παίζετε με το συνδυασμό χρωμάτων του παραθύρου εντολών των Windows 7 πληκτρολογώντας την εντολή χρώματος ακολουθούμενη από ένα διψήφιο αριθμό. Το πρώτο δεκαδικό ψηφίο είναι το φόντο, και το δεύτερο είναι το προσκήνιο.
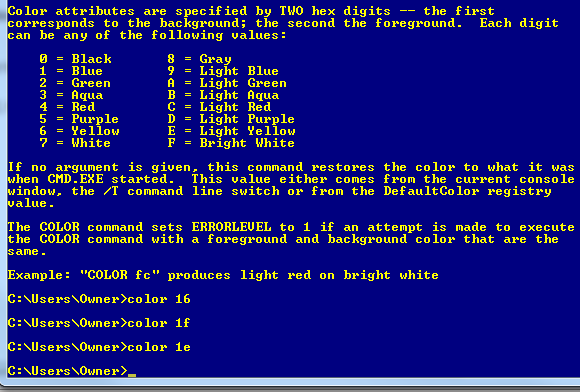
Απλά πληκτρολογήστε "χρώμα /?" αν δεν μπορείτε να θυμηθείτε τους κωδικούς. Μόνο ασπρόμαυρο μπορεί να πάρει βαρετό, έτσι ανακατέψτε λίγο! Αν οι φίλοι σας σας ρωτήσουν πώς το κάνατε αυτό, απλά πείτε τους ότι είστε ένας χάκερ παγκόσμιας κλάσης.
6. ΟΔΗΓΟΣ - Λάβετε πληροφορίες για τον οδηγό σας
Εργάζοντας στην τεχνολογία πληροφορικής, δεν υπάρχει τίποτα πιο απογοητευτικό από το να δουλεύεις στην επικοινωνία με μια συσκευή, μόνο για να μάθεις ότι το πρόγραμμα οδήγησης της συσκευής είναι λάθος ή η έκδοση είναι ξεπερασμένη. Αυτός ο πονοκέφαλος μπορεί να αποφευχθεί εκτελώντας την εντολή DRIVEQUERY για να πάρετε μια πλήρη λίστα με τα εγκατεστημένα προγράμματα οδήγησης στο σύστημά σας.
Απλά εξάγετε το στο πρόχειρο με την εντολή CLIP ή το εξάγετε σε ένα αρχείο με κάτι όπως "DRIVERQUERY >> mydrivers.txt"

Ο χειριστής ">>" είναι στην πραγματικότητα μια εντολή "append to file" και θα δημιουργήσει το αρχείο κειμένου και θα προσθέσει τις λεπτομέρειες. Εάν υπάρχει το αρχείο, θα προστεθούν οι πληροφορίες στο τέλος. Χρησιμοποιήστε το ">" αν θέλετε να σκουπίσει οποιαδήποτε παλιά δεδομένα και να δημιουργήσετε ένα νέο αρχείο.
7. FC - Σύγκριση Αρχείου
Μια άλλη πολύ χρήσιμη εντολή - ειδικά εάν είστε συγγραφέας ή προγραμματιστής και συχνά βρίσκεστε προσπαθώντας να μάθετε ποιες αλλαγές έγιναν σε ένα αρχείο - είναι η εντολή FC.
Στο παρακάτω παράδειγμα μου, είχα δύο αυτογραφόμενες βιογραφίες και δεν ήμουν σίγουρη ποια ήταν η πιο πρόσφατη, οπότε πληκτρολογώ "FC / L ryanbio.txt ryanbio2.txt".
Αυτό κάνει μια σύγκριση ASCII και στην πραγματικότητα εξάγει τα τμήματα του κειμένου σε κάθε αρχείο που είναι διαφορετικά.

Αυτό δεν είναι το είδος χρήσιμου χαρακτηριστικού που πολλοί άνθρωποι συσχετίζουν με την εντολή γραμμής εντολών των Windows - αλλά υπάρχει. Δεν λέω ότι είναι μια πολύ νέα ή συναρπαστική εντολή, αλλά είναι μια εντολή που μπορεί να κάνει χρησιμοποιώντας την εντολή των Windows προωθήστε έναν πολύ γρηγορότερο και πιο αποτελεσματικό τρόπο για να πάρετε μια δουλειά από το να προσπαθείτε να καταλάβετε πώς να το κάνετε σε μερικούς εφαρμογή.
8 & 9. DEFRAG και CHKDSK - Χρήσιμα εργαλεία συντήρησης
Μερικοί άνθρωποι ορκίζονται ότι μια τακτική defrag του σκληρού δίσκου σας θα το κρατήσει υγιές και θα κάνει τα πάντα να τρέχουν πιο ομαλά. Άλλοι άνθρωποι λένε ότι η διαφορά απόδοσης είναι αμελητέα.
Λέω, αν είναι σημαντικό για εσάς, τότε εκτελέστε την εντολή. Στην πραγματικότητα, μόλις δημιουργήσει μια εβδομαδιαία ή μηνιαία προγραμματισμένη εργασία Προγραμματίστε τις καθημερινές εργασίες με τις εργασίες μέχρι την αυγή [Mac]Ας πούμε ότι απλά θέλετε να προγραμματίσετε μερικές μικρές καθημερινές ή εβδομαδιαίες εργασίες στο Mac σας και δεν αισθάνεστε σαν να απομακρύνετε το Automator ή να υπολογίσετε ένα σενάριο στο AppleScript. Λοιπόν, ένα μικρό ... Διαβάστε περισσότερα για να ολοκληρώσετε τη δουλειά και ποτέ δεν θα χρειαστεί να το ξανασκεφτείτε.
Όπως μπορείτε να δείτε από το παρακάτω παράδειγμα, χρησιμοποιώ το "DEFRAG C: / U / V".

Ο διακόπτης / U εκτυπώνει την πρόοδο του defrag στην οθόνη και το / V κάνει την εξάσκηση να είναι κατανοητή. Προφανώς, εάν εκτελείτε μια προγραμματισμένη εργασία στο παρασκήνιο, δεν θα ασχοληθήκατε με αυτό.
Μια άλλη σημαντική εντολή συντήρησης που τρέχω τακτικά είναι η CHKDSK για την παρακολούθηση της υγείας του σκληρού δίσκου μου. Εκτελώ το "CHKDSK c: / F / R", το οποίο θα ελέγξει τη μονάδα δίσκου C: για τυχόν προβλήματα. Αν αν εντοπίσει σφάλματα, θα τα διορθώσει χάρη στο / F και θα προσπαθήσει να ανακτήσει τις αναγνωρίσιμες πληροφορίες από τους κακούς τομείς χάρη στο / R.
10 & 11. HOSTNAME και IPCONFIG - εργαλεία αντιμετώπισης προβλημάτων δικτύου
Έτσι, είστε στο τηλέφωνο με IT και χρειάζονται το hostname του υπολογιστή σας, τι κάνετε; Ναι, μπορείτε να ανοίξετε την Εξερεύνηση αρχείων, κάντε δεξί κλικ στον υπολογιστή μου και να ελέγξετε τις ιδιότητες ή μπορείτε να μεταβείτε στο "Σύστημα" στον Πίνακα Ελέγχου. Αν θέλετε όμως να είστε πολύ γρήγοροι, απλά ανοίξτε τη γραμμή εντολών και πληκτρολογήστε μια λέξη - "HOSTNAME".
Εγινε.
Είμαι βέβαιος ότι πολλοί άνθρωποι της τεχνολογίας της πληροφορικής στρέφουν τα μάτια τους εκεί έξω με την αναφορά του IPCONFIG. Γιατί; Λοιπόν, επειδή είναι μια από τις πρώτες εντολές που οι τεχνικοί της τεχνολογίας της πληροφορικής έκοψαν τα δόντια τους. Είναι ο πιο γρήγορος τρόπος για να ελέγξετε τη διεύθυνση IP και τη διεύθυνση MAC ενός μηχανήματος, καθώς και την τρέχουσα κατάσταση του προσαρμογέα δικτύου.

Είναι επίσης ένας πραγματικός τρόπος ζωής σε ορισμένες περιπτώσεις. Δεν μπορώ να μετρήσω πόσες φορές είχα φίλους που αγωνίζονταν σε θέματα σύνδεσης στο Διαδίκτυο και κάνοντας μια γρήγορη "IPCONFIG / RELEASE" ακολουθούμενη από Το "IPCONFIG / RENEW" σκουπίζει καθαρά την πλάκα (αποκτά νέα IP και ως εκ τούτου μια "φρέσκια" σύνδεση στο Internet από τον ISP) και λύνει όλα τα προβλήματα.
12. Τα πλήκτρα λειτουργίας είναι ο φίλος σας
Ένα άλλο καλά προστατευμένο μυστικό για τη γραμμή εντολών σας είναι ότι τα πλήκτρα λειτουργιών έχουν επίσης σκοπό στα Windows 7. Ενώ πληκτρολογείτε μια εντολή μετά την άλλη, μπορείτε να πλοηγηθείτε γρήγορα μέσω εντολών με τα ακόλουθα πλήκτρα λειτουργιών:
F3 - Εμφανίζει την τελευταία εντολή που εκτελέσατε
F4 - Διαγράφει κάθε κείμενο που μόλις εισαγάγατε
F7 - Εμφανίζει ολόκληρη τη λίστα των πρόσφατων εντολών που έχετε χρησιμοποιήσει
F9 - Σας επιτρέπει να επιλέξετε μία από τις εντολές από τη λίστα F7 για να επικολλήσετε στη γραμμή εντολών
Θα ήταν πολύ ωραίο να έχουμε αυτές τις βασικές λειτουργίες στις πρώτες ημέρες του DOS, όταν έπρεπε να πληκτρολογήσουμε και να ξαναγράψουμε τις εντολές αν υπήρχαν τυπογραφικά λάθη ή λάθη. Αυτές τις μέρες, μπορείτε να ξεδιπλώσετε τις εντολές πολύ πιο γρήγορα από ό, τι θα μπορούσατε ποτέ να ελπίζετε να περιηγηθείτε σε διάφορα παράθυρα με το point-and-click.
13. TREE - Ο ισχυρός καταγραφέας καταλόγου
Νομίζω ότι η πιο έξυπνη εντολή που έχω σκοντάψει είναι η εντολή "TREE". Αυτή η απλή και γρήγορη εντολή θα εξάγει έναν ολόκληρο οπτικό χάρτη της δομής καταλόγου, ξεκινώντας από τη θέση της διαδρομής που ορίζετε. Αυτό είναι σίγουρα ένα που θέλετε να εξάγετε σε ένα αρχείο κειμένου.
Στο παρακάτω παράδειγμα, χρησιμοποίησα την εντολή "TREE / a >> treeresults.txt".
Από τότε που καθόμουν ήδη στο "C: / Owner /" όταν πληκτρολογούσα την εντολή, ξεκίνησε τη διάνοιξη όλων των καταλόγους στον φάκελο "Ιδιοκτήτης" και εξάγετε ολόκληρη τη δομή σε ένα γραφικό ASCII (χάρη στο / a διακόπτης).

Έτσι, το έχετε εδώ - 13 απλές αλλά ισχυρές εντολές που μπορούν να κάνουν την εμπειρία σας στον υπολογιστή πολύ πιο αποτελεσματική. Και αν θέλετε να πάρετε μια μικρή δημιουργική, θα μπορούσατε να δοκιμάσετε το χέρι σας κατά τη σύνταξη αρχείων δέσμης που ενσωματώνουν πολλά από αυτά μαζί!
Σας έπεισα να δοκιμάσετε για πρώτη φορά τη γραμμή εντολών των Windows; Υπήρχαν εντολές που αναφέρονται εδώ που ήταν νέες σε εσάς; Μοιραστείτε τις σκέψεις σας και τις δικές σας συμβουλές CMD στην παρακάτω ενότητα σχολίων.
Image Credit: Γραμμή εντολών μέσω του Shutterstock
Ο Ryan έχει πτυχίο BSc στην Ηλεκτρολογία. Έχει εργαστεί 13 χρόνια στον τομέα της αυτοματοποίησης, 5 χρόνια στον τομέα της πληροφορικής και τώρα είναι μηχανικός εφαρμογών. Ένας πρώην διευθυντής διαχείρισης του MakeUseOf, μίλησε σε εθνικά συνέδρια για την οπτικοποίηση δεδομένων και παρουσιάστηκε στην εθνική τηλεόραση και το ραδιόφωνο.


