Διαφήμιση
Δημιουργία ψηφιακών αντιγράφων αγαπημένες αναλογικές εγγραφές είναι μια χρήσιμη ικανότητα να έχετε. Όχι μόνο καθιστά ευκολότερη την ακρόαση της συλλογής σας, αλλά διατηρείτε το αρχικό μέσο μειώνοντας τη φθορά με την πάροδο του χρόνου.
Πολλοί σύγχρονοι περιστρεφόμενοι δίσκοι είναι ήδη εξοπλισμένοι με ψηφιακές διεπαφές για αυτόν ακριβώς τον λόγο. Άλλες ρυθμίσεις θα απαιτήσουν κάποιο πρόσθετο υλικό, αλλά καμία από αυτές δεν είναι εφικτή από τον χομπίστα βινυλίου.
Ας δούμε λοιπόν τη διαδικασία εγγραφής και καθαρισμού των βινυλικών σας εγγραφών.
Πριν ξεκινήσετε: Πάρτε Audacity
Το πρώτο πράγμα που πρέπει να κάνετε είναι να κάνετε λήψη Θράσος για το λειτουργικό σας σύστημα. Το Audacity είναι δωρεάν λογισμικό εγγραφής και επεξεργασίας ήχου ανοιχτού κώδικα. Θα μπορούσατε να χρησιμοποιήσετε μια άλλη εφαρμογή, αλλά επιλέξαμε το Audacity, καθώς συνοδεύεται από όλα όσα χρειάζεστε σε ένα πακέτο.
Θα τρέξουμε μέσω αυτής της διαδικασίας σε ένα Mac, αλλά οι οδηγίες για τους χρήστες Windows και Linux είναι σχεδόν πανομοιότυπες. Λάβετε υπόψη ότι τα περισσότερα περιστρεφόμενα τραπέζια USB και οι διεπαφές ήχου έχουν σχεδιαστεί για χρήση μόνο με υπολογιστές με Windows και Mac, έτσι ώστε οι χρήστες του Linux να αντιμετωπίζουν ορισμένα προβλήματα με το πρόγραμμα οδήγησης.
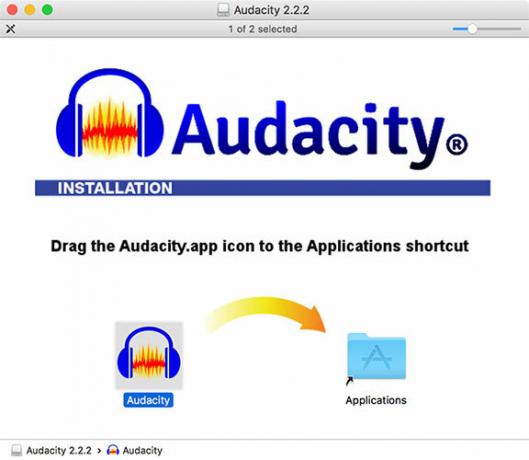
Μόλις κατεβάσετε και εγκαταστήσετε το Audacity, στρέψτε την προσοχή σας στη συλλογή βινυλίου. Όποια και αν είναι η εγγραφή που έχετε επιλέξει, βεβαιωθείτε ότι έχετε δώσει ένα γρήγορο καθαρισμό πριν ξεκινήσετε. Μπορείτε να χρησιμοποιήσετε λύσεις καθαρισμού ειδικά σχεδιασμένες για βινύλιο, αλλά τουλάχιστον μια βινυλική βούρτσα θα βοηθήσει στην απομάκρυνση της σκόνης από τα αυλάκια.
Ηχητικό υλικό που απαιτείται για την εγγραφή του βινυλίου
Για να καταγράψετε το βινύλιο στον υπολογιστή σας, θα χρειαστείτε ένα από τα παρακάτω:
- Ένα περιστρεφόμενο δίσκο USB: Αυτό είναι εκπληκτικά κοινά αυτές τις μέρες, όπως πολλοί πικάπ εισόδου Τα 7 καλύτερα δώρα για λάτρεις της μουσικήςΑγοράζοντας ένα δώρο για έναν ανεμιστήρα μουσικής μπορεί να είναι δύσκολο. Χρειάζεστε κάποια έμπνευση; Εδώ είναι μερικά από τα καλύτερα δώρα για τους λάτρεις της μουσικής. Διαβάστε περισσότερα είναι εξοπλισμένα με εξόδους USB. Τα περισσότερα μοντέλα εμπορικών επωνυμιών από εταιρείες όπως το Stanton και το Numark και οι περισσότεροι τις συστάσεις των παικτών μας Οι καλύτεροι παίκτες ρεκόρ για όλους τους προϋπολογισμούςΘέλετε να αρχίσετε να ακούτε δίσκους βινυλίου; Θα χρειαστείτε ένα βινύλιο πικάπ! Εδώ είναι οι καλύτεροι παίκτες ρεκόρ που μπορείτε να πάρετε. Διαβάστε περισσότερα επίσης διαθέτουν εξόδους USB.
- Μια διεπαφή ήχου USB: Στην ιδανική περίπτωση θα θέλετε ένα με προενισχυτή phono και έναν ακροδέκτη γείωσης, εκτός αν δρομολογείτε το πικάπ σας μέσω ενός υπάρχοντος ενισχυτή.

Εάν επιλέγετε την επιλογή περιστρεφόμενου δίσκου USB, απλά θα πρέπει να συνδέσετε τον υπολογιστή σας και να ενεργοποιήσετε τον ενσωματωμένο προενισχυτή. Πολλά πικάπ έχουν διακόπτη στο πίσω μέρος δίπλα στην έξοδο USB που ενεργοποιεί ή απενεργοποιεί την προενίσχυση. Εάν είναι δυνατόν, λάβετε ένα με έλεγχο έντασης του προενισχυτή.
Αν είστε στην αγορά για μια διεπαφή USB, κάτι σαν το Behringer U-PHONO UFO202 παρέχει όλα όσα χρειάζεστε σε μια συσκευασία: προενισχυτή, κατάλληλες στερεοφωνικές εισόδους και πείρο γείωσης. Βγάζει τη δύναμή του από τον υπολογιστή σας, οπότε δεν χρειάζεται να συνδέσετε τίποτα πέρα από το πικάπ.
Άλλες διασυνδέσεις ήχου USB θα κάνουν πολύ καλά. Επειδή το πικάπ σας πιθανότατα τρέχει ήδη σε έναν κανονικό ενισχυτή, μπορείτε να πάρετε αυτό το ήδη ενισχυμένο στερεοφωνικό σήμα και να το μεταφέρετε μέσω οποιασδήποτε παλιάς διεπαφής USB.
Όποια επιλογή και αν επιλέξετε, το Audacity θα αναγνωρίσει πιθανώς την είσοδο ως κάτι γενικό Κωδικοποιητής ήχου USB ή Συσκευή ήχου USB PnP. Αφού συνδέσετε σωστά το πικάπ στον υπολογιστή σας, οι οδηγίες για τη λήψη αυτού του ήχου είναι οι ίδιες ανεξάρτητα από τη μέθοδο που χρησιμοποιείτε.
Ρύθμιση της Audacity για εγγραφές με βινύλιο
Πριν ξεκινήσετε την εγγραφή, είναι καλή ιδέα να περάσετε μερικά λεπτά στη δημιουργία του Audacity.
Ανοίξτε το Audacity και την πρόσβαση Προτιμήσεις, στη συνέχεια κάντε κλικ στο συσκευές στο αριστερό μενού. Από το Εγγραφή dropdown, επιλέξτε το πικάπ ή τη συσκευή ήχου USB (αν δεν εμφανίζεται, σιγουρευτείτε ότι είναι συνδεδεμένη και ενεργοποιημένη, και κάντε επανεκκίνηση του Audacity).
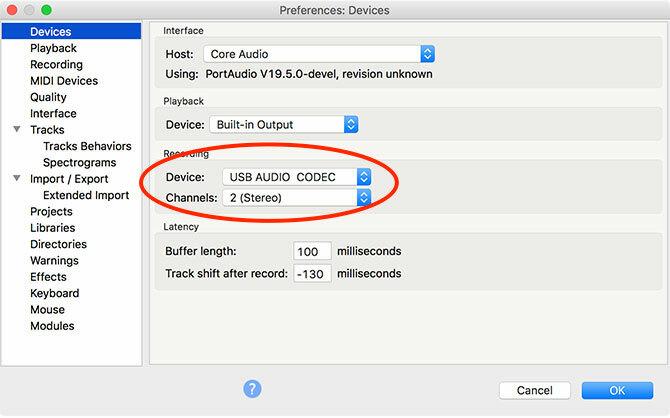
Στη συνέχεια, κάντε κλικ στο Εγγραφή στην αριστερή πλαϊνή γραμμή. Εδώ μπορείτε να ελέγξετε το Λογισμικό αναπαραγωγής επιλογή, η οποία σας επιτρέπει να ακούτε τις ηχογραφήσεις σας ενώ τις κάνετε.
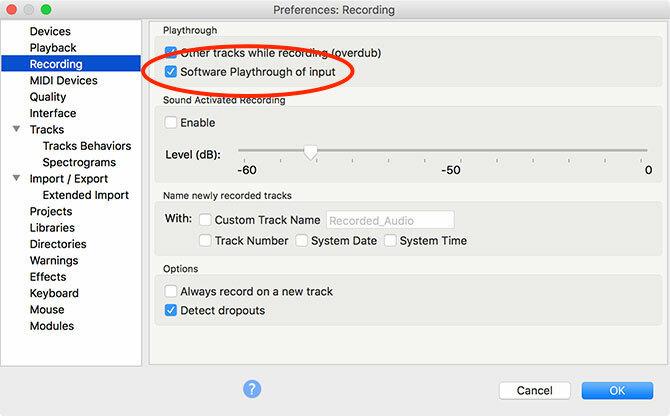
Τέλος, κάντε κλικ στο Ποιότητα στον κατάλογο. Συνιστάται να χρησιμοποιείτε τις προεπιλεγμένες ρυθμίσεις Audacity για νέες εγγραφές. Συγουρεύομαι Προεπιλεγμένη τιμή δείγματος Έχει οριστεί 44100 Hz, και Προεπιλεγμένη μορφοποίηση δείγματος Έχει οριστεί 32-bit float.
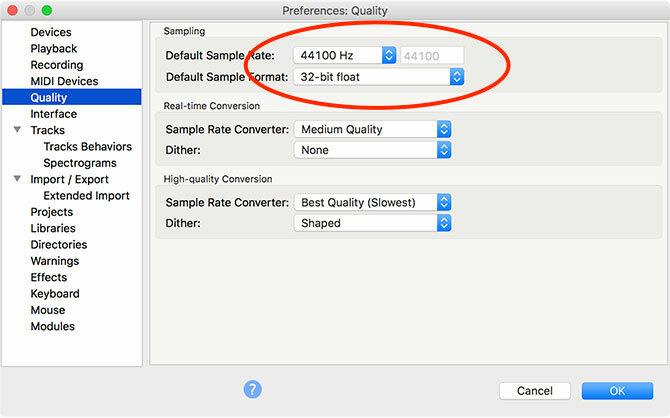
Προτού καταγράψετε την εγγραφή, είναι καλή ιδέα να παρακολουθείτε την εγγραφή σας για να αποφύγετε την αποκοπή. Η αποκοπή εμφανίζεται όταν ο ήχος πηγής είναι πολύ δυνατός, προκαλώντας στρέβλωση και απώλεια ήχου. Αν η κυματομορφή φτάσει στην κορυφή της κλίμακας, θα υπάρξει αποκοπή.
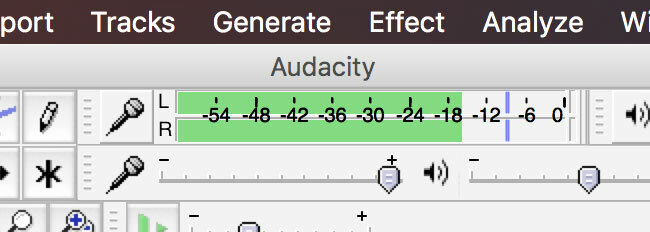
Για να ελέγξετε τα επίπεδα σας:
- Κάντε κλικ στο μετρητή εγγραφής στο επάνω μέρος της οθόνης, όπου αναγράφεται Κάντε κλικ για να ξεκινήσετε την παρακολούθηση.
- Αρχίστε να αναπαράγετε την εγγραφή που θέλετε να καταγράψετε.
- Παρατηρήστε το μετρητή για αποκοπή. Θέλετε να στοχεύσετε για μια μέγιστη κορυφή περίπου -6dB (0,5 εάν έχετε επιλέξει ένα γραμμικό μέτρο).
- Ρυθμίστε τα επίπεδα εγγραφής χρησιμοποιώντας το ρυθμιστικό ακριβώς κάτω από το μετρητή για να αποφύγετε την αποκοπή, διασφαλίζοντας παράλληλα ότι η πηγή είναι αρκετά δυνατή.
- Περάστε την εγγραφή σε ιδιαίτερα δυνατά τμήματα για να βεβαιωθείτε ότι οι ρυθμίσεις σας θα λειτουργήσουν για ολόκληρη την εγγραφή.
Χρήστες Mac: Δεν είναι δυνατή η ρύθμιση του ελέγχου έντασης ήχου USB;
Ορισμένες συσκευές USB δεν σας επιτρέπουν να αλλάξετε την ένταση του εισερχόμενου σήματος. Σε αυτή την περίπτωση, το σήμα που παίρνετε είναι το σήμα που έχετε κολλήσει με. Αυτός είναι ο λόγος που οι προενισχυτές περιστρεφόμενου τραπεζιού με στοιχεία ελέγχου έντασης είναι πολύ χρήσιμοι
Η μόνη εφαρμογή που διαπιστώσαμε ότι μπορεί να βοηθήσει σε αυτό το σημείο (δοκιμάσαμε πολλά, όπως Soundflower, Sound Control και Sound Siphon) είναι Loopback. Δεν είναι φτηνό σε $ 99, αλλά κάνει τη δουλειά. Δημιουργήστε μια εικονική συσκευή ήχου με τη συσκευή ήχου USB και, στη συνέχεια, χρησιμοποιήστε την ως είσοδο εγγραφής στο Audacity. Θα έχετε πλήρη έλεγχο της έντασης εισόδου.
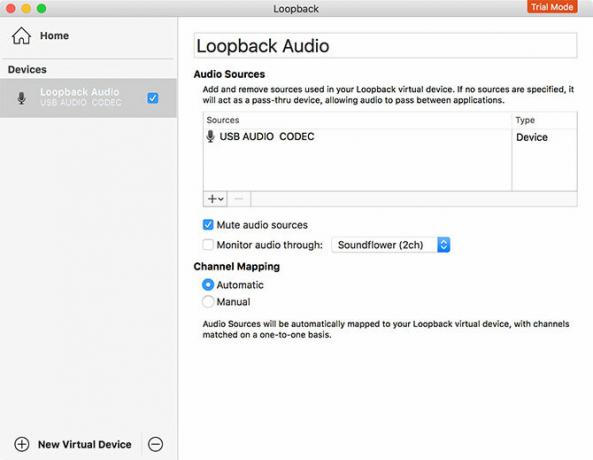
Η άλλη επιλογή σας είναι να επενδύσετε σε μια διασύνδεση ήχου USB και να συνδέσετε το πικάπ με αυτόν τον τρόπο. Αυτό είναι σχεδόν σίγουρα φθηνότερο από τα $ 99 που θα πληρώσετε για το Loopback, αλλά προσθέτει περισσότερα καλώδια για να ανησυχείτε. Ωστόσο, μπορείτε να βρείτε άλλες χρήσεις για ήχου συστήματος εγγραφής Πώς να εγγράψετε ήχο συστήματος σε οποιαδήποτε πλατφόρμαΟ ήχος του συστήματος εγγραφής είναι χρήσιμος για τη φωνή και τη λήψη ειδικών ροών. Θα σας δείξουμε τους καλύτερους τρόπους εγγραφής εσωτερικού ήχου σε Mac, Windows, Android και πολλά άλλα. Διαβάστε περισσότερα με το Loopback στο μέλλον.
Γνωρίζετε μια άλλη εφαρμογή που μπορεί να μεταφέρει τον ήχο της συσκευής USB σε μια εικονική συσκευή και να επαναφέρει τον έλεγχο έντασης ήχου; Ενημερώστε μας στα σχόλια!
Καταγραφή του βινυλίου σας με Audacity
Αφού ρυθμίσετε το Audacity, πατήστε το Ρεκόρ για να δημιουργήσετε ένα νέο κομμάτι και στη συνέχεια ξεκινήστε να παίζετε το βινύλιο στο συνδεδεμένο πικάπ. Αν ενεργοποιήσατε Λογισμικό αναπαραγωγής θα ακούσετε την εγγραφή σε πραγματικό χρόνο. Καθίστε και περιμένετε να ολοκληρωθεί η εγγραφή.
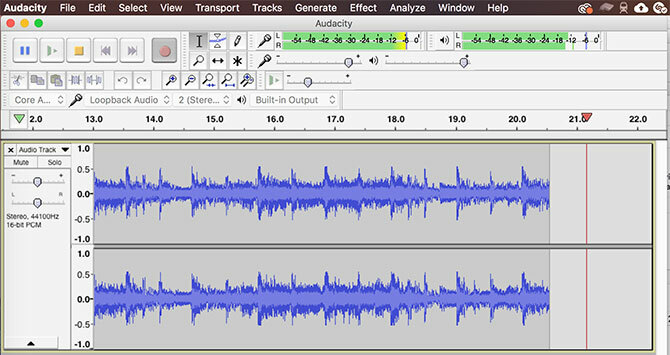
Τα περιστρεφόμενα τραπέζια είναι ιδιαίτερα ευαίσθητα στις δονήσεις, οπότε βεβαιωθείτε ότι δεν υπάρχει εξωτερική παρεμβολή κατά την εγγραφή. Μπορείτε να αγοράσετε ράφια βινυλίου και στάμπες απορρόφησης κραδασμών για να μετριάσετε τους κραδασμούς και τους κραδασμούς.
Χτύπα το Παύση όταν είναι ώρα να γυρίσετε την εγγραφή, τότε ΒΙΟΓΡΑΦΙΚΟ την εγγραφή μόλις το κάνατε. Είναι καλύτερο να καταγράψετε ολόκληρη την εγγραφή (ή πολλαπλούς δίσκους, κατά περίπτωση) προτού αρχίσετε να επεξεργάζεστε κομμάτια ήχου και σήμανσης.
Ετικέτα και καθαρισμός ήχου
Στο Audacity κάντε κλικ Τραγούδια> Προσθήκη νέου> Παρακολούθηση ετικετών για να δημιουργήσετε ένα κομμάτι κάτω από την ηχογράφηση σας. Σμίκρυνση ώστε να μπορείτε να δείτε την πλήρη εγγραφή (ή ένα αξιοπρεπές κομμάτι της). Στο κομμάτι της ετικέτας, κάντε κλικ και σύρετε ολόκληρο το μήκος ενός κομματιού και στη συνέχεια πατήστε Cmd + Β (ή Ctrl + B) για να δημιουργήσετε μια ετικέτα.
Εισαγάγετε ένα όνομα κομματιού, ιδανικά με τον αριθμό κομματιού στην αρχή, για να κάνετε την εξαγωγή του αρχείου σας πιο εύκολη. Επαναλάβετε έως ότου επισημάνετε όλα τα κομμάτια.
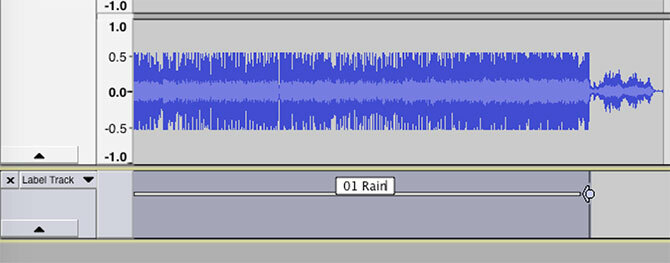
Σε αυτό το στάδιο είναι δυνατόν να καθαρίσετε τον ήχο σας αν θέλετε, χρησιμοποιώντας ένα ποικιλία των ενσωματωμένων εργαλείων του Audacity 7 Συμβουλές Audacity για καλύτερη επεξεργασία ήχου σε έναν προϋπολογισμόΘέλετε να προχωρήσετε πέρα από τις απλές εργασίες κοπής και καλλιέργειας; Η γνώση μερικών συμβουλών Audacity μπορεί να κάνει πολύ ευκολότερη την επεξεργασία του ήχου. Διαβάστε περισσότερα . Αυτό περιλαμβάνει την αφαίρεση των σημείων και των ρωγμών από τον ήχο, τη μείωση του σφήνα ή την αύξηση της συνολικής έντασης αν νομίζετε ότι είναι πολύ ήσυχη.
Κάντε κλικ στην αφαίρεση αφαιρεί τα επεισόδια και τα κλικ από τον ήχο, κάτι που αποτελεί κοινό πρόβλημα με τις εγγραφές βινυλίου. Για να το χρησιμοποιήσετε, βρείτε ένα κλικ στο κομμάτι σας (μοιάζουν με κάθετες γραμμές) και ακούστε να επιβεβαιώσετε ότι είναι κάτι που θέλετε να καταργήσετε. Τώρα με τον επιλεγμένο ήχο, κατευθυνθείτε προς Εφέ> Αφαίρεση κειμένου. Παίξτε με τις ρυθμίσεις μέχρι να είστε ικανοποιημένοι με τα αποτελέσματα.
Αφαίρεση του Hiss είναι ένα άλλο εργαλείο στη διάθεσή σας. Πρώτα επιλέξτε μερικά δευτερόλεπτα ήχου που γίνεται ανάμεσα σε κομμάτια, όταν ακούγεται μόνο το στίγμα του φόντου. Στη συνέχεια, κατευθυνθείτε προς Εφέ> Μείωση θορύβου και κάντε κλικ Αποκτήστε το προφίλ θορύβου.
Τώρα, επιλέξτε ολόκληρο το κομμάτι σας με Cmd + A (ή Ctrl + A). Τέλος, επιστρέψτε στο Εφέ> Μείωση θορύβου τότε χτυπήστε Προεπισκόπηση για να δείτε τι ακούγονται τα αποτελέσματα. Τυλίξτε τις ρυθμίσεις και, στη συνέχεια, χτυπήστε Εντάξει να εφαρμόσει.
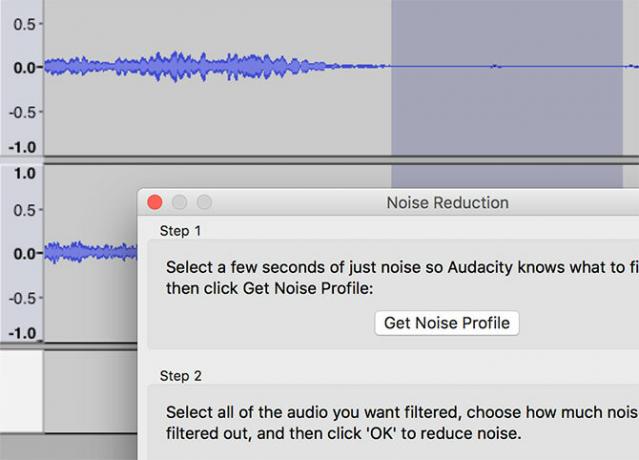
Τελικά, Εφέ> Ενίσχυση θα σας επιτρέψει να αυξήσετε την ένταση εάν πιστεύετε ότι η εγγραφή σας είναι λίγο πολύ ήσυχη.
Τελειώνοντας: Εξαγωγή του ήχου σας
Με τα κομμάτια που έχετε επισημάνει και τον ήχο που έχετε καθαρίσει, κατευθυνθείτε προς Αρχείο> Εξαγωγή> Εξαγωγή πολλαπλών. Επιλέξτε μια μορφή στην οποία μπορείτε να αποθηκεύσετε τον ήχο σας. Τα μη συμπιεσμένα αρχεία WAV είναι χωρίς απώλειες και ως εκ τούτου τα πλησιέστερα στην ποιότητα "master", αλλά καταλαμβάνουν πολύ χώρο.
Ίσως θελήσετε να κρατήσετε ένα αντίγραφο WAV σε μια εξωτερική μονάδα δίσκου και, στη συνέχεια, να εξαγάγετε μια έκδοση MP3 ή M4A για να ακούσετε τις φορητές συσκευές σας. FLAC είναι μια άλλη καλή επιλογή? παρά το γεγονός ότι είναι χαμένες, είναι α υψηλής ποιότητας συμπιεσμένη μορφή ήχου ALAC vs FLAC: Το καλύτερο για να ακούτε μουσική χωρίς απώλειες σε Mac και iOSΓνωρίζατε ότι η Apple έχει δικό της κωδικοποιητή ήχου χωρίς απώλειες; Είναι συμβατό με iTunes και iOS, ώστε να μπορείτε να αλλάξετε μορφές χωρίς να αλλάξετε τη ρουτίνα σας. Διαβάστε περισσότερα που δεν οδηγεί σε αισθητή απώλεια ήχου.
Ο Tim είναι ανεξάρτητος συγγραφέας που ζει στη Μελβούρνη της Αυστραλίας. Μπορείτε να τον ακολουθήσετε στο Twitter.

