Διαφήμιση
Όλοι είμαστε σίγουροι φακέλους Μια γρήγορη επιδιόρθωση για αργούς φακέλους "Downloads" στα Windows 10Όταν συσσωρεύετε πολλά αρχεία στο φάκελο "Λήψεις", ίσως χρειαστεί λίγος χρόνος για να το ανοίξετε. Δείτε πώς να το επιταχύνετε χωρίς να χρειάζεται να διαγράψετε τα πάντα. Διαβάστε περισσότερα που χρησιμοποιούμε στον υπολογιστή μας. Λήψεις, Εικόνες, Έγγραφα ή ό, τι είναι οι πιο χρησιμοποιημένοι φάκελοί σας, ίσως γνωρίζετε ακριβώς ποιες είναι αυτές που ψάχνετε συνεχώς.
Η Microsoft το γνωρίζει αυτό και γι 'αυτό το πρόσθεσε Γρήγορη πρόσβαση Περιηγηθείτε πιο γρήγορα στα αγαπημένα σας αρχεία στα Windows 10 με γρήγορη πρόσβασηΗ Εξερεύνηση αρχείων στα Windows 10 εισάγει μια λεπτή αλλαγή: Η γραμμή Αγαπημένων είναι τώρα γρήγορη πρόσβαση, η οποία βασίζεται σε δεδομένα για να δείξει πρώτα τους πιο χρησιμοποιημένους φακέλους σας. Και μπορείτε ακόμα να καρφιτσώσετε ή να αποκρύψετε φακέλους. Διαβάστε περισσότερα περιοχή στον Explorer. Εδώ μπορείτε να προσαρτήσετε τους αγαπημένους σας φακέλους, ώστε να μπορείτε να μεταβείτε σε αυτές από οπουδήποτε.
Δυστυχώς, δεν μπορείτε μετονομάστε φακέλους Πώς να κάνετε μετονομασία παρτίδας και μαζική διαγραφή αρχείων στα WindowsΜπορείτε να τραβήξετε τα μαλλιά σας έξω για το πώς να μετονομάσετε ή να διαγράψετε εκατοντάδες ή χιλιάδες αρχεία; Οι πιθανότητες είναι ότι κάποιος άλλος είναι ήδη φαλακρός και το βρήκε. Σας παρουσιάζουμε όλα τα κόλπα. Διαβάστε περισσότερα να συνδεθεί στη Γρήγορη Πρόσβαση και να δημιουργήσει μια συντόμευση στο φάκελο θα εξακολουθεί να εμφανίζει το αρχικό όνομα. Μη με πιστέψεις; Μεταβείτε με ένα από τους φακέλους που έχετε συνδέσει στη Γρήγορη Πρόσβαση. Θα εξακολουθεί να εμφανίζεται το προεπιλεγμένο όνομα. Φοβάστε όμως, γιατί υπάρχει α λύση Πώς να εγκαταστήσετε έναν ασύρματο εκτυπωτή στα Windows & WorkaroundsΈχετε προβλήματα με τη σύνδεση με τον ασύρματο εκτυπωτή σας ή ψάχνοντας για έναν τρόπο να φτάσετε ασύρματα σε έναν καλωδιακό εκτυπωτή; Χρησιμοποιήστε αυτές τις συμβουλές και κόλπα για να επιτύχετε την ασύρματη εκτύπωση Zen. Διαβάστε περισσότερα !
Πρώτα, μεταβείτε στο φάκελο που θέλετε να μετονομάσετε και Shift + Κάντε δεξί κλικ. Κάντε κλικ Αντιγραφή ως διαδρομή. Τώρα, θα πρέπει να Κάντε δεξιό κλικ στο μενού Έναρξη, και μετά ξεκινήστε Γραμμή εντολών (διαχειριστής) από το μενού που εμφανίζεται.
Στο παράθυρο γραμμής εντολών, πληκτρολογήστε τα εξής:
mklink / J
Στο παραπάνω κείμενο, αντικαταστήστε
Για
Ακολουθεί ένα παράδειγμα:
mklink / J "C: / Τοποθετήστε με ουρά" "C: \ Users \ Dave \ Downloads"
Τύπος Εισαγω για να εκτελέσετε την εντολή, θα δείτε το "Junction created", το οποίο σημαίνει ότι λειτούργησε.
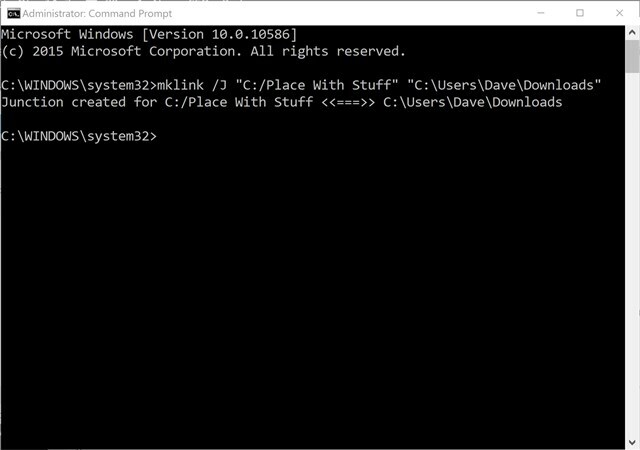
Τώρα, κατευθυνθείτε προς τη νέα συντόμευση φακέλου που κάνατε, κάντε δεξί κλικ τότε επιλέξτε Καρφίτσωμα στη γρήγορη πρόσβαση. Τώρα, διαγράψτε την αρχική, θα έχετε δημιουργήσει έναν σύνδεσμο που θα σας μεταφέρει στον αρχικό φάκελο, αλλά με ένα όνομα της επιλογής σας!
Έχετε έναν προεπιλεγμένο φάκελο των Windows που θέλετε να μετονομάσετε; Ποιο είναι απ 'όλα? Μπορείτε να μοιραστείτε γιατί; Ενημέρωσέ μας!
Image Credit: Vivi-o μέσω ShutterStock
Ο Dave LeClair αγαπά τα παιχνίδια στην κονσόλα, το PC, το κινητό, το φορητό και οποιαδήποτε ηλεκτρονική συσκευή που μπορεί να τα παίξει! Διαχειρίζεται το τμήμα Προσφορές, γράφει άρθρα και κάνει πολλές παρασκηνώσεις στο MakeUseOf.


