Διαφήμιση
Τα διαγράμματα είναι εξαιρετικά εργαλεία για την οπτική προβολή δεδομένων. Και αν είστε χρήστης του Microsoft Excel, έχετε στη διάθεσή σας μια ποικιλία επιλογών χάρτη. Δείτε πώς μπορείτε να δημιουργήσετε ένα γράφημα στο Excel και να το προσαρμόσετε, χρησιμοποιώντας τους πιο συνηθισμένους τύπους γραφημάτων.
Εάν δεν έχετε δημιουργήσει ποτέ ένα γράφημα στο Microsoft Excel, ξεκινήστε εδώ με το πρώτο σας γράφημα.
Ξεκινώντας το διάγραμμα
Με κάθε τύπο γραφήματος στο Excel, θα περάσετε την ίδια αρχική διαδικασία για να την εισαγάγετε κάθε φορά.
Επιλέξτε τα δεδομένα σας. Μπορείτε να το κάνετε κάνοντας κλικ στο πρώτο κελί, κρατώντας πατημένο το ποντίκι και μετά σύροντας τα υπόλοιπα κελιά. Ή, μπορείτε να κάνετε κλικ στο επάνω αριστερό κελί, κρατήστε πατημένο το Βάρδια, και στη συνέχεια κάντε κλικ στο κάτω δεξί κελί.
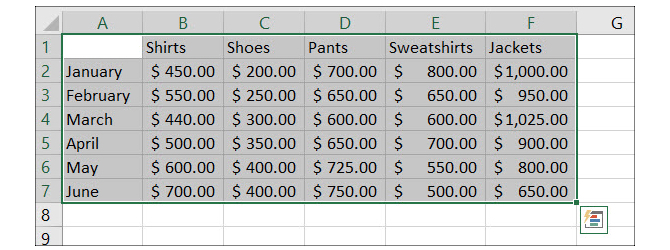
Τα δεδομένα σας θα εμφανίζονται καλύτερα στον πίνακα εάν συμπεριλάβετε κεφαλίδες για τις στήλες και τις σειρές. Αυτό θα διευκολύνει την ανάγνωση του διαγράμματος και θα μπορείτε να κάνετε προσαρμογές ανάλογα με τις ανάγκες.
Εισαγάγετε το διάγραμμα. Κάντε κλικ στο Εισάγετε καρτέλα και, στη συνέχεια, επιλέξτε το γράφημά σας από την κορδέλα. Θα δείτε μια σύντομη προεπισκόπηση του καθώς το ποντίκι πάνω του και στη συνέχεια, όταν κάνετε κλικ, θα ανοίξει δεξιά στο υπολογιστικό φύλλο σας.
Εναλλακτικά, μπορείτε να επιλέξετε το Συνιστώμενα διαγράμματα για να δείτε διαφορετικές επιλογές αν δεν είστε σίγουροι ποια θέλετε να χρησιμοποιήσετε. Μπορείτε επίσης να δείτε όλους τους διαθέσιμους τύπους γραφημάτων, οι οποίοι είναι χρήσιμοι. Εάν επιλέξετε ένα από εκεί, κάντε κλικ στο Εντάξει για να το τοποθετήσετε.
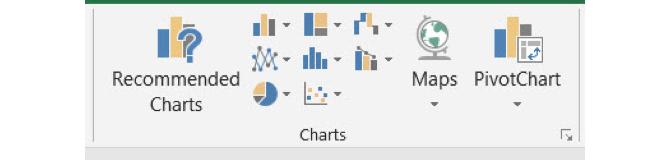
Εάν δεν είστε σίγουροι ποιος τύπος γραφήματος ταιριάζει καλύτερα τα δεδομένα σας, θα δώσουμε παραδείγματα καθώς πηγαίνουμε. Αλλά για μια πιο εμπεριστατωμένη εξήγηση, δείτε το άρθρο μας Οι τύποι γραφημάτων του Excel και ο χρόνος χρήσης τους 8 Τύποι γραφημάτων και γραφημάτων Excel και πότε να τα χρησιμοποιήσετεΤα γραφικά είναι πιο εύκολα αντιληπτά από το κείμενο και τους αριθμούς. Τα διαγράμματα είναι ένας πολύ καλός τρόπος για να απεικονίσετε αριθμούς. Σας παρουσιάζουμε πώς μπορείτε να δημιουργήσετε διαγράμματα στο Microsoft Excel και πότε να χρησιμοποιήσετε καλύτερα τι είδους. Διαβάστε περισσότερα .
Δημιουργία γραφήματος γραμμής στο Excel
Ένας κοινός τύπος γραφήματος είναι το γράφημα γραμμής. Το Excel προσφέρει 2-D και 3-D, στοιβαγμένα ή ασταθή, με και χωρίς διαγράμματα γραμμής δείκτη.
Αυτό λειτουργεί καλά για την εμφάνιση τάσεων σε μια χρονική περίοδο ή σε κατηγορίες, όταν η σειρά τους είναι απαραίτητη. Για παράδειγμα, έχουμε συνολικά πωλήσεις για προϊόντα άνω των έξι μηνών.
- Επιλέξτε τα δεδομένα σας.
- Κάντε κλικ στο Εισάγετε
- Κάντε κλικ στο κουμπί της κορδέλας για Εισαγωγή γραφήματος γραμμής ή περιοχής.
- Επιλέξτε το στυλ γραφήματος που σας αρέσει και το γράφημα θα εμφανιστεί στο υπολογιστικό σας φύλλο.
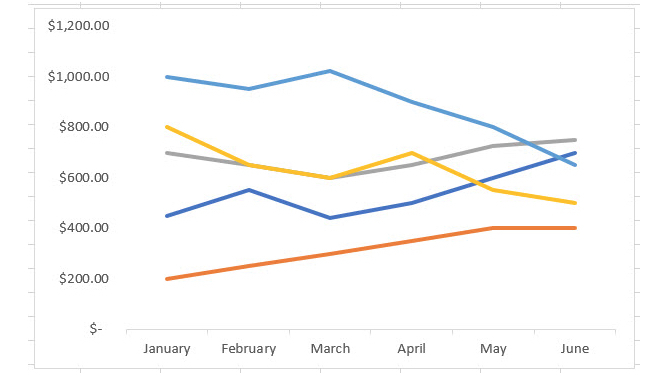
Δημιουργία γραφήματος στήλης ή ράβδου στο Excel
Ένας άλλος τύπος γραφήματος που πιθανόν να βλέπετε συχνά είναι ένας πίνακας στήλης ή γραμμής και το Excel παρέχει και τα 2-D και 3-D γραφήματα στηλών και γραμμών.
Αυτοί οι τύποι χαρτών λειτουργούν επίσης καλά με τα δεδομένα πωλήσεων που χρησιμοποιήσαμε για το γράφημά μας. Σκοπός τους είναι η σύγκριση τεμαχίων ενός συνόλου ή κατηγοριών μαζί με τις αλλαγές με την πάροδο του χρόνου.
- Επιλέξτε τα δεδομένα σας.
- Κάντε κλικ στο Εισάγετε
- Κάντε κλικ στο κουμπί της κορδέλας για ΕισάγετεΔιάγραμμα στήλης ή ράβδου.
- Επιλέξτε το στυλ γραφήματος και το γράφημα θα εμφανιστεί στο υπολογιστικό σας φύλλο.
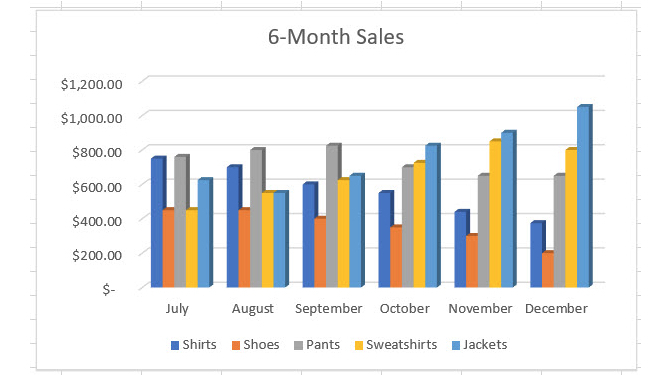
Δημιουργία πίνακα διαγράμματος στο Excel
Τα διαγράμματα πίτας είναι εξαιρετικά εργαλεία για την εμφάνιση τμημάτων ενός συνόλου όταν το σύνολο αυτό ισούται με το 100 τοις εκατό. Το Excel προσφέρει διαγράμματα 2-D, 3-D και πίτες.
Χρησιμοποιώντας το παράδειγμα δεδομένων πωλήσεων, ας υποθέσουμε ότι θέλετε να δείτε τις πωλήσεις μόνο για τα πουκάμισα κατά την εξάμηνη περίοδο.
- Επιλέξτε μόνο εκείνη την ενότητα των δεδομένων σας.
- Κάντε κλικ στο Εισάγετε
- Κάντε κλικ στο κουμπί της κορδέλας για ΕισάγετεΔιάγραμμα πίτας ή ντόνατς.
- Επιλέξτε το στυλ γραφήματος που θέλετε και θα εμφανιστεί στο υπολογιστικό σας φύλλο.
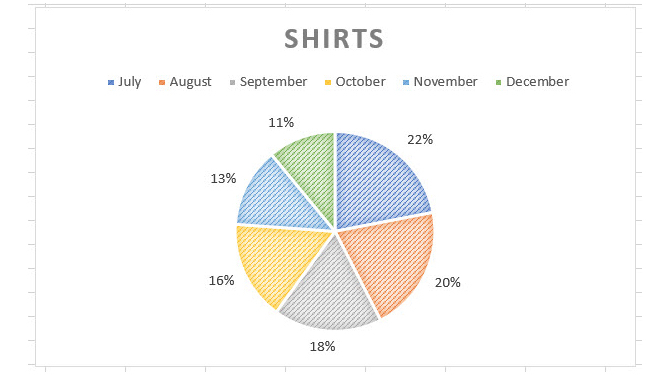
Εάν ένα διάγραμμα πίτας είναι ένας τύπος που χρειάζεστε συχνά ή θα ήθελα να το βάλετε σε περισσότερα, δείτε το άρθρο μας πώς να δημιουργήσετε ένα γράφημα πίτας στο Excel Πώς να δημιουργήσετε ένα διάγραμμα πίτας στο Microsoft ExcelΟ καθένας μπορεί να δημιουργήσει ένα απλό διάγραμμα πίτας. Αλλά μπορείτε να το διαμορφώσετε τελείως; Θα σας οδηγήσουμε στη διαδικασία, ένα βήμα κάθε φορά. Διαβάστε περισσότερα .
Δημιουργία πίνακα καταρράκτη στο Excel
Τα διαγράμματα καταρράκτη ενδέχεται να μην είναι τόσο κοινά χρησιμοποιούμενα ούτε θεωρούνται ως άλλοι τύποι. Αλλά μπορούν να λειτουργούν ωραία όταν ασχολείστε με οικονομικά στοιχεία και θέλετε να εμφανίσετε τις αυξήσεις και τις μειώσεις. Υπάρχει μόνο ένας τύπος καταλόγου καταρράκτη στο Excel, ωστόσο, θα είστε σε θέση να προσαρμόσετε την εμφάνισή του.
Θα μπορούσατε να χρησιμοποιήσετε ένα διάγραμμα καταρράκτη για να εμφανίσετε τα σκαμπανεβάσματα του μηνιαίου εισοδήματος, των ποσοστών πωλήσεων ή του αριθμού των αποθεμάτων.
- Επιλέξτε τα δεδομένα σας.
- Κάντε κλικ στο Εισάγετε
- Κάντε κλικ στο κουμπί της κορδέλας για ΕισάγετεΚαταρράκτη, διοχέτευση, αποθήκη, επιφάνεια ή διάγραμμα ραντάρ.
- Επιλέγω Υδατόπτωση και θα εμφανιστεί στο υπολογιστικό σας φύλλο.
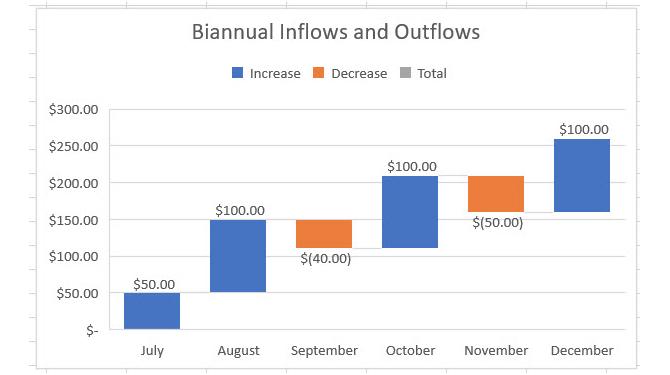
Περισσότεροι τύποι διαγραμμάτων Excel
Αυτό σίγουρα δεν είναι η έκταση των διαγραμμάτων Excel που μπορείτε να δημιουργήσετε. Για να δείτε αυτά που συνιστώνται για τα δεδομένα σας ή για όλους τους τύπους γραφημάτων, κάντε κλικ στο Εισάγετε καρτέλα και Συνιστώμενα διαγράμματα από την κορδέλα.
Μπορείτε να περιηγηθείτε στο Συνιστώμενα διαγράμματα στην καρτέλα αν δεν είστε σίγουροι ποιος τύπος γραφήματος είναι ο καλύτερος για εσάς.
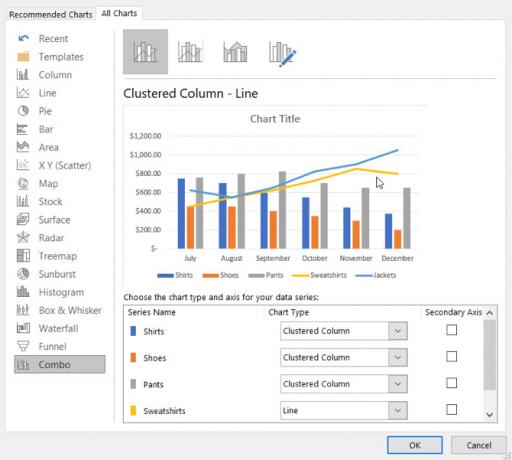
Κάντε κλικ στο Όλα τα διαγράμματα για να δείτε κάθε διάγραμμα που διατίθεται στο Excel. Όπως μπορείτε να δείτε, υπάρχουν πολλές επιλογές για να διαλέξετε μαζί με τους κοινούς τύπους. Επιλέξτε ένα απόθεμα, χωνί, ηλιοθερμία ή διάγραμμα επιφάνειας εάν ταιριάζει καλύτερα στα δεδομένα σας. Μόλις κάνετε την επιλογή σας, κάντε κλικ στο Εντάξει και το γράφημα θα εμφανιστεί στο υπολογιστικό σας φύλλο.
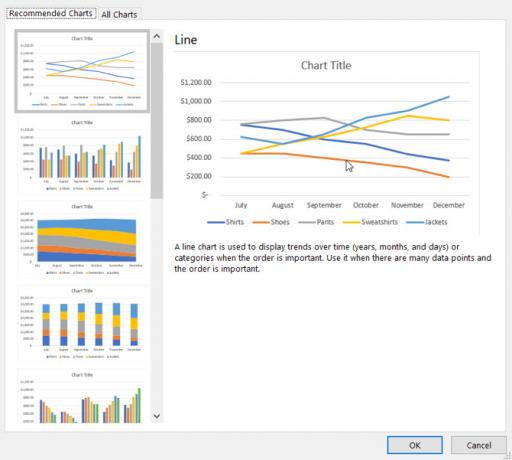
Προσαρμογή του χάρτου σας
Τώρα που έχετε το γράφημά σας, μπορείτε να το προσαρμόσετε με διάφορες επιλογές. Επιλέξτε το γράφημά σας και ένα μικρό μενού θα εμφανιστεί στην επάνω δεξιά γωνία με κουμπιά για Στοιχεία γραφήματος, Στυλ γραφημάτων και Φίλτρα γραφημάτων (μόνο σε ορισμένα γραφήματα).
Στοιχεία διάταξης
Αυτή η περιοχή σάς επιτρέπει να επιλέξετε τα στοιχεία του χάρτη που θέλετε να εμφανίζονται, όπως άξονες, ετικέτες δεδομένων, γραμμές πλέγματος και ένα μύθο. Αυτές οι επιλογές αλλάζουν ανάλογα με τον τύπο χάρτη που χρησιμοποιείτε. Και μερικά από τα στοιχεία σας επιτρέπουν να ξεπεράσετε ακόμα περισσότερο. Για παράδειγμα, αν θέλετε ένα μύθο, μπορείτε να επιλέξετε τη θέση που θα εμφανίζεται στο διάγραμμα.
Χρησιμοποιώντας το γράφημα γραμμών μας παραπάνω, ας προσθέσουμε και να μετακινήσουμε ορισμένα στοιχεία. Θα συμπεριλάβουμε έναν τίτλο γραφήματος στην κορυφή, έναν πίνακα δεδομένων χωρίς κλειδιά για τα μύγες, έναν μύθο στα δεξιά και θα κάνουμε μικρότερες τις γραμμές πλέγματος.
Επιλέξτε το γράφημα και κάντε κλικ στο Στοιχεία διάταξης κουμπί. Στη συνέχεια, ελέγξτε και καταργήστε την επιλογή των στοιχείων όπως τα χρειάζεστε.
- Ελεγχος Τίτλος διαγράμματος, κάντε κλικ στο βέλος, επιλέξτε Πάνω από το διάγραμμα, στη συνέχεια κάντε κλικ μέσα στο πλαίσιο του γραφήματος για να εισάγετε τον τίτλο.
- Ελεγχος Πίνακας δεδομένων, κάντε κλικ στο βέλος και επιλέξτε Δεν Κλειδιά Legend.
- Ελεγχος Γραμμές πλέγματος, κάντε κλικ στο βέλος, ελέγξτε Πρωτογενής δευτερεύουσα οριζόντια, και καταργήστε την επιλογή των άλλων επιλογών.
- Ελεγχος Θρύλος, κάντε κλικ στο βέλος και επιλέξτε σωστά.
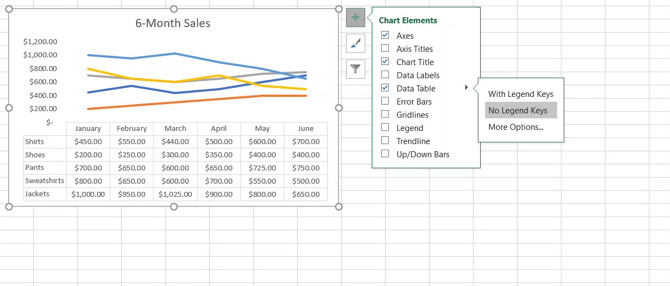
Ακολουθούν τα screenshots των χαρτών πριν και μετά. Αυτές οι αλλαγές καθιστούν το γράφημα πολύ σαφέστερο για να κατανοήσουμε και να συμπεριλάβουμε επιπλέον στοιχεία για το κοινό μας.
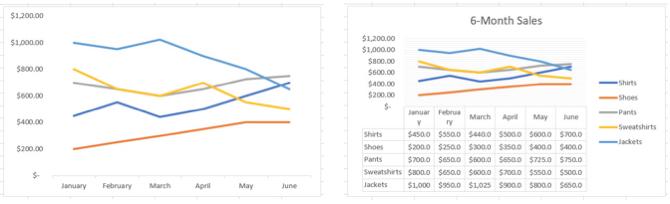
Στυλ γραμμών
Αυτή η δυνατότητα σάς επιτρέπει να αλλάξετε την εμφάνιση και την αίσθηση του χάρτη. Μπορείτε να επιλέξετε από ελκυστικά στυλ και σχέδια χρωμάτων για να δώσετε στο διάγραμμα σας κάποια προσωπικότητα. Ας δώσουμε στο χάρτη καταρράκτη μας ένα κομμάτι pizzazz χρησιμοποιώντας τα χρώματα της εταιρείας μας.
Επιλέξτε το γράφημα και κάντε κλικ στο Στυλ γραμμών κουμπί στο Στυλ αυτί. Καθώς ποντίκι πάνω από τα διάφορα στυλ, μπορείτε να δείτε μια προεπισκόπηση του τρόπου εμφάνισης του γραφήματος. Κάντε κλικ όταν βλέπετε μία που σας αρέσει.
Λειτουργεί το ίδιο με το Χρώμα καρτέλα, εκτελέστε το ποντίκι πάνω από τις επιλογές του σχεδίου για να δείτε πώς θα δούμε και κάντε κλικ για να κάνετε μια επιλογή. Για πρόσθετα σχέδια χρωμάτων και θέματα για το διάγραμμα, επιλέξτε το Διάταξη σελίδας καρτέλα και περιηγηθείτε με το Θέματα και Χρωματιστά κουμπιά.
Ακολουθούν τα screenshots των χαρτών πριν και μετά. Αυτές οι αλλαγές μπορεί να μην κάνουν διαφορά στη σαφήνεια, αλλά ας αφήσουμε να declutter την αριστερή πλευρά και να χρησιμοποιήσετε τα χρώματα που θέλουμε.
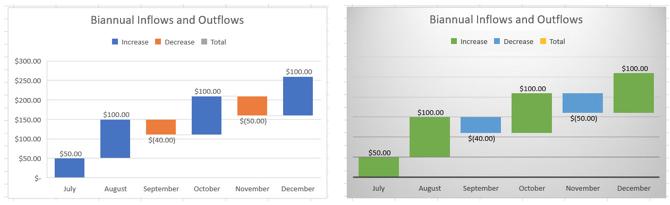
Φίλτρα διαγραμμάτων
Ορισμένοι τύποι γραφημάτων, όπως η γραμμή και η πίτα, προσφέρουν τα φίλτρα διαγραμμάτων για να προσθέσετε και να αφαιρέσετε συγκεκριμένα δεδομένα. Αυτό μπορεί να είναι χρήσιμο αν χρειαστεί να κάνετε μια γρήγορη αλλαγή.
Για αυτό, θα χρησιμοποιήσουμε το διάγραμμα πίτας. Και ας πούμε ότι πρέπει να δείξουμε μόνο τριμηνιαίες πωλήσεις για τα πουκάμισα μας αντί για εξαμηνιαίες πωλήσεις.
Επιλέξτε το γράφημα και κάντε κλικ στο Φίλτρα διαγραμμάτων κουμπί. Τώρα, καταργήστε την επιλογή των δεδομένων στο Αξίες καρτέλα που θέλετε να καταργήσετε. Παίρνουμε τον Ιούλιο και τον Αύγουστο από την εικόνα. Κάντε κλικ Ισχύουν όταν τελειώσεις.
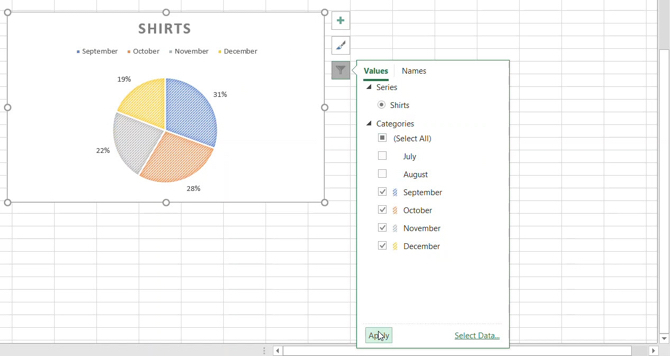
Μπορείτε επίσης να επιλέξετε το Ονόματα για να καταργήσετε ονόματα σειρών ή κατηγοριών από το γράφημα. Και πάλι, κάντε κλικ στο κουμπί Ισχύουν για να αποθηκεύσετε τις αλλαγές σας.
Μετακίνηση ή αλλαγή μεγέθους του χάρτη σας
Για να μετακινήσετε το γράφημά σας σε άλλο σημείο του υπολογιστικού φύλλου, επιλέξτε το και όταν εμφανιστεί το βέλος τεσσάρων πλευρών, σύρετε το γράφημά σας στη νέα του θέση.
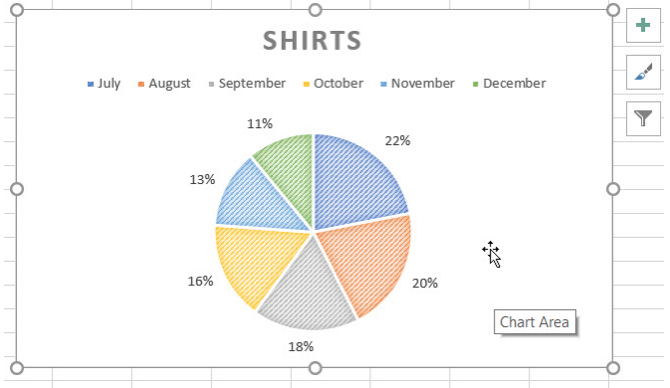
Για να αλλάξετε το μέγεθος του γραφήματος, επιλέξτε το και μετά σύρετε έναν από τους κύκλους στο περίγραμμα του γραφήματος προς την κατεύθυνση που θέλετε να το αναπτύξετε.
Happy Charting!
Όπως μπορείτε να δείτε, η δημιουργία χαρτών στο Excel είναι πολύ πιο εύκολη από ό, τι νομίζετε. Εάν είστε έτοιμοι να πάτε με τα δεδομένα σας, εισάγοντας ένα γράφημα και προσαρμόζοντάς το για το κοινό ή τον σκοπό του είναι ένα αεράκι!
Αν θα θέλατε βοήθεια δημιουργώντας ένα διάγραμμα ροής στο Excel Πώς να δημιουργήσετε ένα διάγραμμα ροής στο Microsoft ExcelΞέρατε ότι μπορείτε να δημιουργήσετε διαγράμματα ροής στο Microsoft Excel; Δείτε πώς μπορείτε να ρυθμίσετε αμέσως ένα πρόγραμμα ροής στο Excel. Διαβάστε περισσότερα , έχουμε ένα άρθρο αφιερωμένο σε αυτόν τον τύπο χαρτών επίσης.
Με την BS στην Τεχνολογία Πληροφορικής, η Sandy εργάστηκε για πολλά χρόνια στην IT βιομηχανία ως Project Manager, Διευθυντής Τμήματος και PMO Lead. Στη συνέχεια αποφάσισε να ακολουθήσει το όνειρό της και τώρα γράφει για την τεχνολογία πλήρους απασχόλησης.
