Διαφήμιση
Τα Chromebook είναι εξαιρετικά εύρωστα μηχανήματα. Τα πράγματα σπάνια πηγαίνουν στραβά, και μπορούν να πάρουν μια πραγματική σφυρηλάτηση πριν τελικά εγκαταλείψουν το φάντασμα. Τους βάζει σε πλήρη αντίθεση με τους περισσότερους φορητούς υπολογιστές και Mac.
Και επειδή τα Chromebook είναι τόσο φθηνά, δεν είναι το τέλος του κόσμου αν ο φορητός υπολογιστής σας πηγαίνει στο νεκροταφείο στον ουρανό - μπορείτε να πάρετε ένα νέο για λίγο περισσότερο από $ 200.
Ωστόσο, μην πετάξετε τη συσκευή σας ακόμα. Μπορεί ακόμα να είναι σωστή. Απλά πρέπει να εντοπίσετε το πρόβλημά σας και να ακολουθήσετε μερικά βασικά βήματα αντιμετώπισης προβλημάτων.
Ακολουθούν επτά από τα πιο κοινά σφάλματα του Chromebook, μαζί με μερικές συμβουλές για τον τρόπο επίλυσής τους. Συνεχίστε να διαβάζετε για να μάθετε περισσότερα.
1. Το Chromebook σπάνε συχνά ή παγώνει
Αν νομίζετε ότι προκαλεί το πρόβλημα μόνο μία καρτέλα, πατήστε Ctrl + Shift + R για να ανανεώσετε τη σελίδα. Εάν το πρόβλημα επιστρέψει, εισαγάγετε το μενού του Chrome κάνοντας κλικ στις τρεις κάθετες κουκίδες στην επάνω δεξιά γωνία και, στη συνέχεια, περιηγηθείτε στο
Περισσότερα εργαλεία> Διαχείριση εργασιών, επιλέξτε την καρτέλα που προκαλεί προβλήματα και κάντε κλικ στο Τερματισμός διαδικασίας.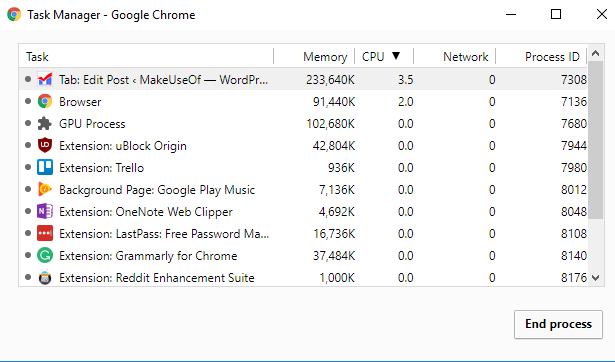
Από την άλλη πλευρά, εάν το Chromebook σας καταρρέει ή παγώνει πάντα και δεν φαίνεται να προκαλείται από μια συγκεκριμένη ιστοσελίδα, το πρώτο πράγμα που πρέπει να κάνετε είναι να απενεργοποιήσετε και να ενεργοποιήσετε ξανά τη συσκευή.
Εάν το πρόβλημα παραμένει, είναι σχεδόν σίγουρα το αποτέλεσμα μιας αδίστακτης εφαρμογής ή επέκτασης. Πρώτον, προσπαθήστε να κλείσετε όλα τα παράθυρα του προγράμματος περιήγησης και των εφαρμογών σας. Ανοίξτε τη λειτουργία εκκίνησης εφαρμογών και καταργήστε την εγκατάσταση οποιωνδήποτε πρόσφατα εγκατεστημένων εφαρμογών ή επεκτάσεων (κάντε δεξί κλικ> Κατάργηση από το Chrome).
Για έναν πιο ξεχωριστό τρόπο εντοπισμού μιας παράνομης επέκτασης, πηγαίνετε στο Ρυθμίσεις> Περισσότερα εργαλεία> Επεκτάσεις, και καταργήστε την επιλογή κάθε πλαισίου ελέγχου. Ενεργοποιήστε εκ νέου τις επεκτάσεις μία προς μία μέχρι να βρείτε αυτό που προκαλεί τα ζητήματα.
Εάν το μηχάνημά σας εξακολουθεί να συντριβεί, ίσως χρειαστεί να επαναφέρετε τη συσκευή σας. Περισσότερα για αυτό στο τέλος του άρθρου.
2. Laggy Online Performance
Η online απόδοση Laggy είναι συνήθως ένα σύμπτωμα της ηλικίας του φορητού σας υπολογιστή και όχι ένα θεμελιώδες πρόβλημα που μπορεί να διορθωθεί.
Μερικοί παλαιότεροι Chromebook αγωνίζονται για να αντιμετωπίσουν τις απαιτήσεις των τοξικομανών στις καρτέλες. Κατά γενικό κανόνα, όσο μεγαλύτερη είναι η συσκευή σας, τόσο λιγότερες καρτέλες μπορείτε να εκτελέσετε ταυτόχρονα. Αν επιμένετε να χρησιμοποιείτε πολλές καρτέλες, δοκιμάστε ένα εφαρμογή διαχείρισης καρτελών για το Chrome Οι 10 καλύτερες επεκτάσεις για τη διαχείριση καρτελών ChromeΕάν είστε πολυ-tasker, αγαπάτε καρτέλες. Ίσως λίγο πάρα πολύ. Εδώ είναι 10 επεκτάσεις που θα σας βοηθήσουν να ασχοληθείτε με την υπερφόρτωση της καρτέλας. Διαβάστε περισσότερα .
Μιλώντας από προσωπική εμπειρία, το Chromebook μου με 2GB μνήμης RAM πλησιάζει πλέον στα τέταρτα γενέθλιά του και αρχίζει να αγωνίζεται. Το πρόβλημα είναι ιδιαίτερα αξιοσημείωτο όταν χρησιμοποιείτε μια εφαρμογή όπως το TweetDeck που καταναλώνει πολλή ισχύ.
Συμπέρασμα: Η μόνη λύση είναι να κάνετε λιγότερα πράγματα στον υπολογιστή σας ταυτόχρονα.
3. Laggy General Performance
Αν διαπιστώσετε καθυστέρηση στο Chromebook ακόμα και όταν δεν κάνετε τίποτα online (π.χ. όταν χρησιμοποιείτε την αριθμομηχανή ή την παρακολούθηση ενός βίντεο που έχει αποθηκευτεί τοπικά), θα μπορούσε να είναι ένα σημάδι που πρέπει να ενημερώσετε μηχανή.
Η Google απελευθερώνει συνεχώς νέες εκδόσεις του λειτουργικού συστήματος. Θα εγκατασταθούν αυτόματα κάθε φορά που κάνετε επανεκκίνηση του υπολογιστή σας, αλλά εάν είστε το είδος του ατόμου που αφήνει τον υπολογιστή σας να λειτουργεί 24 ώρες την εβδομάδα, ίσως να έχετε μερικές ενημερώσεις πίσω.
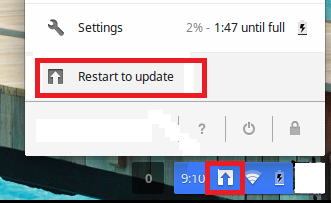
Ελέγξτε εάν υπάρχει ένα μικρό βέλος στην κάτω δεξιά γωνία της οθόνης. Εάν υπάρχει, έχετε εγκατεστημένες ενημερώσεις.
Αξίζει επίσης να ελέγξετε αν έχετε αλλάξει κατά λάθος έναν από τους κύκλους απελευθέρωσης beta. Μια κακή απελευθέρωση μπορεί μερικές φορές να έχει αρνητικές συνέπειες για το σύστημά σας. Ελέγξτε μας οδηγό για τα κανάλια απελευθέρωσης του Chromebook Chromebooks - Ποιο κανάλι κυκλοφορίας είναι κατάλληλο για εσάς;Αν θέλετε να έχετε έγκαιρη πρόσβαση στις συναρπαστικές νέες δυνατότητες που έχει προγραμματίσει η Google για μελλοντικές ενημερώσεις, γιατί να μην αλλάξετε το κανάλι αποδέσμευσης; Διαβάστε περισσότερα Για περισσότερες πληροφορίες.
4. Προβλήματα χρησιμοποιώντας μια δεύτερη οθόνη
Είναι περίεργο, μια προεπιλεγμένη συμπεριφορά του Chromebook κατά τη σύνδεση σε μια δεύτερη οθόνη δεν είναι να αντικατοπτρίζει αυτό που βλέπετε στην οθόνη σας, αλλά να κάνετε τη δεύτερη οθόνη παρόμοια με μια πλήρως λειτουργούσα δεύτερη επιφάνεια εργασίας.
Εάν ζείτε σε ένα μπουντρούμι τεχνολογίας και έχετε κάθε τοίχο επενδεδυμένο με οθόνες, αυτό θα μπορούσε να είναι προτιμότερη συμπεριφορά. Για τους περισσότερους ανθρώπους, που θέλουν απλά παρακολουθήσετε μια ταινία στην τηλεόρασή τους Πώς να παρακολουθήσετε Ταινίες Google Play στην Apple TVΑν έχετε αγοράσει ταινίες από το YouTube ή τις Ταινίες Google Play και θέλετε να τις παρακολουθήσετε στην Apple TV σας, μην απελπίζεστε. Ακολουθούν δύο μέθοδοι που κάνουν αυτό εύκολο. Διαβάστε περισσότερα ή μεταδίδει μια παρουσίαση στο κολλέγιο Τα καλύτερα πρότυπα PowerPoint για εκπαιδευτικές παρουσιάσειςΕίτε διδάσκετε μια τάξη, παρέχοντας μια διάλεξη, δημιουργώντας ένα σεμινάριο ή εκτελώντας μια εκπαίδευση, αυτά τα πρότυπα του PowerPoint είναι ιδανικά για την παρουσίασή σας. Διαβάστε περισσότερα , είναι ενοχλητικό.
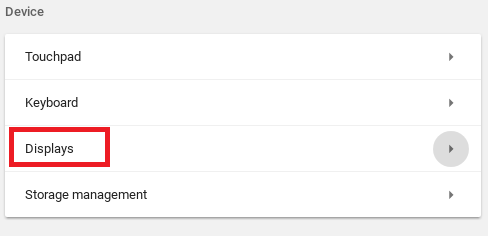
Ακόμα χειρότερο, δεν είναι πάντα αμέσως προφανές πώς να αλλάξετε τη ρύθμιση. Έχετε δύο επιλογές. Μπορείτε είτε να πάτε Προφίλ> Ρυθμίσεις> Συσκευή> Εμφανίζει και κάντε τις κατάλληλες αλλαγές ή κάντε κλικ στο δεύτερο μήνυμα ειδοποίησης οθόνης και κάντε τις προσαρμογές εκεί.
Μπορείτε επίσης να αλλάξετε την ανάλυση, να περιστρέψετε την εικόνα και να κεντράρετε την οθόνη σας σε αυτό το μενού.
5. Άγνωστο μήνυμα σφάλματος τύπου αρχείου
Τα Chromebook δεν υποστηρίζουν τον ίδιο αριθμό τύπων αρχείων με τα Windows και Mac.
Ακολουθεί μια πλήρη λίστα των επεκτάσεων αρχείων που μπορούν να χειριστούν εγγενώς:
- Το γραφείο της Microsoft: DOC, DOCX, XLS, XLSX, ΡΡΤ, ΡΡΤΧ
- Μεσο ΜΑΖΙΚΗΣ ΕΝΗΜΕΡΩΣΗΣ: 3GP, AVI, MOV, MP4, M4V, M4A, MP3, MKV, OGV, OGM, OGG, OGA, WEB, WAV
- Εικόνες: BMP, GIF, JPG, JPEG, PNG, WEBP
- Συμπιεσμένα αρχεία: ZIP, RAR
Εάν ο τύπος αρχείου σας δεν υποστηρίζεται, έχετε τρεις επιλογές. Καταρχάς, μπορείτε να κάνετε λήψη μιας εφαρμογής συγκεκριμένης μορφής από το Chrome Web Store. Δεύτερον, μπορείτε να μεταφορτώσετε το έγγραφο στο δωρεάν σελίδα μετατροπής αρχείων Cloudconvert: Εργαλείο μετατροπής αρχείων χωρίς σύνδεση στο κινητό σε απευθείας σύνδεση Διαβάστε περισσότερα . Τρίτον, μπορείτε να δοκιμάσετε να το προσθέσετε σε ένα από τα προμηθευτές αποθήκευσης cloud Ποια λύση Cloud είναι πιο ασφαλής για τα έγγραφά σας;Όταν αποφασίζουμε ποιος πάροχος αποθήκευσης cloud να χρησιμοποιήσει, οι περισσότεροι από εμάς δίνουν προτεραιότητα στην ευκολία πάνω από την ασφάλεια. Ο πάροχος σύννεφων σας κάνει αρκετά για να προστατεύσει τα ευαίσθητα δεδομένα σας; Διαβάστε περισσότερα και δείτε αν λειτουργεί.
6. Το Chromebook δεν θα ενεργοποιηθεί ή δεν θα χρεωθεί
Το πρώτο κομμάτι του υλικού που θα εγκαταλείψετε τη συσκευή σας είναι συχνά η μπαταρία. Αλλά μόνο και μόνο επειδή το μηχάνημά σας δεν θα ενεργοποιηθεί ή δεν φορτιστεί, αυτό δεν σημαίνει απαραίτητα ότι η μπαταρία σας έχει φτάσει στο τέλος του κύκλου ζωής της. Δοκιμάστε να ακολουθήσετε αυτά τα βήματα πριν από σας βάλτε την μπαταρία στο δοχείο Απόρριψη ενός παλαιού φορητού υπολογιστή - Τι να ανακυκλώσει, τι να κρατήσειΟι φορητοί υπολογιστές είναι ένας θησαυρός από μέρη που μπορούν να ζήσουν περισσότερο από μία ζωή. Είτε συνεχίζουν μια ζωή ως ανταλλακτικό είτε γίνονται αντικείμενο ενός έργου τεχνολογίας DIY, μπορείτε να πάρετε μια ... Διαβάστε περισσότερα .

Καταρχήν, καθορίστε εάν το Chromebook σας χρεώνει. Εάν υπάρχει, αφήστε το να φορτιστεί για 30 λεπτά πριν επιχειρήσετε να το ενεργοποιήσετε. Εάν εξακολουθεί να μην ανάβει, ίσως χρειαστεί να εγκαταστήσετε ξανά το λειτουργικό σύστημα. Περισσότερα για αυτό σε μια στιγμή.
Αν δεν υπάρχει ενέργεια που να μπαίνει στο φορητό υπολογιστή σας, αποσυνδέστε τα πάντα και αφαιρέστε την μπαταρία από τη συσκευή σας. Στη συνέχεια, με το καλώδιο τροφοδοσίας και την αποσπώμενη μπαταρία, κρατήστε πατημένο το Εξουσία πατήστε για 30 δευτερόλεπτα. Τέλος, τοποθετήστε τα πάντα πίσω και φορτίστε τον υπολογιστή για 30 λεπτά.
7. Το Chrome OS λείπει ή είναι κατεστραμμένο
Αυτό είναι το πιο τρομακτικό μήνυμα στον κόσμο του Chrome OS: θα χρειαστεί να επανεγκαταστήσετε ολόκληρο το λειτουργικό σας σύστημα.
Αλλά μην ανησυχείτε, δεν είναι τόσο δύσκολο όσο ακούγεται. Και ευτυχώς για σας, έχουμε δημοσιεύσει έναν εκτενή οδηγό για το πώς να εγκαταστήστε ξανά ένα νέο αντίγραφο του Chrome OS Πώς να επανεγκαταστήσετε πλήρως το Chrome OS στο Chromebook σαςΚαθώς λειτουργούν τα λειτουργικά συστήματα, το Chrome OS είναι αναμφισβήτητα το πιο αξιόπιστο. Αλλά θα χρειαστεί ποτέ να εγκαταστήσετε ξανά το λειτουργικό σύστημα, ίσως να αντιμετωπίσετε δυσκολίες. Δείτε πώς μπορείτε να πραγματοποιήσετε μια καθαρή επανεγκατάσταση στο Chromebook σας. Διαβάστε περισσότερα στο Chromebook σας.
Εδώ είναι το TL? Έκδοση DR:
- Κατεβάστε Βοηθητικό πρόγραμμα ανάκτησης Chromebook από το Chrome Web Store.
- Χρησιμοποιήστε την εφαρμογή για να κάνετε λήψη ενός αντιγράφου του Chrome OS σε ένα αφαιρούμενο μέσο αποθήκευσης με χώρο αποθήκευσης 4 GB.
- Τύπος Esc + Ανανέωση + Ισχύς στο Chromebook σας.
- Τοποθετήστε το USB stick.
- Ακολουθήστε τις οδηγίες στην οθόνη.
Πώς να επαναφέρετε το Chromebook σας
Εάν αντιμετωπίζετε τα θέματα που συζήτησα, αλλά οι συμβουλές μου δεν κατάφεραν να επιλύσουν το πρόβλημά σας, θα μπορούσατε δοκιμάστε να επαναφέρετε τη συσκευή σας Δύο τρόποι αναμόρφωσης του Chromebook: Powerwash & Πλήρης ανάκτησηΈνα από τα κύρια σημεία πώλησης του Chromebook είναι η παροχή ασφάλειας και σταθερότητας στην αστυνομία του, αλλά ποιες είναι οι επιλογές σας όταν κάτι πάει στραβά; Έχετε δύο επιλογές. Διαβάστε περισσότερα .
Για να ξεκινήσετε, κάντε κλικ στην εικόνα του προφίλ σας στην κάτω δεξιά γωνία της οθόνης του Chromebook σας και επιλέξτε το εικονίδιο με το γρανάζι.
Κάντε κύλιση προς τα κάτω στη σελίδα και κάντε κλικ στο Προχωρημένος. Στη συνέχεια, συνεχίστε να κάνετε κύλιση έως ότου βρείτε το Επαναφορά Ενότητα. Τέλος, επιλέξτε Powerwash και ακολουθώντας τις οδηγίες στην οθόνη.
Σημείωση: Θα χάσετε όλα τα τοπικά αποθηκευμένα δεδομένα σας, οπότε κάντε ένα αντίγραφο ασφαλείας πριν ξεκινήσετε τη διαδικασία!
Ποια προβλήματα συναντάτε;
Σε αυτό το άρθρο, καλύψαμε επτά από τα πιο κοινά σφάλματα που ενδέχεται να αντιμετωπίσουν οι χρήστες του Chromebook.
Δυστυχώς, όπως συμβαίνει με οποιαδήποτε διαδικασία αντιμετώπισης προβλημάτων, είναι αδύνατο να καλύψουμε κάθε πιθανότητα και κάθε λύση. Αλλά ελπίζουμε ότι αυτό το άρθρο έχει βοηθήσει τουλάχιστον να σας καθοδηγήσει στο σωστό δρόμο.
Ποια προβλήματα αντιμετωπίσατε στο Chromebook σας; Πώς λύσατε το πρόβλημα; Εάν αφήνετε τις ιστορίες, τις συμβουλές και τις προτάσεις σας στα παρακάτω σχόλια, μπορείτε να βοηθήσετε έναν αναγνώστη συναδέλφων!
Image Credit: smithore /Depositphotos
Ο Dan είναι βρετανός απεσταλμένος που ζει στο Μεξικό. Είναι ο υπεύθυνος επεξεργασίας για την αδελφή του MUO, Blocks Decoded. Σε διάφορες χρονικές στιγμές, υπήρξε ο Social Editor, Creative Editor και Οικονομικός Συντάκτης για το MUO. Μπορείτε να τον βρείτε περιαγωγής στο πάτωμα show στο CES στο Λας Βέγκας κάθε χρόνο (PR άνθρωποι, φτάστε έξω!), Και κάνει πολλά χώρο πίσω από τα σκηνικά...


