Διαφήμιση
 Σε αντίθεση με τα Windows, η εγκατάσταση του λογισμικού στο Linux Ξεκινώντας με το Linux και το UbuntuΣας ενδιαφέρει η μετάβαση στο Linux... αλλά από πού ξεκινάτε; Είναι συμβατός ο υπολογιστής σας; Θα λειτουργούν οι αγαπημένες σας εφαρμογές; Εδώ είναι όλα όσα πρέπει να ξέρετε για να ξεκινήσετε με το Linux. Διαβάστε περισσότερα έχει τη δυνατότητα να είναι λίγο πιο περίπλοκη. Εκτός εάν το επιλεγμένο λογισμικό σας είναι ήδη σε μορφή συσκευασίας ή κατοικεί σε αποθήκη Ο οδηγός σας για τα αποθετήρια του Ubuntu και η διαχείριση των πακέτων Διαβάστε περισσότερα και μπορεί να εγκατασταθεί με μια απλή γραμμή κειμένου, οι πιθανότητες είναι ότι θα χρειαστεί να μεταγλωττίσετε και να εγκαταστήσετε από ένα αρχείο .TAR.GZ ή .TAR.BZ2.
Σε αντίθεση με τα Windows, η εγκατάσταση του λογισμικού στο Linux Ξεκινώντας με το Linux και το UbuntuΣας ενδιαφέρει η μετάβαση στο Linux... αλλά από πού ξεκινάτε; Είναι συμβατός ο υπολογιστής σας; Θα λειτουργούν οι αγαπημένες σας εφαρμογές; Εδώ είναι όλα όσα πρέπει να ξέρετε για να ξεκινήσετε με το Linux. Διαβάστε περισσότερα έχει τη δυνατότητα να είναι λίγο πιο περίπλοκη. Εκτός εάν το επιλεγμένο λογισμικό σας είναι ήδη σε μορφή συσκευασίας ή κατοικεί σε αποθήκη Ο οδηγός σας για τα αποθετήρια του Ubuntu και η διαχείριση των πακέτων Διαβάστε περισσότερα και μπορεί να εγκατασταθεί με μια απλή γραμμή κειμένου, οι πιθανότητες είναι ότι θα χρειαστεί να μεταγλωττίσετε και να εγκαταστήσετε από ένα αρχείο .TAR.GZ ή .TAR.BZ2.
Αυτό μπορεί να είναι ένας εφιάλτης, αλλά αν τηρήσετε τους κανόνες δεν θα πρέπει να είναι. Αν έχετε ένα ενοχλητικό αρχείο που χρειάζεται εγκατάσταση, η ακόλουθη μέθοδος θα δημιουργήσει ένα πακέτο, εγκαταστήστε την εν λόγω συσκευασία και δώστε έναν ωραίο καθαρό τρόπο για να αφαιρέσετε το λογισμικό στη συνέχεια μέσω του πακέτου σας διευθυντής. Γραμμές εντολών στην έτοιμη, βαθιά αναπνοή παρακαλώ ...
Σφαίρες από χάλυβα
Ένα αρχείο .TAR.GZ / BZ2 είναι ένα συμπιεσμένο tarball (η μη συμπιεσμένη επέκταση που είναι .TAR) που περιέχει τον ακατέργαστο κώδικα πηγής για την επιλεγμένη εφαρμογή. Η εγκατάσταση απαιτεί τη σύνταξη, επεξεργασία και σύνδεση αυτών των αρχείων με τέτοιο τρόπο ώστε το Ubuntu να μπορεί να εκτελέσει το πρόγραμμα.
Το σχήμα tarball τυποποιήθηκε το 1988 (και πάλι το 2001) και συνεχίζει να χρησιμοποιείται ευρέως τόσο στο Linux όσο και στα Windows για τη διανομή του λογισμικού. Αρχικά τα tarballs σχεδιάστηκαν για να διευκολύνουν το δημιουργία αντιγράφων ασφαλείας των δεδομένων Το καλύτερο δωρεάν λογισμικό αντιγράφων ασφαλείας για τον υπολογιστή σας Διαβάστε περισσότερα σε συσκευές ταινίας, όχι ότι θα το κάνετε αυτό.
Αν δεν έχετε χρησιμοποιήσει τη γραμμή εντολών Linux πριν να μην χρειάζεται να ανησυχείτε, οι εντολές είναι απλές και συνεκτικές.
Προετοιμασία του συστήματός σας
Θα χρειαστεί να εγκαταστήσετε ένα πακέτο που ονομάζεται οικοδόμηση-απαραίτητη για τη δημιουργία του πακέτου από την πηγή και το checkinstall για να το προσθέσετε στον διαχειριστή πακέτων για εύκολη αφαίρεση. Αυτό μπορεί να γίνει γρήγορα μέσω της κονσόλας, απλά ανοίξτε Terminal (Εφαρμογές, αξεσουάρ, Τερματικό) και πληκτρολογήστε:
sudo apt-get εγκαταστήστε το build-essential checkinstall
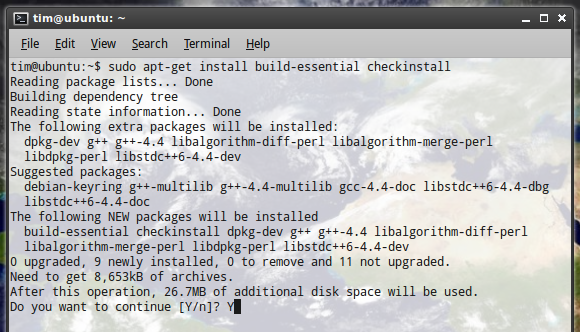
Αφήστε χρόνο για να λάβετε και να εγκαταστήσετε τα προγράμματα αυτά και, κάποτε, ίσως χρειαστεί να εγκαταστήσετε λογισμικό διαχείρισης έκδοσης για αναβαθμίσεις, αν και μπορείτε να το κάνετε αργότερα. Σε κάθε περίπτωση, αυτά τα τρία θα κάνουν το τέχνασμα:
sudo apt-get εγκαταστήστε το subversion git-core mercurial
Στη συνέχεια, θα θελήσετε να χρησιμοποιήσετε έναν κοινό κατάλογο κατά την κατασκευή αυτών των πακέτων. Μπορείτε να το βάλετε τεχνικά οπουδήποτε, εφ 'όσον είναι εγγράψιμο. Η επίσημη τεκμηρίωση του Ubuntu συνιστά
/usr/local/src
έτσι θα τηρήσουμε το εξής:
sudo chown $ USER / usr / local / src
Στη συνέχεια βεβαιωθείτε ότι είναι εγγράψιμο:
sudo chmod u + rwx / usr / local / src
Τέλος, θα εγκαταστήσουμε επίσης apt-αρχείο, το οποίο χρησιμοποιείται για την επίλυση τυχόν προβλημάτων εξάρτησης που αντιμετωπίζετε:
sudo apt-get να εγκαταστήσετε το apt-αρχείο
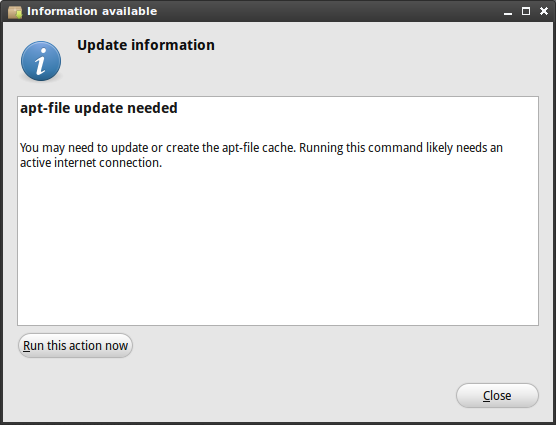
Πιθανότατα θα έχετε ένα αναδυόμενο παράθυρο λέγοντας ότι πρέπει να ενημερώσετε το αρχείο apt, εάν δεν εκτελέσετε την ακόλουθη εντολή και αφήστε την να τελειώσει:
sudo apt-file update
Μόλις το κάνετε αυτό, δεν θα χρειαστεί ποτέ να το κάνετε ξανά καθώς το σύστημά σας θα είναι προετοιμασμένο για τυχόν tarballs που ρίχνετε σε αυτό.
Εξαγωγή & Διαμόρφωση
Υποθέτοντας ότι έχετε ήδη κατεβάσει ένα μυστηριώδες αρχείο .TAR.GZ, θα πρέπει πρώτα να το μετακινήσετε στο φάκελο που έχετε ορίσει
/usr/local/src
). Μπορείτε να το κάνετε αυτό με το δικό σας κανονικό πρόγραμμα περιήγησης αρχείων Το Nautilus Elementary απλοποιεί την περιήγηση αρχείων στο Linux Διαβάστε περισσότερα , και μόλις γίνει, ανοίξτε ένα νέο τερματικό σταθμό.

Αλλαγή στο φάκελο δημιουργίας πληκτρολογώντας:
cd / usr / local / src
Στη συνέχεια, εξαγάγετε το αρχείο. Για .TAR.GZ τύποι αρχείων:
tar-xzvf.tar.gz
Και για .TAR.BZ2 τύποι αρχείων:
tar-xjvf.tar.bz2

Αν όλα πήγαν καλά, θα δείτε μια μακρά λίστα από αρχεία που εξάγονται, όπως στο παραπάνω στιγμιότυπο οθόνης. Μην κλείσετε ακόμα το Terminal, δεν είμαστε τελειωμένοι.
Σε αυτό το σημείο εγώ παροτρύνω μπορείτε να πλοηγηθείτε στο φάκελο που μόλις δημιουργήθηκε το αρχείο σας (με το συνηθισμένο πρόγραμμα περιήγησης αρχείων) και να ανοίξετε είτε README είτε INSTALL εάν υπάρχουν τα αρχεία. Εάν το συγκεκριμένο λογισμικό σας απαιτεί μια διαφορετική μέθοδο από αυτήν που πρόκειται να πάω τότε αυτό το αρχείο θα κρατήσει το κλειδί. Μπορείτε να σώσετε τον εαυτό σας παρτίδα της ταλαιπωρίας κάνοντας αυτό.
Μπορεί επίσης να μπορείτε να επιλέξετε διαφορετικές επιλογές εγκατάστασης, ανάλογα με το λογισμικό, και το INSTALL ή το README θα καθορίσουν ποια είναι αυτά. Τα αρχεία ενδέχεται να μην έχουν επέκταση, αλλά είναι απλό κείμενο και θα πρέπει να ανοίξουν στο Gedit ή σε οποιοδήποτε πρόγραμμα επεξεργασίας κειμένου που θα επιλέξετε.
Κατά γενικό κανόνα, οι παρακάτω εντολές θα εγκαταστήσουν το λογισμικό σας με την προεπιλεγμένη μέθοδο εγκατάστασης.
Το tarball σας θα έχει εξαχθεί σε ένα φάκελο με το ίδιο όνομα με το αρχείο, οπότε αλλάξτε σε αυτόν το φάκελο με την εντολή cd που χρησιμοποιήσατε νωρίτερα, όπως έτσι:
cd / usr / τοπικό / src /

Αντικαθιστώ
./Διαμορφώστε
Σημείωση: Αν το λογισμικό σας δεν διαθέτει αρχείο ρύθμισης παραμέτρων, ίσως θέλετε να προσπαθήσετε να μεταβείτε απευθείας στο Δημιουργία & Εγκατάσταση αυτού του άρθρου, αν και συμβουλευτείτε πρώτα την τεκμηρίωση INSTALL ή README.
Αν λάβετε ένα μήνυμα σφάλματος που σχετίζεται με το autoconf, τότε θα πρέπει να το εγκαταστήσετε πληκτρολογώντας:
sudo apt-get εγκατάσταση autoconf
Στη συνέχεια τρέξτε
./Διαμορφώστε
πάλι.

Αυτή η εντολή θα ελέγξει αν έχετε όλα τα εγκατεστημένα πακέτα που απαιτούνται για τη χρήση του λογισμικού σας. Μπορείτε να χρησιμοποιήσετε το αρχείο apt που εγκαταστήσατε νωρίτερα για να συμπληρώσετε τα κενά.
Εάν λάβετε ένα σφάλμα (κάτι σαν
configure: σφάλμα: Απαιτήσεις βιβλιοθήκης... δεν πληρούνται
), αναζητήστε το αρχείο που δεν βρέθηκε πάνω από το μήνυμα σφάλματος και, στη συνέχεια, χρησιμοποιήστε την αναζήτηση αρχείων apt πληκτρολογώντας:
αναζήτηση αρχείων apt-file.
Αυτό θα σας πει ποιό πακέτο το αρχείο που χρειάζεστε είναι μέσα, ώστε να μπορείτε να το κατεβάσετε χρησιμοποιώντας:
sudo apt-get εγκατάσταση
Αυτό δεν συμβαίνει πάντοτε πάντοτε, αλλά είναι πολύ χρήσιμο εάν δεν έχετε τις απαιτούμενες εξαρτήσεις.
Όταν είστε ικανοποιημένοι έχετε τα πακέτα (αν χρειαστείτε) εκτελέστε το
./Διαμορφώστε
εντολή ξανά.

Αν όλα πάνε καλά θα δείτε
config.status: δημιουργία αρχείου Makefile
- συγχαρητήρια, είστε σχεδόν εκεί! Πολλοί άνθρωποι παραιτούνται πριν φτάσουν σε αυτό το σημείο, αλλά είστε καλύτεροι από αυτό.
Δημιουργία & Εγκατάσταση
Μέσα στον ίδιο τύπο παραθύρου τερματικού:
φτιαχνω, κανω
Καθίστε πίσω, πάρετε έναν καφέ και αναπνεύστε για ένα δευτερόλεπτο. Ανάλογα με το μέγεθος της εγκατάστασής σας, αυτό μπορεί να διαρκέσει λίγο.

Τώρα μπορείτε να εγκαταστήσετε το πρόγραμμα με την ακόλουθη εντολή:
sudo checkinstall
Ακολουθήστε τις υποδείξεις στην οθόνη, προσθέστε μια περιγραφή για το λογισμικό σας και χτυπήστε Εισαγω σε αυτή την οθόνη:

Αν όλα πάνε καλά θα δείτε Επιτυχής εγκατάσταση. Πάρε τον εαυτό σου στην πλάτη. Έχετε κάνει καλά.

Το λογισμικό σας θα πρέπει τώρα να εγκατασταθεί σε
/usr/local/bin
και θα μπορείτε να το εκτελέσετε από εκεί χωρίς προβλήματα.
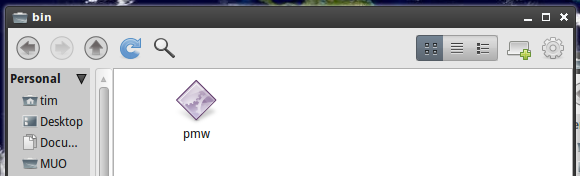
Το κάνατε όλη τη διαδρομή; Δεν είναι πιο εύκολο απλά να περιμένετε ένα πακέτο ή να το πάρετε από τα αποθετήρια; Ίσως το βρήκατε... εύκολο; Ενημερώστε μας στα σχόλια.
Ο Tim είναι ανεξάρτητος συγγραφέας που ζει στη Μελβούρνη της Αυστραλίας. Μπορείτε να τον ακολουθήσετε στο Twitter.

