Διαφήμιση
Ο Mac σας δεν χρειάζεται ένα premium PDF εργαλείο τρίτου μέρους όπως το Adobe Acrobat Pro για ορισμένες από τις πιο βασικές λειτουργίες του εγγράφου. Είτε θέλετε να μετατρέψετε έγγραφα σε αρχεία PDF, να συγχωνεύσετε ή να διαχωρίσετε υπάρχοντα έγγραφα, είτε να προσθέσετε σχολιασμούς και να υπογράψετε έντυπα. Το macOS μπορεί να τα κάνει όλα.
Θα χρειαστεί να προσεγγίσετε μόνο το πορτοφόλι σας εάν θέλετε πιο προηγμένα εργαλεία δημιουργίας και επεξεργασίας PDF και έχουμε και κάποιες προτάσεις γι 'αυτούς. Αν ψάχνετε μόνο για το καλύτερο PDF macOS αναγνώστες, έχουμε ένα λίγες εναλλακτικές λύσεις για την προεπισκόπηση για αυτό 4 καλύτερες δωρεάν ετικέτες προεπισκόπησης Mac για ανάγνωση PDFΑν ψάχνετε για μια δωρεάν αντικατάσταση προεπισκόπησης για τη συνήθεια ανάγνωσης PDF, εδώ είναι οι καλύτερες ελεύθερες επιλογές εκεί έξω. Διαβάστε περισσότερα πολύ.
Δημιουργήστε αρχεία PDF από σχεδόν κάθε εφαρμογή
Η δημιουργία αρχείων PDF είναι δυνατή από σχεδόν οποιαδήποτε εφαρμογή που σας επιτρέπει να εκτυπώνετε στο Mac σας. Αυτό περιλαμβάνει το πρόγραμμα περιήγησης, επεξεργαστές κειμένου, εφαρμογές υπολογιστικών φύλλων, ακόμη και
εκδότες εικόνων Οι 8 καλύτεροι δωρεάν και αμειβόμενοι επεξεργαστές εικόνας για MacΕδώ είναι οι καλύτεροι ελεύθεροι και αμειβόμενοι επεξεργαστές εικόνων Mac, είτε είστε επαγγελματίας επαγγελματίας είτε ερασιτέχνης φωτοφράκτης. Διαβάστε περισσότερα . Μια από τις καλύτερες χρήσεις για αυτό είναι να αποθηκεύσετε τις ιστοσελίδες ως PDF, απευθείας μέσα στο πρόγραμμα περιήγησης.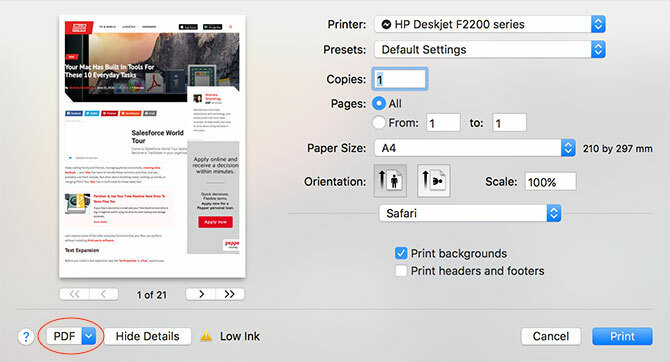
Για να αποθηκεύσετε ως PDF, πηγαίνετε στο Αρχείο> Εκτύπωση διάλογος. Στην κάτω αριστερή γωνία πρέπει να υπάρχει ένα αναπτυσσόμενο πλαίσιο που διαβάζει PDF. Κάντε κλικ σε αυτό και επιλέξτε Αποθήκευση PDF ή μία από τις άλλες επιλογές (όπως Ανοίξτε το PDF στην προεπισκόπηση) για να δημιουργήσετε ένα έγγραφο PDF.
Ορισμένες εφαρμογές ενδέχεται να μην εμφανίζουν το PDF αναπτυσσόμενο μενού, αλλά συνήθως μπορείτε να το βρείτε κάτω από το Ρυθμίσεις εκτύπωσης ή παρόμοιο μενού. Μπορείτε ακόμη να χρησιμοποιήσετε ορισμένες εφαρμογές για να μετατρέψετε τα υποστηριζόμενα αρχεία τύπου σε PDF. Για παράδειγμα, η προεπισκόπηση μπορεί να ανοίξει αρχεία .DOCX του Microsoft Word, απλά να κατευθυνθείτε προς Αρχείο> Εκτύπωση> PDF μετατρέπω.
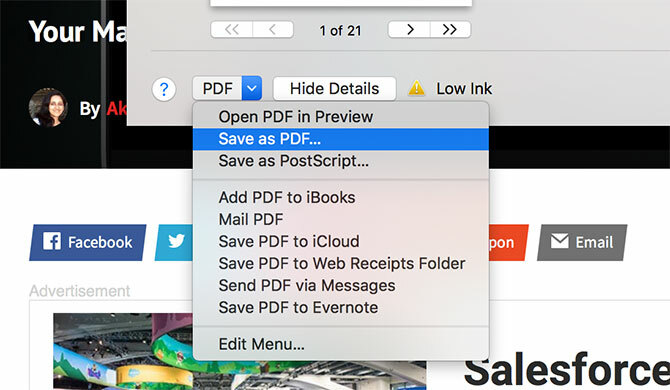
Η προεπισκόπηση μπορεί επίσης να ανοίξει τα ακόλουθα αρχεία: AI, BMP, DNG, DAE, EPS, FAX, FPX, GIF, HDR, ICNS, ICO, JPEG / 2000, OpenEXR, OBJ, CR2, PS, PSD, PICT, PDF, PNG, PNTG, QTIF, RAD, RAW, SGI, TGA, TIFF, XBM, PPT και STL.
Συγχώνευση & αναδιάταξη αρχείων PDF
Μπορείτε να χρησιμοποιήσετε την προεπισκόπηση για τη συγχώνευση αρχείων PDF και την αναδιάταξη σελίδων. Για να συγχωνεύσετε, απλά ανοίξτε δύο ή περισσότερα αρχεία PDF με την επιλογή προεπισκόπησης επιλέγοντάς τα (χρησιμοποιώντας το εντολή + κλικ) και στη συνέχεια κάντε διπλό κλικ για να ξεκινήσετε την προβολή. Στη συνέχεια, ενεργοποιήστε την προβολή μικρογραφιών κάτω από Προβολή> Μικρογραφίες, στη συνέχεια κάντε κλικ και σύρετε για να αναδιατάξετε τις σελίδες όπως κρίνετε κατάλληλο.

Για να συγχωνεύσετε δύο αρχεία, μεταφέρετε απλώς τις σελίδες ενός εγγράφου σε άλλο και πατήστε το κουμπί αποθήκευσης ή εντολή + s. Μπορείτε να αναιρέσετε οποιαδήποτε από τις αλλαγές σας χρησιμοποιώντας το Ξεκάνω εργαλείο πατώντας εντολή + z.
Τα αρχεία που θέλετε να συγχωνεύσετε πρέπει πρώτα να είναι σε μορφή .PDF - δεν μπορείτε να ανοίξετε ένα αρχείο .DOCX και ένα αρχείο .PDF και να συγχωνεύσετε τα δύο. Θα χρειαστεί να μετατρέψετε το αρχείο .DOCX σε .PDF πρώτα, στη συνέχεια ανοίξτε το και συγχωνεύστε όπως εξηγείται παραπάνω.
Διαχωρισμός υφιστάμενων αρχείων PDF
Υπάρχει επίσης η ανυπολόγιστη επιλογή της διάσπασης των PDF, αλλά είναι λίγο hack. Για να απομονώσετε συγκεκριμένες σελίδες απλώς ανοίξτε το έγγραφό σας, ενεργοποιήστε την προβολή μικρογραφιών Προβολή> Μικρογραφίες, και στη συνέχεια επιλέξτε ποιες σελίδες θέλετε να διαχωρίσετε σε ένα νέο έγγραφο χρησιμοποιώντας εντολή + κλικ.
Σημείωση: Αν θέλετε να απομονώσετε μεμονωμένες σελίδες σε νέα έγγραφα, θα χρειαστεί να κάνετε αυτή τη σελίδα ανά σελίδα.
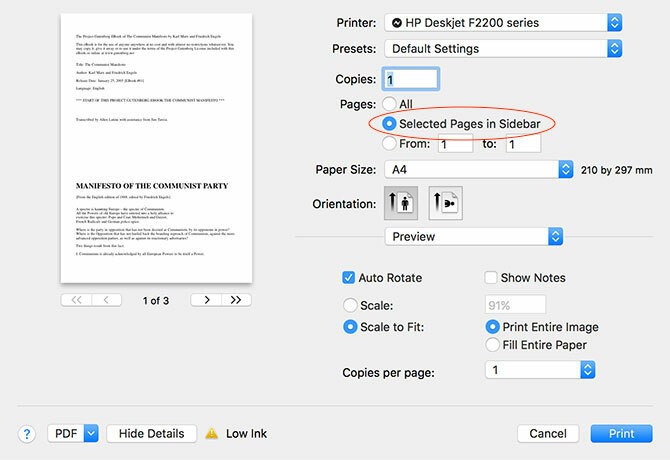
Όταν είστε έτοιμοι, κατευθυνθείτε προς Αρχείο> Εκτύπωση και ελέγξτε Επιλεγμένες σελίδες στην πλευρική γραμμή. Κάντε κλικ στο PDF αναπτυσσόμενο μενού και να αποθηκεύσετε ως έγγραφο PDF, να στείλετε PDF στο iCloud ή μια από τις άλλες επιλογές εκεί. Στη συνέχεια, μπορείτε να ανοίξετε το έγγραφο και να σύρετε τις σελίδες για να τις οργανώσετε ξανά, αν θέλετε.
Δηλώστε σχόλια, υπογράψτε & επεξεργαστείτε PDF
Η εφαρμογή προεπισκόπησης της Apple διαθέτει επίσης μια εύχρηστη εργαλειοθήκη για την επισήμανση εγγράφων ή ακόμα και την υπογραφή του ονόματός σας. Δεν είναι όλα αυτά τα εργαλεία ιδανικά για χρήση με έγγραφα PDF, δεν λειτουργούν όλοι όπως είναι αναμενόμενο. Για να αποκτήσετε πρόσβαση στα εργαλεία, κάντε κλικ στο εικονίδιο εργαλείων στην κύρια γραμμή εργαλείων της προεπισκόπησης ή χρησιμοποιήστε το μετατόπιση + εντολή + α συντόμευση πληκτρολογίου.
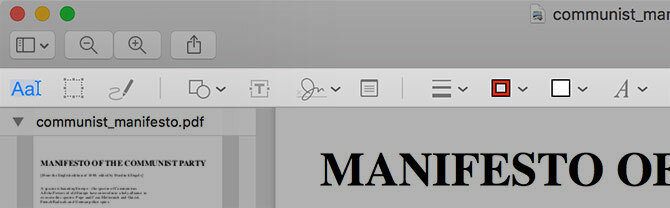
Τα παρακάτω εργαλεία είναι χρήσιμα και λειτουργούν εξαιρετικά:
- ο σκίτσο εργαλείο είναι ιδανικό για να περιγράψετε έγγραφα, να σχεδιάσετε βέλη, να υπογραμμίσετε και ούτω καθεξής. Η προεπισκόπηση θα εξομαλύνει τις γραμμές, έτσι ώστε οι κύκλοι σας και τα σκουλαρίκια δεν μοιάζουν με χέρι.
- Σχήματα επίσης λειτουργούν εξαιρετικά, συμπεριλαμβανομένων των βέλων και της δυνατότητας μεγέθυνσης για την επισήμανση μικρού κειμένου ή λεπτομερειών.
- ο κείμενο εργαλείο μπορεί να είναι βολικό για την προσθήκη σημειώσεων, και λειτουργεί μια θεραπεία.
- Μπορείτε επίσης να σημάδι ένα έγγραφο που χρησιμοποιεί το εργαλείο υπογραφής, το οποίο σας επιτρέπει να ξεφυλλίζετε το προσωπικό σας σήμα χρησιμοποιώντας ένα trackpad (με την προϋπόθεση ότι έχετε ένα) και στη συνέχεια να το τοποθετήσετε και να το ταξινομήσετε στο έγγραφο.
Δυστυχώς το σημειώσεις το εργαλείο δεν φαίνεται να λειτουργεί εκτός του Preview, το οποίο δεν είναι πολύ χρήσιμο για τους ανθρώπους που περιηγούνται στο έγγραφό σας χρησιμοποιώντας το πρόγραμμα περιήγησης ή άλλο αναγνώστη PDF.
Αποκτήστε περισσότερα από το λογισμικό Premium
Έτσι, το Mac σας είναι ένα σούπερ σταρ όταν πρόκειται για την επεξεργασία εγγράφων PDF, αλλά αυτή η λειτουργικότητα είναι ακόμα αρκετά βασική. Εάν πρόκειται να ξοδέψετε πολύ χρόνο επεξεργασίας αρχείων PDF ή να δημιουργήσετε το δικό σας από την αρχή, θα πρέπει να εξετάσετε ένα πιο ικανό εργαλείο τρίτου μέρους.
Της Adobe Acrobat Pro μπορεί να φαίνεται σαν η προφανής επιλογή, δεδομένου ότι η Adobe πρωτοστάτησε στη μορφή και το Acrobat παραμένει ο μοναδικός ισχυρότερος επεξεργαστής PDF στον πλανήτη. Δυστυχώς, δεν είναι το πιο φιλικό προς το χρήστη πακέτο λογισμικού και είναι και ακριβό. Μπορείτε να νοικιάσετε το Acrobat Pro από $ 13 / μήνα ή να το αγοράσετε ως μέρος της σουίτας Creative Cloud για $ 50 / μήνα.
Για τον λόγο αυτό ίσως να θέλετε να πάτε για κάτι λίγο λιγότερο δαπανηρό και περίπλοκο, όπως PDFpen ($ 75, παραπάνω). Είναι ένα ισχυρό εργαλείο και περιλαμβάνει αναζητούμενα χαρακτηριστικά όπως οπτική αναγνώριση χαρακτήρων Πώς να εξαγάγετε κείμενο από εικόνες (OCR)Ο καλύτερος τρόπος για να εξάγετε κείμενο από μια εικόνα είναι να χρησιμοποιήσετε την οπτική αναγνώριση χαρακτήρων (OCR). Σας παρουσιάζουμε επτά ελεύθερα εργαλεία OCR για την εργασία. Διαβάστε περισσότερα (OCR), ενώ παραμένουν εύκολο να μάθουν και απλά να χρησιμοποιούν.
Εάν είστε πραγματικά σε έναν προϋπολογισμό και μπορεί να ζήσει χωρίς OCR, τότε PDF Expert ($ 59, παρακάτω) είναι μια άλλη σταθερή επιλογή. Έρχεται με τα βασικά εργαλεία επεξεργασίας κειμένου και εικόνας που θα περιμένατε να βλέπετε, με δυνατότητες σχολιασμού και διαχείρισης σελίδων που το έβαλαν ακριβώς μπροστά από την Προεπισκόπηση.
Υπάρχουν πολλά άλλα εργαλεία PDF στην αγορά, αλλά αυτά τα τρία είναι πιθανώς τα καλύτερα εργαλεία για την εργασία ανάλογα με τον προϋπολογισμό σας. Ενώ το Acrobat Pro μπορεί να ακούγεται σαν την καλύτερη επιλογή, για τους περισσότερους χρήστες το PDFpen παρέχει τη σωστή ισορροπία χαρακτηριστικών για μια δίκαιη τιμή.
Άλλα πράγματα Το Mac σας προσφέρει δωρεάν
Ξέρατε ότι Μερικά από τα καλύτερα λογισμικά Mac έρχονται προεγκατεστημένα Οι καλύτερες προεπιλεγμένες εφαρμογές Mac που δεν θα πρέπει να αντικαταστήσετεΑκολουθούν ορισμένες από τις καλύτερες προεπιλεγμένες προεγκατεστημένες εφαρμογές Mac που αξίζει να χρησιμοποιηθούν. Μην τους αποκόψετε πριν τους δοκιμάσετε! Διαβάστε περισσότερα ? Ο Mac σας έρχεται με μια γενναιοδωρία χρήσιμα εργαλεία για καθημερινές καθημερινές εργασίες Ο Mac σας έχει ενσωματωθεί σε εργαλεία για αυτές τις 10 καθημερινές εργασίεςΘέλετε να υπαγορεύσετε σημειώσεις, να αναζητήσετε λέξεις και να συγχωνεύσετε αρχεία PDF; Ο Mac σας διαθέτει ενσωματωμένα εργαλεία για αυτά τα καθήκοντα και πολλά άλλα! Διαβάστε περισσότερα . Που περιλαμβάνει βασικά χαρακτηριστικά οθόνης Πώς να τραβήξετε στιγμιότυπα οθόνης σε Mac: Συμβουλές, εργαλεία και κόλπα για να ξέρετεΠρέπει να τραβήξετε ένα screenshot στο mac σας; Ακολουθούν οι καλύτερες συντομεύσεις, συμβουλές και εφαρμογές για στιγμιότυπα οθόνης macOS. Διαβάστε περισσότερα και τη δυνατότητα να να δημιουργήσετε screencast χρησιμοποιώντας το QuickTime Player 7 Handy Tasks Το QuickTime Player εκτελεί δωρεάνΈχετε πιθανώς αλλάξει τη συσχέτιση αρχείων, έτσι ώστε το QuickTime να μην χρησιμοποιείται ποτέ, οπότε πιθανότατα αγνοήσατε το πλήθος των χρήσιμων χαρακτηριστικών του. Διαβάστε περισσότερα , καθώς χρησιμοποιώντας την Αναζήτηση Spotlight για να μετατρέψετε το νόμισμα ή να ελέγξετε τον καιρό Αναζήτηση πιο αποτελεσματικά στο Mac OS X με τις κορυφαίες συμβουλές μας για το SpotlightΤο Spotlight είναι ένα χαρακτηριστικό φονιάς Mac επί σειρά ετών, με τον Cupertino να εκπαιδεύει τακτικά το Redmond στην τέχνη της αναζήτησης στην επιφάνεια εργασίας. Ακολουθούν μερικές συμβουλές για να σας βοηθήσουμε να βρείτε περισσότερες πληροφορίες για το Mac σας. Διαβάστε περισσότερα .
Το Safari έρχεται ακόμη και με ένα ασφαλής ενσωματωμένο διαχειριστή κωδικών πρόσβασης Πρέπει να χρησιμοποιήσετε το iCloud Keychain για να συγχρονίσετε τους κωδικούς πρόσβασης σε Mac & iOS;Εάν χρησιμοποιείτε κατά κύριο λόγο προϊόντα της Apple, γιατί να μην χρησιμοποιήσετε τον διαχειριστή των προσωπικών κωδικών της εταιρείας εντελώς δωρεάν; Διαβάστε περισσότερα και εκτός σύνδεσης διαβάστε αργότερα την υπηρεσία που συγχρονίζεται με τις συσκευές iOS Χρησιμοποιήστε τη λίστα ανάγνωσης του Safari για αναγνώριση εκτός σύνδεσης στο Mac & iPhoneΘέλετε να μοιραστείτε άρθρα μεταξύ του iPhone και του Mac; Χρησιμοποιήστε τη λίστα ανάγνωσης του Safari. Διαβάστε περισσότερα . Σε σύγκριση με τα Windows, οι χρήστες Mac έχουν πολύ χρήσιμο πρόσθετο λογισμικό που παρέχεται δωρεάν στο λειτουργικό σύστημα.
Χρησιμοποιείτε την προεπισκόπηση ή έχετε ξεφλουδίσει για έναν φανταστικό επεξεργαστή PDF; Τι άλλο θα θέλατε να δείτε η Apple με MacOS;
Ο Tim είναι ανεξάρτητος συγγραφέας που ζει στη Μελβούρνη της Αυστραλίας. Μπορείτε να τον ακολουθήσετε στο Twitter.