Διαφήμιση
Το Διαδίκτυο παρέχει στους ανθρώπους τα εργαλεία για να είναι πιο παραγωγικά, αλλά τι κάνετε όταν ο αριθμός των εργαλείων αυτών αρχίζει πραγματικά να κάνει τα πράγματα πιο περίπλοκα; Η απάντηση είναι να τα ενσωματώσουμε.
Εν προκειμένω, τα εργαλεία Google. Η Google σας προσφέρει τόσους πολλούς ελεύθερους πόρους και εφαρμογές που είναι δύσκολο να καταλάβετε πώς μένουν στην επιχείρηση. Ωστόσο, ένας αμέτρητος αριθμός ατόμων βασίζεται αυτές τις μέρες σε υπηρεσίες όπως το Gmail και το Google Drive για να υποστηρίξουν την επιχείρησή τους, τις σπουδές τους ή οποιαδήποτε άλλη Το Google Drive έχει ανάγκη από παραγωγικότητα 7 Εργαλεία διαχείρισης χρημάτων στο Google Drive θα πρέπει να αρχίσετε να χρησιμοποιείτεΗ παρακολούθηση των οικονομικών σας σε χαρτί μπορεί να πάρει βρώμικο. Χρησιμοποιήστε αυτούς τους ιχνηλάτες εξόδων και τα πρότυπα για να διαχειριστείτε τα οικονομικά σας αντί. Διαβάστε περισσότερα μπορείτε να σκεφτείτε.
Το πρόβλημα είναι ότι όταν έχετε τόσα πολλά μέρη για να αποθηκεύσετε τα πράγματα, μπορεί να είναι συντριπτική να προσπαθήσετε να θυμηθείτε πού αποθηκεύσατε ορισμένες πληροφορίες. Μπορεί να προκαλεί σύγχυση για να υπολογίσετε ποιο εργαλείο θα χρησιμοποιήσετε για διαφορετικές ανάγκες.
Ευτυχώς, υπάρχουν πολλοί τρόποι με τους οποίους μπορείτε να ενσωματώσετε το Gmail και το Google Drive, ώστε κατά κάποιο τρόπο να λειτουργούν ως ένα μόνο εργαλείο που δεν θα μπορείτε να ζήσετε χωρίς.
Αναζήτηση πληροφοριών
Ένα από τα πρώτα πράγματα που οι άνθρωποι συνήθως συναντούν όταν αρχίζουν να χρησιμοποιούν πολλές διαφορετικές ηλεκτρονικές υπηρεσίες είναι η παρακολούθηση του πού βρίσκονται τα πράγματα. Ένας εύκολος τρόπος για να διορθώσετε είναι να συνδέσετε την αναζήτησή σας στο Gmail για να συμπεριλάβετε το Gmail και το GDrive. Για να ενεργοποιήσετε αυτήν τη λειτουργία, μεταβείτε στις ρυθμίσεις του Gmail, κάντε κλικ στο σύνδεσμο μενού "Labs" και ενεργοποιήστε τη λειτουργία "Εφαρμογές αναζήτησης".
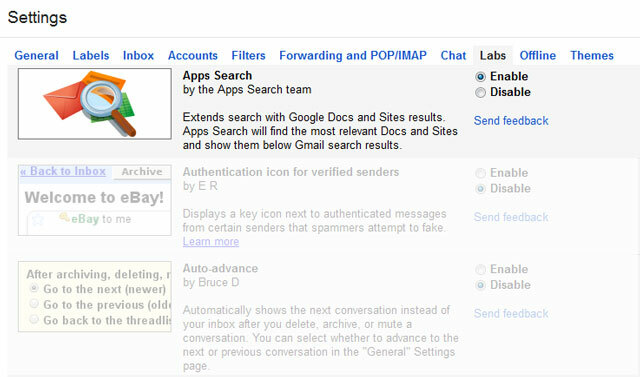
Μόλις ενεργοποιήσετε αυτήν τη λειτουργία, η εκτέλεση μιας αναζήτησης στο πεδίο αναζήτησης του Gmail θα επιστρέψει αποτελέσματα από το λογαριασμό σας στο Google Drive στο κάτω μέρος της αναπτυσσόμενης λίστας αναζήτησης.

Μόλις εκτελέσετε την αναζήτηση, τα αποτελέσματα για το Google Drive διαχωρίζονται σε μια ενότητα ακριβώς κάτω από τα αποτελέσματα αναζήτησης του Gmail.
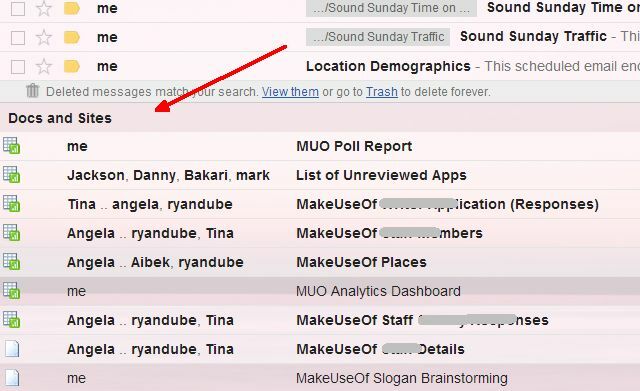
Όπως μπορείτε να φανταστείτε, η δυνατότητα αναζήτησης των περιεχομένων σας από ένα μόνο πεδίο αναζήτησης απλοποιεί σημαντικά τη διαδικασία εύρεσης σημαντικών πληροφοριών.
Αποστολή με ένα κλικ στο Google Drive
Ένας άλλος τρόπος για να αποθηκεύσετε τα κλικ όταν βιάζεστε είναι να στείλετε οποιαδήποτε σημαντικά συνημμένα στο Gmail απευθείας στο Google Drive. Ποιος θέλει να κατεβάσει, να αποθηκεύσει, να συνδεθεί στο GDrive και να φορτώσει το αρχείο; Τι πόνο, σωστά;
Κάνε με ένα κλικ. Μεταβείτε στο κάτω μέρος του μηνύματος ηλεκτρονικού ταχυδρομείου όπου εμφανίζεται το συνημμένο και στη συνέχεια μετακινήστε το ποντίκι πάνω από το εικονίδιο συνημμένου.
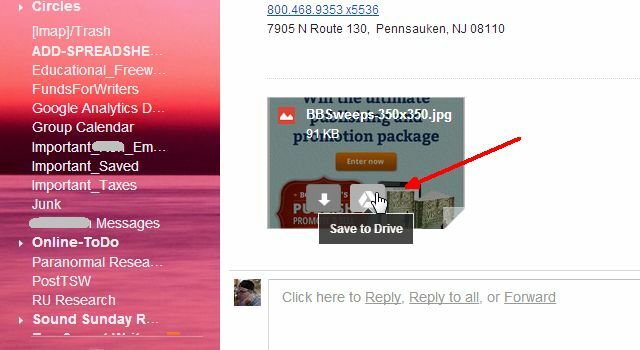
Θα δείτε το εικονίδιο του μικρού λευκού Google Drive δίπλα στο εικονίδιο λήψης. Κάντε κλικ σε αυτό το εικονίδιο και το Gmail θα μεταφέρει αυτόματα το συνημμένο στο λογαριασμό σας στο Google Drive.
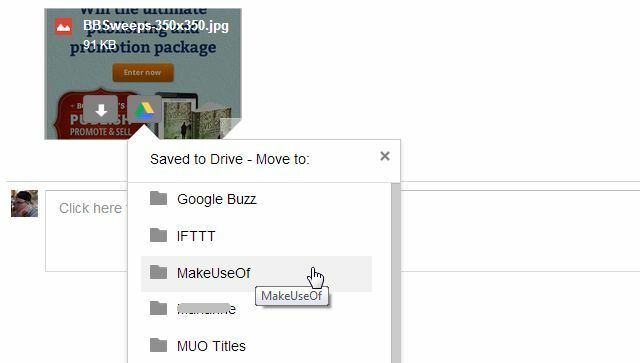
Στη συνέχεια, μια αναπτυσσόμενη λίστα σάς επιτρέπει να μεταφέρετε άμεσα το αρχείο σε έναν από τους δευτερεύοντες κατάλογους του Google Drive.
Επισύναψη αρχείων Google Drive
Τι γίνεται με τον άλλο τρόπο; Τι γίνεται αν θέλετε να επισυνάψετε ένα από τα αρχεία του Google Drive σε ένα μήνυμα ηλεκτρονικού ταχυδρομείου; Λοιπόν, θα είστε ευτυχείς να ξέρετε ότι είναι εξίσου εύκολο. Όταν συνθέτετε ένα νέο μήνυμα ηλεκτρονικού ταχυδρομείου στο Gmail, τοποθετήστε το δείκτη του ποντικιού πάνω στο εικονίδιο του Google Drive κοντά στο μπλε κουμπί "Αποστολή".
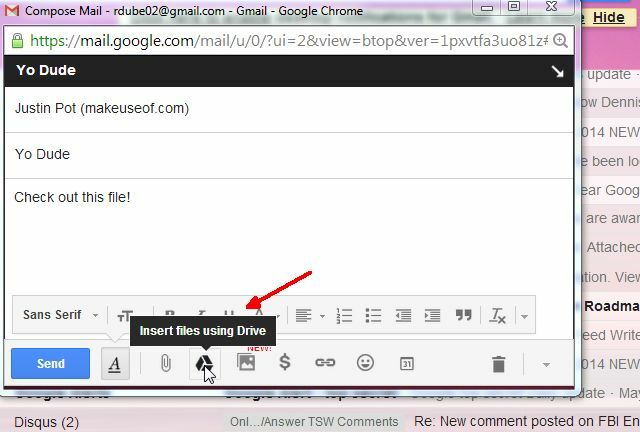
Αυτό θα ανοίξει ένα παράθυρο όπου μπορείτε να επιλέξετε ένα ή περισσότερα αρχεία από τον λογαριασμό σας στο Google Drive για να επισυνάψετε στο email σας.
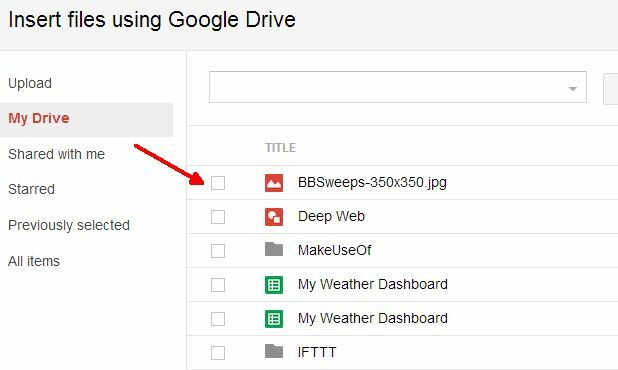
Μόνο ένα ή δύο κλικ και το αρχείο μεταφέρεται απευθείας στο email που συνθέτετε. Εύκολο σωστά;
Λάβετε ειδοποιήσεις για αλλαγές στο Google Drive
Μείνετε ενημερωμένοι όταν συνεργάζεστε με μια ομάδα που χρησιμοποιεί το Google Drive. Για παράδειγμα, ενώ εργάζεστε σε κοινόχρηστα υπολογιστικά φύλλα, είναι σημαντικό να ενημερώνεστε όταν άλλα άτομα τροποποιούν τα φύλλα. Μπορείτε να ρυθμίσετε αυτές τις ειδοποιήσεις στο ίδιο το υπολογιστικό φύλλο του Google Drive.
Ανοίξτε το υπολογιστικό φύλλο και κάντε κλικ στο "Εργαλεία" στο μενού και, στη συνέχεια, επιλέξτε "Κανόνες ειδοποίησης ..."
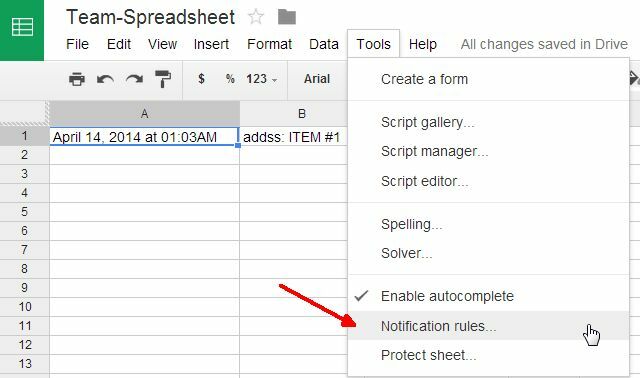
Μπορείτε να ρυθμίσετε τους κανόνες ειδοποίησης για την έκδοση μηνύματος ηλεκτρονικού ταχυδρομείου όταν πραγματοποιούνται αλλαγές σε οποιοδήποτε τμήμα του υπολογιστικού φύλλου, τα επιμέρους φύλλα, τα επιμέρους κελιά τροποποιούνται, το φύλλο μοιράζεται με οποιονδήποτε ή κάποιος υποβάλλει δεδομένα από ένα μορφή.
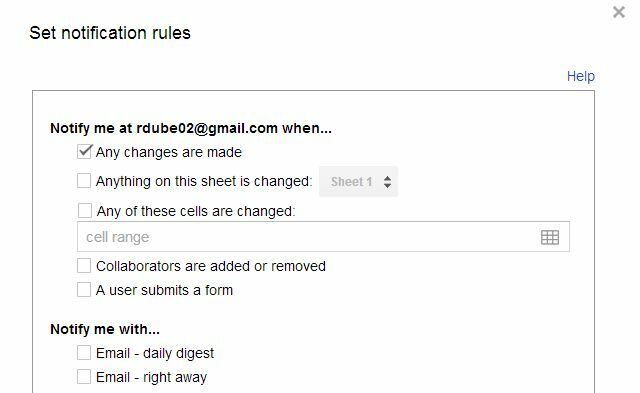
Ρυθμίστε αυτό ως τρόπο ώστε το προσωπικό σας να συμπληρώσει πληροφορίες ή να παράσχει κάποια μορφή σχολίων και τότε δεν χρειάζεται να ανησυχείτε για να θυμάστε να ελέγχετε αυτό το έγγραφο κάθε μέρα για να το βρείτε ενημερώσεις. Αντ 'αυτού, θα ενημερώνεστε αυτόματα κάθε φορά που κάποιος την ενημερώνει - λιγότερες ανησυχίες και σας ελευθερώνει το μυαλό, ώστε να μπορείτε να κάνετε περισσότερη δουλειά.
Προγραμματίστε μηνύματα ηλεκτρονικού ταχυδρομείου με το φύλλο Google
Αν έχετε εβδομαδιαία ή μηνιαία μηνύματα ηλεκτρονικού ταχυδρομείου που στέλνετε στην ομάδα σας ή στον διευθυντή σας, γιατί να μην δημιουργήσετε μια συλλογή από αυτά τα μηνύματα σε ένα Φύλλο Google και τα μηνύματα ηλεκτρονικού ταχυδρομείου να βγαίνουν από το χρονοδιάγραμμα χωρίς να χρειάζεται να θυμάστε να τα στείλετε; Ξέρω, όριο επιστημονικής φαντασίας, σωστά; Δεν είναι πραγματικά τόσο δύσκολο προγραμματίζετε τα μηνύματα ηλεκτρονικού ταχυδρομείου σας Δεξιό εισερχόμενο: Προγραμματισμός μηνυμάτων ηλεκτρονικού ταχυδρομείου για αποστολή αργότερα στο Gmail Διαβάστε περισσότερα με αυτόν τον τρόπο.
Ένα προκατασκευασμένο φύλλο Gmail Scheduler έρχεται με την ευγένεια του Amit Agarwal της ψηφιακής έμπνευσης. Μπορείτε να έχετε πρόσβαση στο δικό του δωρεάν χρονοπρογραμματιστής Gmail φύλλο και δημιουργήστε αντίγραφο στο δικό σας λογαριασμό GDrive. Το πρώτο πράγμα που πρέπει να κάνετε είναι να μεταβείτε στο μενού του Gmail Scheduler και να εξουσιοδοτήσετε το φύλλο για να αποκτήσετε πρόσβαση στο λογαριασμό σας στο Gmail.
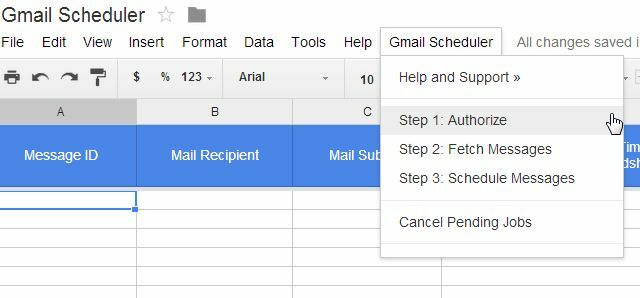
Στη συνέχεια, θα χρειαστεί να δημιουργήσετε ένα σχέδιο του μηνύματος που θέλετε να προγραμματίσετε μέσα στο Gmail (μόλις ξεκινήσετε να γράφετε ένα μήνυμα ηλεκτρονικού ταχυδρομείου και όταν τελειώσετε, κλείστε το μήνυμα ηλεκτρονικού ταχυδρομείου χωρίς να το στείλετε). Μόλις επιλέξετε την επιλογή "Λήψη μηνυμάτων" από το μενού του Χρονοδιαγράμματος Gmail, θα εισάγει όλα τα νέα μηνύματα ηλεκτρονικού ταχυδρομείου σε αυτό το υπολογιστικό φύλλο. Στη συνέχεια, το μόνο που έχετε να κάνετε είναι να επιλέξετε μια ημερομηνία όταν θέλετε να αποστέλλεται το μήνυμα ηλεκτρονικού ταχυδρομείου στη στήλη "Προγραμματισμένη ώρα".
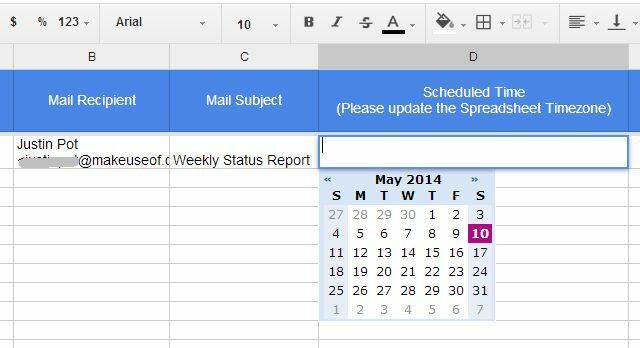
Μόλις επιλέξετε "Προγραμματισμός μηνυμάτων" από το μενού του Χρονοδιαγράμματος Gmail, θα εμφανιστεί η κατάσταση "Προγραμματισμένη" στη στήλη Κατάσταση.
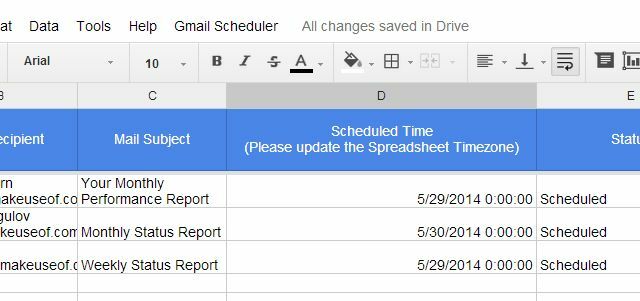
Ένα μικρό ελάττωμα σε αυτό το εργαλείο που θα πρέπει να έχετε κατά νου είναι ότι εάν έχετε ήδη προγραμματισμένα μηνύματα ηλεκτρονικού ταχυδρομείου που δεν έχουν βγει ακόμα και επιλέγετε να εισαγάγετε νέα πρότυπα, θα αφαιρέσει τις προγραμματισμένες ημερομηνίες των υπαρχόντων προγραμματισμένων μηνυμάτων ηλεκτρονικού ταχυδρομείου και θα χρειαστεί να επαναπρογραμματίσετε αυτές τις ημερομηνίες μαζί με τις πρόσφατα εισαχθείσες ηλεκτρονικά ταχυδρομεία. Δεν είναι μια τεράστια διαπραγμάτευση, αλλά κάτι που πρέπει να θυμάστε.
Συγχώνευση αλληλογραφίας Gmail
Μιλώντας για δροσερά σενάρια από την Amit, ένα άλλο αξιοσημείωτο είναι το εργαλείο συγχώνευσης αλληλογραφίας Gmail, το οποίο προσφέρει επίσης δωρεάν.
Όπως ακριβώς το φύλλο χρονοπρογραμματισμού, πρέπει να αντιγράψετε το φύλλο συγχώνευσης αλληλογραφίας στο λογαριασμό σας στο Google Drive και να του εξουσιοδοτήσετε να αποκτήσει πρόσβαση στο λογαριασμό σας στο Gmail στο μενού συγχώνευσης αλληλογραφίας. Απλά κάντε κλικ στην επιλογή Βήμα 1 (Επαναφορά). Στη συνέχεια, το βήμα 2 σας δίνει τη δυνατότητα να εισαγάγετε μια λίστα διευθύνσεων ηλεκτρονικού ταχυδρομείου από οποιαδήποτε από τις υπάρχουσες ομάδες σας στις Επαφές Google.
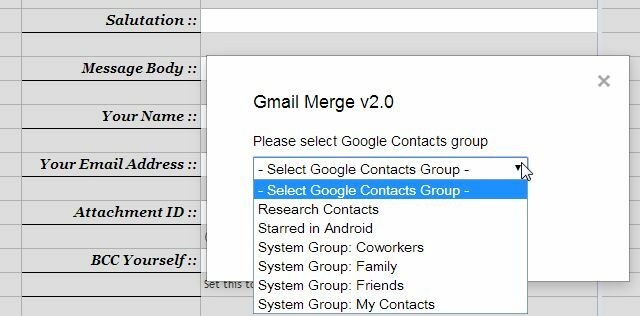
Οι διευθύνσεις ηλεκτρονικού ταχυδρομείου θα εμφανίζονται στις στήλες "Όνομα παραλήπτη" και "Διεύθυνση ηλεκτρονικού ταχυδρομείου του παραλήπτη". Ή, αντί να εισαγάγετε ομάδες, θα μπορούσατε να συμπληρώσετε μόνο αυτές τις στήλες μόνο με μη αυτόματο τρόπο. Οποιοδήποτε τρόπο λειτουργεί!
Στη συνέχεια, μπορείτε να συμπληρώσετε τα υπόλοιπα πεδία για να συγκεντρώσετε το email της ομάδας σας. Σημαντικά πεδία εδώ περιλαμβάνουν το σώμα μηνυμάτων, το οποίο σας επιτρέπει να γράφετε emails HTML με πλούσιο κείμενο σε αυτό το πεδίο. Χρησιμοποιήστε το εργαλείο WYSIWYG για να δημιουργήσετε το HTML για το ηλεκτρονικό σας ταχυδρομείο (ή να το γράψετε με το χέρι εάν είστε απλώς εξειδικευμένο σαν αυτό). Συμπεριλάβετε συνημμένα προσθέτοντας το αναγνωριστικό εγγράφου (από τη διεύθυνση URL του Google Drive, όταν βλέπετε το έγγραφο).
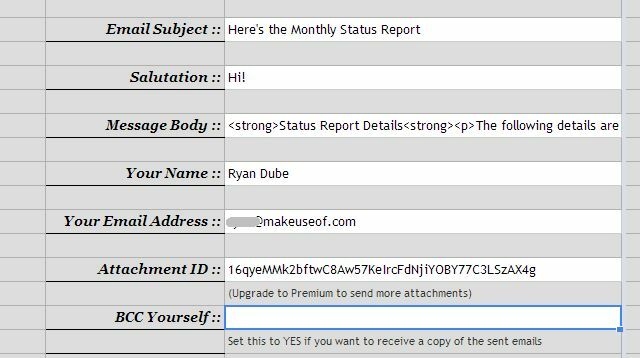
Τέλος, κάντε κλικ στην επιλογή "Έναρξη συγχώνευσης αλληλογραφίας" από το μενού "Συγχώνευση αλληλογραφίας" και αποστέλλεται το μήνυμα ηλεκτρονικού ταχυδρομείου εμπλουτισμένου κειμένου με συνημμένα.
Υποδοχή της υπογραφής Gmail στο Google Drive
Βλέπετε ποτέ κάποιον με αυτές τις εικόνες λογικών λογοτύπων στο δικό τους υπογραφή ηλεκτρονικού ταχυδρομείου Πώς να χρησιμοποιήσετε ένα σήμα Facebook ως υπογραφή ηλεκτρονικού ταχυδρομείου [Mac] Διαβάστε περισσότερα ? Λοιπόν, μπορείτε να το κάνετε και αν ενσωματώσετε μια εικόνα που είναι αποθηκευμένη σε δημόσιο φάκελο στο λογαριασμό σας στο Google Drive στην υπογραφή σας στο Gmail. Είναι πολύ πιο εύκολο από αυτό που ακούγεται.
Αρχικά, δημιουργήστε έναν νέο φάκελο στον λογαριασμό σας στο GDrive που ονομάζεται "Δημόσιο" και ορίστε την ορατή στο κοινό και κάντε πρόσβαση σε "Οποιοσδήποτε μπορεί να δει".
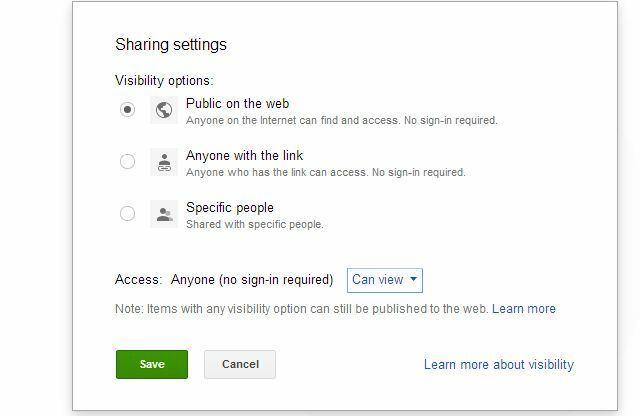
Στη συνέχεια, μεταφορτώστε το αρχείο εικόνας λογότυπου σε αυτόν τον κοινόχρηστο κατάλογο. Η εικόνα θα λάβει τις ίδιες ρυθμίσεις κοινής χρήσης με τον ίδιο τον φάκελο. Τέλος, λάβετε τη δημόσια διεύθυνση URL της εικόνας σας επισημαίνοντας τη συμβολοσειρά ID για το φάκελο στην κοινή προβολή. Στη συνέχεια, εισαγάγετε το αναγνωριστικό και το όνομα της εικόνας στην ακόλουθη συμβολοσειρά διεύθυνσης URL:
https://googledrive.com/host/folder-ID-string/name-of-image.jpg
Όταν έχετε τη σωστή σειρά, θα πρέπει να μπορείτε να επικολλήσετε τη διεύθυνση URL σε ένα πρόγραμμα περιήγησης και να δείτε την εικόνα στο πρόγραμμα περιήγησής σας.

Πληκτρολογήστε την υπογραφή σας και στη συνέχεια τοποθετήστε το δρομέα όπου θέλετε να ενσωματώσετε την εικόνα και κάντε κλικ στο εικονίδιο της εικόνας. Στη συνέχεια, επικολλήστε τη διεύθυνση URL που δημιουργήσατε παραπάνω στο πεδίο URL της εικόνας. Viola - η εικόνα υπογραφής σας θα εμφανίζεται τώρα με κάθε υπογραφή ηλεκτρονικού ταχυδρομείου.
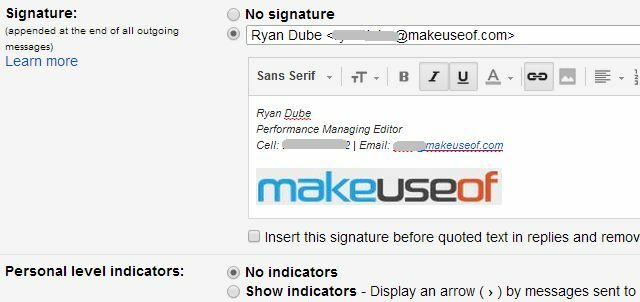
Τα πράγματα γίνονται αρκετά χρήσιμα και απρόσκοπτα όταν αρχίζετε να συνδέετε τις υπηρεσίες Google όπως το Gmail και το Google Drive, έτσι δεν είναι; Κάπως κάνει κανείς να αναρωτηθεί πόσες άλλες παραγωγικές πράξεις που μπορείτε να κάνετε όταν ξεκινήσετε ενσωμάτωση εφαρμογών στο Google Drive Αξιοποιήστε στο έπακρο το Google Drive με ενσωματωμένες εφαρμογέςΤο Google Drive μπορεί να χρησιμοποιηθεί για συγχρονισμό αρχείων μεταξύ των υπολογιστών σας, αλλά αυτό είναι ένα από τα πολλά χαρακτηριστικά του. Η Google θέλει το Google Drive να είναι ο νέος σκληρός δίσκος σύννεφων, ο οποίος είναι προσβάσιμος από οποιαδήποτε συσκευή. Προς το... Διαβάστε περισσότερα .
Γνωρίζετε άλλα δροσερά πράγματα που μπορείτε να κάνετε με το Gmail και το Google Drive; Παρακαλούμε να μοιραστείτε τις δικές σας δημιουργικές ιδέες στην παρακάτω ενότητα σχολίων. Ας τρελαθούμε με το Google Drive και το Gmail, εμείς;
Ο Ryan έχει πτυχίο BSc στην Ηλεκτρολογία. Έχει εργαστεί 13 χρόνια στον τομέα της αυτοματοποίησης, 5 χρόνια στον τομέα της πληροφορικής και τώρα είναι μηχανικός εφαρμογών. Ένας πρώην διευθυντής διαχείρισης του MakeUseOf, μίλησε σε εθνικά συνέδρια για την οπτικοποίηση δεδομένων και παρουσιάστηκε στην εθνική τηλεόραση και το ραδιόφωνο.

