Διαφήμιση
Ίσως έχετε προσαρμόσει τη γραμμή μενού, το Dock και άλλα στοιχεία στο Mac σας. Αλλά γνωρίζατε ότι το macOS σας επιτρέπει να αλλάξετε την οθόνη σύνδεσης για να ταιριάζει και στις ανάγκες σας;
Ίσως θέλετε να απαιτήσετε ταυτόχρονα ένα όνομα χρήστη και έναν κωδικό πρόσβασης για να συνδεθείτε για πρόσθετη ασφάλεια. Ή ίσως ξεχάσετε τον κωδικό σας συχνά και θέλετε να εμφανίσετε μια υπόδειξη. Έχετε ένα αγαπημένο απόσπασμα που θέλετε να ξεκινήσετε την ημέρα σας; Μπορείτε να το προσθέσετε και στην οθόνη σύνδεσης.
Εδώ θα σας καθοδηγήσουμε πώς να αλλάξετε εύκολα την οθόνη σύνδεσης σε ένα Mac.
Αλλάξτε την οθόνη σύνδεσης Mac σας
Οι περισσότερες ρυθμίσεις οθόνης σύνδεσης βρίσκονται στο δικό σας Επιλογές συστήματος. Αυτές οι ρυθμίσεις σάς επιτρέπουν να κάνετε τροποποιήσεις όπως ενεργοποίηση της αυτόματης σύνδεσης, εμφάνιση μιας λίστας χρηστών, εμφάνιση κουμπιών ελέγχου, ενεργοποίηση του VoiceOver και πολλά άλλα.

Για να ξεκινήσετε, κάντε κλικ στο Μενού της Apple > Επιλογές συστήματος από τη γραμμή μενού και επιλέξτε Χρήστες και ομάδες.
Πριν κάνετε αλλαγές στην οθόνη σύνδεσης, ίσως χρειαστεί να ξεκλειδώσετε το Χρήστες και ομάδες προτιμήσεις. Αν ναι, κάντε κλικ στο εικονίδιο κλειδώματος στην κάτω αριστερή γωνία του παραθύρου, πληκτρολογήστε τον κωδικό πρόσβασής σας όταν σας ζητηθεί και πατήστε Ξεκλείδωμα.
Τώρα, κάντε κλικ Επιλογές σύνδεσης στο κάτω μέρος του αριστερού παραθύρου. Στη δεξιά πλευρά της σελίδας που προκύπτει, επιλέξτε από τις ακόλουθες επιλογές που θέλετε να χρησιμοποιήσετε στην οθόνη σύνδεσης.
Ρυθμίσεις οθόνης σύνδεσης Mac
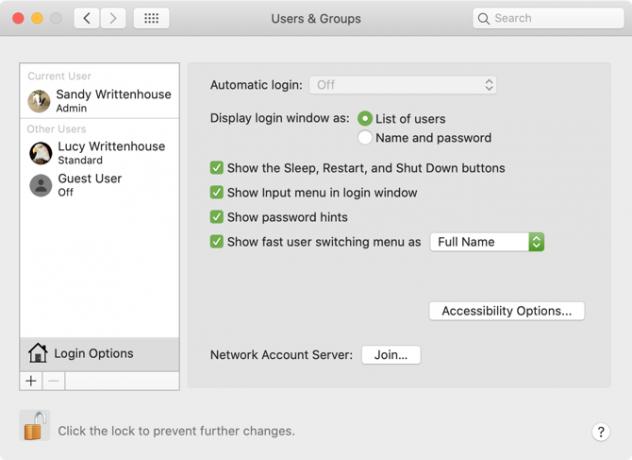
Αυτόματη σύνδεση: Αυτή η λειτουργία σάς επιτρέπει να κατευθύνετε απευθείας στην επιφάνεια εργασίας όταν ξεκινάτε το Mac, αντί να χρειάζεται πρώτα να εισάγετε τα διαπιστευτήριά σας. Ενεργοποιήστε την αυτόματη σύνδεση και εισαγάγετε το όνομα λογαριασμού χρήστη και τον κωδικό πρόσβασης για να το ενεργοποιήσετε. Είναι βολικό αν είστε ο μόνος χρήστης του Mac και πάντα να διατηρείτε τον υπολογιστή σε ασφαλή τοποθεσία.
Αν έχετε ενεργοποιημένο το FileVault, η αυτόματη σύνδεση είναι απενεργοποιημένη από προεπιλογή. Για περισσότερα σχετικά με αυτό το χαρακτηριστικό, ελέγξτε έξω τον χρήσιμο οδηγό FileVault Τι είναι το FileVault στο MacOS και πώς μπορώ να το χρησιμοποιήσω;Εδώ είναι τι πρέπει να ξέρετε για τη δυνατότητα κρυπτογράφησης δίσκων FileVault στο Mac σας και πώς να ενεργοποιήσετε και να απενεργοποιήσετε το FileVault. Διαβάστε περισσότερα .
Εμφάνιση παράθυρου σύνδεσης ως εξής: Μπορείτε να επιλέξετε από Κατάλογος χρηστών και Όνομα και κωδικό πρόσβασης. Ο πρώτος σας επιτρέπει να επιλέξετε το όνομα χρήστη και στη συνέχεια να πληκτρολογήσετε τον κωδικό πρόσβασής σας, ενώ ο τελευταίος απαιτεί να εισάγετε και τα δύο.
Εάν ανησυχείτε για την ασφάλεια, επιλέξτε Όνομα και κωδικό πρόσβασης δεδομένου ότι απαιτεί να γνωρίζετε τόσο το όνομα χρήστη και τον κωδικό πρόσβασης.
Εμφάνιση των κουμπιών αναστολής, επανεκκίνησης και τερματισμού λειτουργίας: Επιλέξτε αυτό το πλαίσιο για να εμφανίσετε αυτά τα στοιχεία ελέγχου στην οθόνη σύνδεσης.
Εμφάνιση του μενού εισαγωγής στο παράθυρο σύνδεσης: Ενεργοποίηση του Εισαγωγή επιτρέπει στον χρήστη να επιλέξει τη γλώσσα που θα χρησιμοποιήσει στο Mac πριν συνδεθεί. Αυτό είναι χρήσιμο εάν αλλάζετε τακτικά τις γλώσσες ή τις μορφές πληκτρολογίου.
Εμφάνιση συμβουλών κωδικού πρόσβασης: Μπορείτε να ενεργοποιήσετε την εμφάνιση συμβουλών για τον κωδικό πρόσβασης όταν κάνετε κλικ στο ερωτηματικό ή εισάγετε τον κωδικό εσφαλμένα τρεις φορές στη σειρά.
Για να προσθέσετε ή να αλλάξετε μια υπενθύμιση κωδικού πρόσβασης, κάντε κλικ σε έναν χρήστη στα αριστερά και επιλέξτε Κωδικός πρόσβασης. Στη συνέχεια, πατήστε το Άλλαξε κωδικό κουμπί. Εισαγάγετε τον παλιό κωδικό πρόσβασής σας μαζί με έναν νέο και επιβεβαιώστε. Στη συνέχεια, προσθέστε την υπενθύμιση κωδικού πρόσβασης στο κάτω μέρος και κάντε κλικ στο κουμπί Άλλαξε κωδικό.

Εμφάνιση γρήγορου μενού εναλλαγής χρηστών ως εξής: Αυτή η επιλογή σάς δίνει τη δυνατότητα γρήγορης εναλλαγής μεταξύ χρηστών στη γραμμή μενού του Mac. Μπορείτε να επιλέξετε να εμφανίζονται πλήρη ονόματα, ονόματα λογαριασμών ή ένα εικονίδιο.
Όταν ολοκληρώσετε τις επιλογές σας, κάντε κλικ στο κλειδώματος για να αποφευχθούν περαιτέρω αλλαγές.
Ενεργοποιήστε τις επιλογές προσβασιμότητας στην οθόνη σύνδεσης
Το VoiceOver, το ζουμ, τα κολλητικά πλήκτρα και οι πρόσθετες επιλογές προσβασιμότητας διατίθενται επίσης στην οθόνη σύνδεσης. Κάντε κλικ στο Επιλογές προσβασιμότητας και έπειτα ελέγξτε τα πλαίσια για τα στοιχεία που θέλετε να εμφανίζονται.

Όταν ενεργοποιείτε κάποια από αυτές τις δυνατότητες προσβασιμότητας, οι ρυθμίσεις σας θα ισχύουν για κάθε χρήστη στην οθόνη σύνδεσης. Η απενεργοποίηση μιας λειτουργίας θα την απενεργοποιήσει και για όλους τους χρήστες στην οθόνη.
Προσθέστε ένα προσαρμοσμένο μήνυμα στην οθόνη σύνδεσης
Μπορείτε να προσθέσετε ένα προσαρμοσμένο μήνυμα στην οθόνη σύνδεσης. Για παράδειγμα, ίσως θελήσετε να ορίσετε το αγαπημένο σας κίνητρο για να ξεκινήσετε την ημέρα σας. Ή θα μπορούσατε να προσθέσετε τα στοιχεία επικοινωνίας σας, οπότε ένα τίμιο άτομο που βρίσκει το Mac σας μπορεί να έρθει σε επαφή μαζί σας για να το επιστρέψει.
Για να προσθέσετε ένα μήνυμα στην οθόνη σύνδεσης, κάντε κλικ στο Μενού της Apple > Επιλογές συστήματος από τη γραμμή μενού και επιλέξτε Ασφάλεια και προστασία προσωπικών δεδομένων.
Εάν είναι απαραίτητο, κάντε κλικ στο κουμπί κλειδώματος και πληκτρολογήστε τον κωδικό πρόσβασής σας για να κάνετε αυτήν την αλλαγή. Στη συνέχεια, ακολουθήστε αυτά τα απλά βήματα:
- Κάντε κλικ στο Γενικός αυτί.
- Επιλέξτε το πλαίσιο για Εμφάνιση μηνύματος όταν η οθόνη είναι κλειδωμένη και στη συνέχεια κάντε κλικ στο κουμπί Ορισμός μηνύματος κλειδώματος.
- Πληκτρολογήστε το μήνυμα που θέλετε να εμφανίζεται στην οθόνη σύνδεσης στο αναδυόμενο παράθυρο διαλόγου και στη συνέχεια κάντε κλικ στο κουμπί Εντάξει.

Την επόμενη φορά που κλειδώνετε την οθόνη σας ή ξεκινήσετε το Mac σας, θα δείτε το μήνυμά σας στο κάτω μέρος της οθόνης σύνδεσης.
Αλλάξτε την εικόνα του προφίλ σας
Αν χρησιμοποιείτε την οθόνη σύνδεσης με μια λίστα χρηστών όπως περιγράφηκε προηγουμένως, τα προφίλ των χρηστών εμφανίζονται πάνω από τα ονόματα. Μπορείτε να αλλάξετε εύκολα την εικόνα του προφίλ σας, αν θέλετε.
Για να αλλάξετε την εικόνα, κάντε κλικ στο Μενού της Apple > Επιλογές συστήματος και επιλέξτε Χρήστες και ομάδες. Στη συνέχεια, κάντε τα εξής για να αλλάξετε την εικόνα:
- Επιλέξτε το προφίλ χρήστη σας στα αριστερά.
- Μετακινήστε το δείκτη του ποντικιού πάνω από την εικόνα προφίλ και κάντε κλικ Επεξεργασία όταν εμφανίζεται.
- Στο αναδυόμενο παράθυρο, επιλέξτε τη θέση της εικόνας που θέλετε να χρησιμοποιήσετε ή να επιλέξετε ΦΩΤΟΓΡΑΦΙΚΗ ΜΗΧΑΝΗ για να το προσαρτήσετε με τη φωτογραφική μηχανή του Mac.
- Προαιρετικά, χρησιμοποιήστε το ρυθμιστικό ζουμ για να προσαρμόσετε τη φωτογραφία.
- Κάντε κλικ Αποθηκεύσετε.

Σύνδεση με το ρολόι της Apple
Ενώ τεχνικά δεν είναι μια οθόνη σύνδεσης "προσαρμογή", υπάρχει ένας άλλος τρόπος για να συνδεθείτε στο Mac εκτός από τις επιλογές αυτόματης σύνδεσης ή όνομα και κωδικό πρόσβασης που έχουμε αναφέρει. Εάν είστε κάτοχος ενός Apple Watch, μπορείτε να συνδεθείτε και στο Mac με αυτό.
Για να ενεργοποιήσετε τη λειτουργία, κάντε κλικ στο Μενού της Apple > Επιλογές συστήματος και επιλέξτε Ασφάλεια και προστασία προσωπικών δεδομένων. Στη συνέχεια περπατήστε σε αυτά τα βήματα:
- Επίλεξε το Γενικός αυτί.
- Επιλέξτε το πλαίσιο για Χρησιμοποιήστε το Apple Watch για να ξεκλειδώσετε τις εφαρμογές και το Mac σας. (Εάν το ρολόι της Apple σας τρέχει watchOS 3, 4, ή 5, το κιβώτιο θα έχει την ετικέτα Χρησιμοποιήστε το ρολόι της Apple για να ξεκλειδώσετε το Mac σας αντι αυτου.)
- Εισαγάγετε τον κωδικό πρόσβασης χρήστη Mac εάν σας ζητηθεί.

Αφού ενεργοποιήσετε αυτήν τη λειτουργία και προσγειωθείτε στην οθόνη σύνδεσης Mac σας ενώ φοράτε το Apple Watch, θα δείτε ένα σύντομο μήνυμα στην οθόνη που λέει Ξεκλείδωμα με το ρολόι της Apple.
Η εμφάνιση και η αίσθηση του Mac σας
Μπορείτε να δοκιμάσετε μερικές ή όλες αυτές τις επιλογές για να ανακαλύψετε τι σας αρέσει περισσότερο στην οθόνη σύνδεσης Mac σας. Και επειδή τα χαρακτηριστικά είναι τόσο εύκολα να αλλάξετε, μπορείτε να τα προσαρμόσετε όποτε θέλετε.
Για άλλες επιλογές εξατομίκευσης macOS, ρίξτε μια ματιά πώς να αλλάξετε την επιφάνεια εργασίας Mac Κορυφαίοι 7 τρόποι για να προσαρμόσετε την επιφάνεια εργασίας MacΘέλετε να κάνετε το Mac σας περισσότερο προσωπικό; Ελέγξτε αυτές τις εκπληκτικές μεθόδους για να προσαρμόσετε το θέμα Mac και πολλά άλλα. Διαβάστε περισσότερα ή προσαρμόστε το Terminal σε Mac για να το καταστήσει πιο χρήσιμο.
Με την BS στην Τεχνολογία Πληροφορικής, η Sandy εργάστηκε για πολλά χρόνια στην IT βιομηχανία ως Project Manager, Διευθυντής Τμήματος και PMO Lead. Στη συνέχεια αποφάσισε να ακολουθήσει το όνειρό της και τώρα γράφει για την τεχνολογία πλήρους απασχόλησης.

