Διαφήμιση
Πολλοί άνθρωποι δεν έχουν ακόμη αποφασίσει να χρησιμοποιήσουν το Microsoft Edge ως προτιμώμενο πρόγραμμα περιήγησης. Ωστόσο, για εκείνους που έχουν κάνει το άλμα ή άλλοι εξακολουθούν να το εξετάζουν Ο οδηγός του Firefox-Lover για το πρόγραμμα περιήγησης Microsoft EdgeΚάνοντας την προκατάληψη στην άκρη, είναι Edge κάθε καλό; Αποφάσισα να το κλέψω ενάντια στον προσωπικό μου αγαπημένο φυλλομετρητή ιστού, τον Firefox, για να δω πώς συγκρίνεται. Εδώ βρήκα αυτό που βρήκα. Διαβάστε περισσότερα , έχει κάποια εξαιρετικά χαρακτηριστικά παραγωγικότητας. Από τα ενσωματωμένα εργαλεία έως τις επεκτάσεις εξοικονόμησης χρόνου, εδώ είναι μόνο μερικά από αυτά που μπορούν να σας βοηθήσουν να παραμείνετε παραγωγικοί.
Σχόλιο, κλιπ και αποθήκευση γρήγορα
Η λειτουργία Σημείωση Web στο Microsoft Edge έχει ακριβώς το σωστό αριθμό εργαλείων για γρήγορες κλιπ, σημειώσεις και επισημάνσεις. Μπορείτε, φυσικά, να χρησιμοποιήσετε άλλες επεκτάσεις όπως το Evernote για τα αρχεία κλιπ, αλλά με αυτό το εύχρηστο χαρακτηριστικό ενσωματωμένο, είναι απλά βολικό. Έτσι, μπορείτε να χρωματίσετε, να σχολιάσετε, να κολλήσετε και να προχωρήσετε.
Για να χρησιμοποιήσετε το εργαλείο, κάντε κλικ στο Σημείωση Web κουμπί στη γραμμή εργαλείων σας. Στη συνέχεια, θα δείτε όλες τις επιλογές σας σε όλη την κορυφή, συμπεριλαμβανομένου ενός στυλό, δείκτη και γόμα μαζί με σχόλια και εργαλεία αποκοπής. Το στυλό και τα εργαλεία επισήμανσης σας επιτρέπουν να επιλέξετε από μια ποικιλία χρωμάτων που είναι εξαιρετικά χρήσιμα για την αντίθεση στη σελίδα.

Αφού σημειώσετε ή αφαιρέσετε το τμήμα της σελίδας που θέλετε, μπορείτε να το αποθηκεύσετε ή να το μοιραστείτε. Τα κουμπιά στα δεξιά της γραμμής εργαλείων παρέχουν και τις δύο επιλογές. Μπορείτε να αποθηκεύσετε το στοιχείο σας σε OneNote, Αγαπημένα ή στη Λίστα ανάγνωσης. Μπορείτε επίσης να επεξεργαστείτε το όνομα του αποσπάσματος κατά την αποθήκευση στα Αγαπημένα ή στη Λίστα ανάγνωσης. Ή, μπορείτε να μοιραστείτε με υπενθυμίσεις της Cortana, Mail, OneNote ή Twitter.
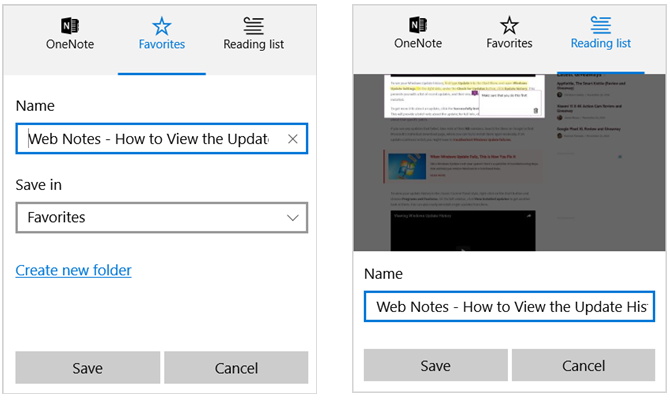
Χρησιμοποιήστε τις εύχρηστες επεκτάσεις
Παρόλο που μπορεί να μην υπάρχει τεράστια ποικιλία επεκτάσεις για το Microsoft Edge 10 καλύτερες επεκτάσεις του προγράμματος περιήγησης Microsoft Edge που πρέπει να δοκιμάσετε σήμεραΗ τελευταία αναβάθμιση των Windows 10 φέρνει επιτέλους τις επεκτάσεις του προγράμματος περιήγησης στο Microsoft Edge. Έχουμε εξετάσει τις χείριστες διαθέσιμες επεκτάσεις και σας παρουσιάζουμε ποιες αξίζουν τον χρόνο σας. Διαβάστε περισσότερα Ωστόσο, υπάρχουν σίγουρα μερικές βολικές. Για γρήγορη πλοήγηση και γρήγορη πρόσβαση σε αρχεία, καλύπτεστε.
Πινακίδες ποντικιού
Για κύλιση, πλοήγηση στις καρτέλες και μετακίνηση προς τα εμπρός ή πίσω στο πρόγραμμα περιήγησης, ελέγξτε τις κινήσεις του ποντικιού. Αυτή η επέκταση σάς επιτρέπει να χρησιμοποιήσετε το ποντίκι για να ελέγξετε αυτές τις ενέργειες στο Microsoft Edge χωρίς κανένα ειδικό εξοπλισμό ή οθόνη αφής. Απλά κρατήστε πατημένο το δεξί κουμπί του ποντικιού και, στη συνέχεια, εκτελέστε τη δράση όπως (σχεδίαση) βέλους.
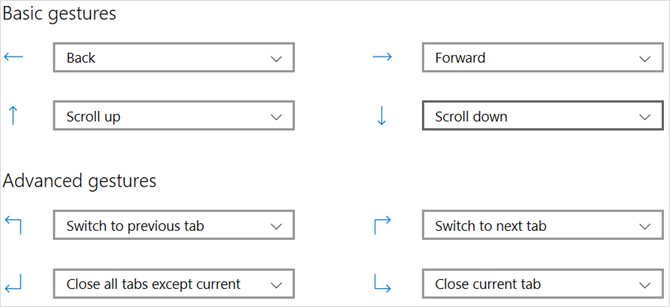
Το δροσερό πράγμα για αυτή την επέκταση είναι ότι είναι προσαρμόσιμο στις προτιμήσεις σας. Μπορείτε να ρυθμίσετε εύκολα τις χειρονομίες. Έτσι, εάν θέλετε τη χειρονομία κάτω βέλους να κλείσετε την τρέχουσα καρτέλα αντί να κάνετε κύλιση προς τα κάτω, είναι μια απλή αλλαγή.
Μπορείτε επίσης να ενεργοποιήσετε ή να απενεργοποιήσετε τις ρυθμίσεις όπως το άνοιγμα ενός συνδέσμου σε μια νέα καρτέλα, σύροντας, εμφανίζοντας συμβουλές δράσης και εμφανίζοντας κομμάτια χειρονομίας.

Γραφείο Online
Όταν χρειάζεστε γρήγορη πρόσβαση για να δείτε ή να δημιουργήσετε ένα έγγραφο του Office Online, η επέκταση Microsoft Edge είναι καλή για να κρατάτε πρακτικό. Μπορείτε να δημιουργήσετε ένα νέο έγγραφο με το Word Online, το Excel Online, το PowerPoint Online, το OneNote Online ή το Sway. Όταν κάνετε την επιλογή σας, μια νέα καρτέλα θα ανοίξει απευθείας στον ιστότοπο της εφαρμογής.
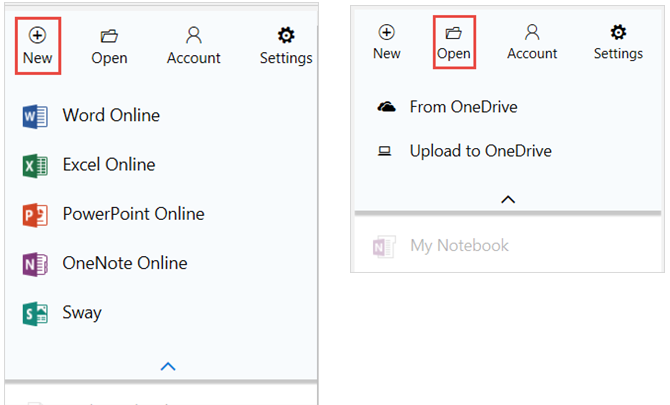
Όταν κάνετε πρώτα κλικ στο κουμπί επέκτασης, θα δείτε μια λίστα με τα πιο πρόσφατα έγγραφα του Office Online. Αυτό είναι εξαιρετικά βολικό για να ανοίξετε ένα έγγραφο γρήγορα. Επιπλέον, μπορείτε να ανοίξετε ένα αρχείο από το OneDrive και να το ανεβάσετε επίσης.
Εγκατάσταση των επεκτάσεων
Εάν δεν έχετε ελέγξει ακόμα τις επεκτάσεις που είναι διαθέσιμες για το Microsoft Edge, μπορείτε να το κάνετε αυτό στον ιστότοπο της Microsoft. Εναλλακτικά, αν έχετε εγκαταστήσει το Microsoft Store στον υπολογιστή σας, απλώς κάντε κλικ στο κουμπί OK Περισσότερο (εικονίδιο τριών σημείων) από τη γραμμή εργαλείων σας. Στη συνέχεια, επιλέξτε Επεκτάσεις > Λήψη επεκτάσεων από το Κατάστημα. Ακολουθήστε τις οδηγίες για να πραγματοποιήσετε λήψη και εγκατάσταση της επέκτασης.
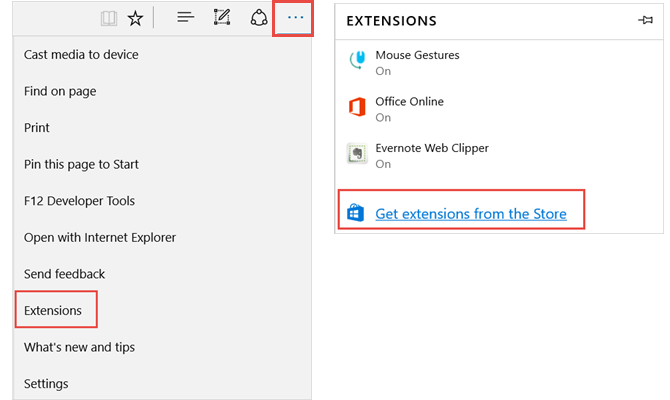
Θα λάβετε μια ειδοποίηση μόλις ολοκληρωθεί η εγκατάσταση και στη συνέχεια θα σας ζητηθεί Ενεργοποιήστε την. Αυτή η ενέργεια είναι απαραίτητη για να ξεκινήσει χρησιμοποιώντας την επέκταση Όλα όσα πρέπει να ξέρετε για τις επεκτάσεις του προγράμματος περιήγησης Microsoft EdgeΤο μοναδικό χαρακτηριστικό του Microsoft Edge που λείπει είναι οι επεκτάσεις. Τα Windows Insiders μπορούν τώρα να δοκιμάσουν τις πρώτες επίσημες επεκτάσεις και να ανοίξουν μη αυτόματα τις επεκτάσεις από το Google Chrome. Σας παρουσιάζουμε όλα όσα πρέπει να γνωρίζετε. Διαβάστε περισσότερα .
Λάβετε βοήθεια από την Cortana
Είτε χρησιμοποιείτε Cortana στη μηχανή των Windows Η καλύτερη εφαρμογή των Windows 10 για τις λίστες είναι η Cortana + WunderlistΗ Cortana μπορεί να χειριστεί τις εργασίες και τις λίστες υποχρεώσεων. Τώρα συνδέεται επίσης με την Wunderlist σας. Σας παρουσιάζουμε πώς μπορείτε να διαχειριστείτε όλες τις λίστες σας με την Cortana. Διαβάστε περισσότερα ή κινητή συσκευή, η εφαρμογή έχει υπέροχες λειτουργίες για να σας βοηθήσει να εξοικονομήσετε χρόνο στο πρόγραμμα περιήγησης. Δεν χρειάζεται να σταματήσετε αυτό που κάνετε ή να ξεφύγετε με τη βοήθεια της Cortana.
Ρωτήστε την Cortana οτιδήποτε
Εάν κάνετε έρευνα ή απλά θέλετε περισσότερες πληροφορίες σχετικά με ένα θέμα, ρωτήστε την Cortana. Για να το κάνετε αυτό, απλώς επισημάνετε το σχετικό κείμενο στη σελίδα, κάντε δεξί κλικ και επιλέξτε Ρωτήστε την Cortana από το μενού περιβάλλοντος.
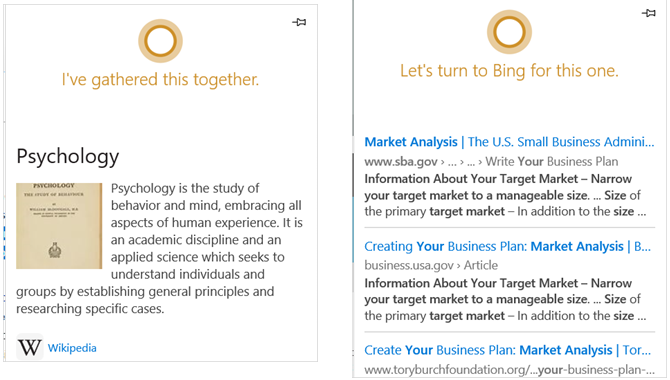
Στη συνέχεια, μια πλευρική γραμμή θα ανοίξει με τις προτάσεις της Cortana σχετικά με αυτό το θέμα. Μπορείτε να δείτε εύκολα τα αποτελέσματα ενώ παραμένετε στην τρέχουσα ιστοσελίδα σας. Απλά θυμηθείτε ότι η επιλογή ενός συνδέσμου μέσα στα αποτελέσματα θα ανοίξει τη σελίδα μέσα στην ίδια καρτέλα.
Συμβουλές από την Cortana
Όταν προσγειωθείτε σε μια ιστοσελίδα που εμπνέει την Cortana για βοήθεια, το εικονίδιο θα εμφανιστεί αυτόματα στη γραμμή εργαλείων σας για να κάνετε κλικ. Παραδείγματα τέτοιων τύπων τοποθεσιών περιλαμβάνουν εστιατόρια, ψώνια και μουσικά βίντεο.
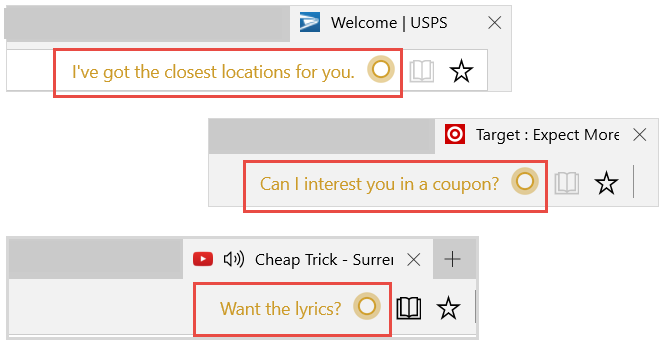
Για παράδειγμα, εάν βρίσκεστε στην ιστοσελίδα Steak-n-Shake, η Cortana μπορεί να ανακάμψει λέγοντας Έχω τις πλησιέστερες θέσεις για σένα. Στη συνέχεια, με ένα κλικ του εικονιδίου, αυτές οι θέσεις θα ανοίξουν στην πλαϊνή μπάρα μαζί με ένα χάρτη και συνδέσμους για οδηγίες.
Εάν επισκέπτεστε έναν ιστότοπο αγορών, η Cortana μπορεί να σας ενημερώσει ότι υπάρχουν διαθέσιμα κουπόνια ή προσφορές. Απλά κάντε κλικ στο στοιχείο που εμφανίζεται στην πλαϊνή μπάρα και απενεργοποιήστε το για να εξοικονομήσετε χρήματα. Άλλες προσφορές μπορεί επίσης να εμφανίζονται, όπως εκπτώσεις στο κατάστημα χωρίς κωδικό που χρειάζονται.
Όταν παρακολουθείτε ένα μουσικό βίντεο, η Cortana μπορεί να σας ρωτήσει αν θέλετε τους στίχους. Όπως και οι παραπάνω επιλογές, οι στίχοι θα εμφανιστούν στην πλαϊνή γραμμή. Με την Cortana για Microsoft Edge, δεν θα χρειαστεί να σταματήσετε το βίντεο και να αναζητήσετε τον εαυτό σας για να τραγουδήσετε.
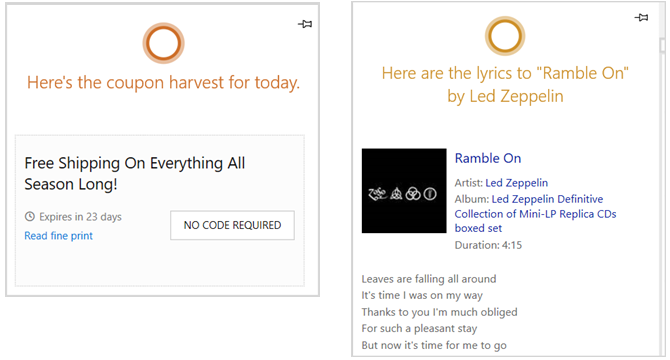
Σημειώστε ότι για να λάβετε συμβουλές από την Cortana όταν χρησιμοποιείτε το Microsoft Edge, μπορεί να χρειαστεί να δώσετε πρώτα την άδεια. Εξαρτάται από τις τρέχουσες ρυθμίσεις σας Ένας γρήγορος και βρώμικος οδηγός για κάθε ρύθμιση στο Microsoft EdgeΑν αποφασίσετε να χρησιμοποιήσετε το Edge, το πρώτο πράγμα που πρέπει να κάνετε είναι να ρυθμίσετε το πρόγραμμα περιήγησης, το οποίο περιλαμβάνει την προσαρμογή όλων των ρυθμίσεων ανάλογα με τις ανάγκες σας. Εδώ είναι όλα όσα πρέπει να ξέρετε. Διαβάστε περισσότερα , ίσως χρειαστεί να επιτρέψετε την πρόσβαση στην τοποθεσία σας, στο ιστορικό τοποθεσίας και στο ιστορικό περιήγησης.
Κάντε τις καρτέλες σας να εργάζονται για σας
Το Microsoft Edge διαθέτει μερικές ωραίες λειτουργίες καρτελών που σας επιτρέπουν να περιηγηθείτε και να φτάσετε εκεί που θέλετε να πάτε γρήγορα. Μπορείτε να κρατήσετε τους ιστότοπους που χρησιμοποιείτε τακτικά και να δείτε τις άλλες καρτέλες χωρίς αγώνα.
Καρφίτσες Pin
Αν κατευθυνθείτε καθημερινά στον ίδιο ιστότοπο, προσαρμόστε τον. Όταν ανοίξετε τον ιστότοπο, κάντε δεξί κλικ στην καρτέλα και επιλέξτε Καρφίτσα. Τώρα, κάθε φορά που ανοίγετε το Microsoft Edge, αυτός ο ιστότοπος θα εμφανίζεται στην ίδια καρτέλα.
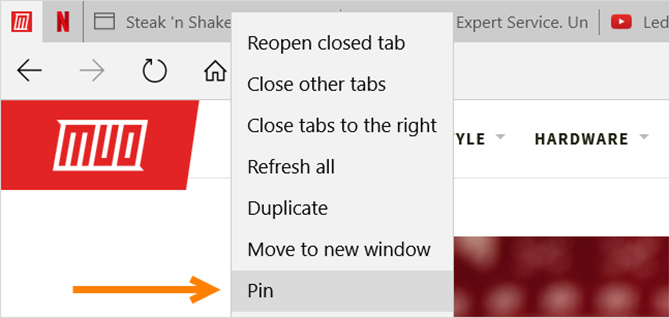
Αν αποφασίσετε να επικολλήσετε πολλές καρτέλες, μπορείτε να τις αναδιατάξετε εύκολα. Κρατήστε πατημένο την καρτέλα που θέλετε να μετακινήσετε και απλά σύρετε το στο νέο σημείο. Μπορείτε επίσης να μετακινήσετε μια καρτέλα στο δικό της παράθυρο κρατώντας και σύροντάς το μακριά από το παράθυρο του προγράμματος περιήγησης. Λάβετε υπόψη ότι αν το κάνετε αυτό, η καρτέλα με καρφίτσα δεν θα εμφανίζεται πλέον αυτόματα όταν ανοίγετε το πρόγραμμα περιήγησής σας.
Προεπισκόπηση καρτελών
Μπορεί να έχετε ήδη παρατηρήσει αυτό, αλλά όταν τοποθετείτε το δείκτη του ποντικιού πάνω από κάθε καρτέλα, εμφανίζεται μια μικρή προεπισκόπηση. Στη συνέχεια, απλά κάντε κλικ στην προεπισκόπηση για να μεταβείτε σε αυτήν την καρτέλα. Αυτή είναι μια βολική λειτουργία όταν έχετε πολλές καρτέλες ανοικτές ταυτόχρονα και θέλετε να περιηγηθείτε γρήγορα.

Ποια λειτουργία Edge σας κρατά πιο παραγωγική;
Ίσως το εργαλείο Web Note σάς βοηθά να καταγράφετε τις σημειώσεις γρηγορότερα, ίσως η Cortana σας παίρνει πληροφορίες πιο γρήγορα, ή ίσως οι επεκτάσεις σας επιτρέπουν να κινηθείτε ευκολότερα.
Ποιο εργαλείο σας κρατάει το πιο παραγωγικό όταν χρησιμοποιείτε το Microsoft Edge 17 Βασικά Σημειωματάρια για Microsoft Edge και IE11Ένα από τα μεγαλύτερα ζητήματα για τα προγράμματα περιήγησης Microsoft Edge και IE11 είναι η έλλειψη επεκτάσεων. Ωστόσο, εάν είστε άρρωστοι από την αναμονή, σκεφτείτε να χρησιμοποιήσετε αυτά τα 17 σελιδοδείκτες στο Edge ή τον Internet Explorer 11. Διαβάστε περισσότερα ? Ενημερώστε μας στα σχόλια!
Με την BS στην Τεχνολογία Πληροφορικής, η Sandy εργάστηκε για πολλά χρόνια στην IT βιομηχανία ως Project Manager, Διευθυντής Τμήματος και PMO Lead. Στη συνέχεια αποφάσισε να ακολουθήσει το όνειρό της και τώρα γράφει για την τεχνολογία πλήρους απασχόλησης.


