Διαφήμιση
Η ενσωματωμένη εφαρμογή Notes για iPhone και iPad έχει γίνει ένα ισχυρό εργαλείο για την οργάνωση. Στο iOS 11, η Apple προσθέτει λειτουργίες που θα μπορούσαν να την βοηθήσουν να ανταγωνιστεί με πιο δημοφιλείς εφαρμογές λήψης σημειώσεων όπως Μια σημείωση Ο οδηγός Μόνο OneNote που θα χρειαστείτε ποτέΤο OneNote είναι μια ισχυρή εφαρμογή λήψης σημειώσεων. Είναι cross-πλατφόρμα και καλά ενσωματωμένο στο Microsoft Office. Διαβάστε αυτό τον οδηγό για να γίνει OneNote pro! Διαβάστε περισσότερα και Evernote Πώς να χρησιμοποιήσετε το Evernote: Το Ανεπίσημο ΕγχειρίδιοΗ εκμάθηση της χρήσης του Evernote από μόνος σας διαρκεί πολύ. Αυτός είναι ο λόγος για τον οποίο έχουμε συγκεντρώσει αυτόν τον οδηγό για να σας δείξει πώς να επωφεληθείτε πλήρως από τα πιο σημαντικά χαρακτηριστικά του Evernote. Διαβάστε περισσότερα .
Δεν υπήρχαν σημειώσεις επανασχεδιάστηκε όπως το Κέντρο Ελέγχου Τι νέο υπάρχει στο iOS 11; Οι νέες λειτουργίες που έρχονται στο iPhone σαςΑκολουθούν τα πάντα για το iPhone και το iPad σας με την άφιξη του iOS 11 αργότερα το 2017. Διαβάστε περισσότερα
, αλλά παίρνει το δίκαιο μερίδιο από νέα, χρήσιμα χαρακτηριστικά. Εάν δεν έχετε χρησιμοποιήσει τις σημειώσεις πολύ στο παρελθόν, εσείς ίσως να θέλετε να ξεκινήσετε τώρα Θα έπρεπε να χρησιμοποιείτε τις σημειώσεις της Apple για iOS και OS X;Για πρώτη φορά μετά την κυκλοφορία του, οι σημειώσεις της Apple για OS X και iOS ίσως αξίζει να εξεταστούν. Διαβάστε περισσότερα .Σήμερα θα εξετάσουμε ορισμένα από τα χαρακτηριστικά του iOS 11 και πώς θα τα χρησιμοποιήσουμε.
Βελτιωμένη μορφοποίηση στις σημειώσεις
Η μορφοποίηση κειμένου σε προηγούμενες εκδόσεις των Notes ήταν αρκετά περιορισμένη. Θα μπορούσατε να κάνετε αίτηση Τίτλος, Επικεφαλίδα ή Σώμα στυλ χρησιμοποιώντας το Μορφοποίηση κουμπί. Τολμηρός, Πλάγια γραφή, και Υπογραμμίζω θα μπορούσατε να χρησιμοποιήσετε αν έχετε πιέσει και κρατηθεί σε επιλεγμένο κείμενο για πρόσβαση στο αναδυόμενο μενού.
Σημειώσεις στο iOS 11 παίρνει μερικές πρόσθετες επιλογές μορφοποίησης, όπως Διάλειμμα και Μονοδιάστατο. Οι λίστες με διακεκομμένες, κουκκίδες και αριθμημένες εξακολουθούν να είναι διαθέσιμες. Αλλά, τώρα μπορείτε επίσης να αυξήσετε ή να μειώσετε την ένδειξη κειμένου. Η εσοχή μέσα σε μια λίστα θα προσαρμόσει τα σημάδια στοιχείων λίστας, παρέχοντας μια βασική δυνατότητα περιγραφής στις σημειώσεις.
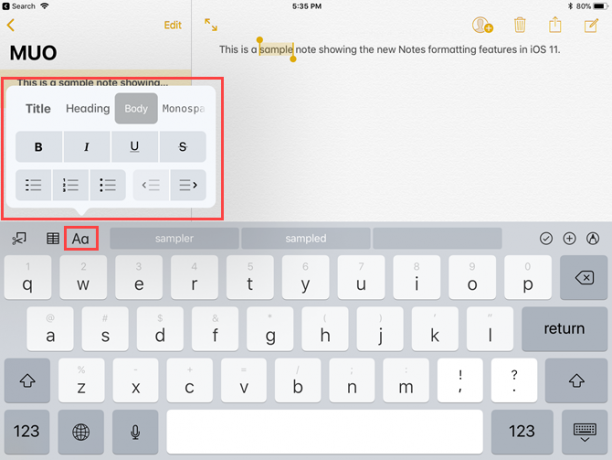
Πίνακες στις σημειώσεις
Υποστήριξη για πίνακες προστέθηκε τελικά στις Σημειώσεις στο iOS 11, επιτρέποντάς σας να οργανώσετε καλύτερα τις πληροφορίες στις σημειώσεις σας. Μπορείτε να τα δημιουργήσετε και να τα επεξεργαστείτε και να προσθέσετε και να διαγράψετε σειρές και στήλες.
Πίνακες που μπαίνουν https://t.co/kMi3UK5a68 στο iOS 11. Δεν είστε σίγουροι πόσο σοβαρή θέλετε οι σημειώσεις σας, αλλά η εφαρμογή σημειώσεων κάλυψε τις ανάγκες μου.
- Hjalti Jakobsson (@hjaltij) 18 Ιουλίου 2017
Πατήστε το κουμπί πίνακα για να εισαγάγετε έναν πίνακα δύο προς δύο στον δρομέα. Όταν αγγίζετε σε ένα κελί, εμφανίζονται τα κουμπιά μενού με τρία κουτάκια δίπλα στη γραμμή και πάνω από τη στήλη όπου βρίσκεται ο δρομέας. Χρησιμοποιήστε αυτά τα κουμπιά μενού για να εισαγάγετε και να διαγράψετε σειρές και στήλες.
Μπορείτε να αντιγράψετε ή να διαγράψετε ολόκληρο τον πίνακα, να μετατρέψετε τον πίνακα σε κείμενο και ακόμη και να μοιραστείτε τον πίνακα σας με άλλες εφαρμογές όπως το Mail, το μήνυμα, το Facebook και το Twitter.

Εσωτερικά Σχέδια
Μερικές φορές είναι πιο εύκολο να σημειώσετε κάτι αντί να το πληκτρολογήσετε. Σε προηγούμενες εκδόσεις των Notes, μπορείτε είτε να πληκτρολογήσετε είτε να σχεδιάσετε μια σημείωση, αλλά όχι και τις δύο - έτσι θα πρέπει να δημιουργήσετε μια νέα σημείωση για να σχεδιάσετε κάτι.
Δοκίμασε το σχέδιο στο iPad Pro με το Μολύβι της Apple σήμερα για πρώτη φορά στην εφαρμογή Notes. Ομορφη! pic.twitter.com/5jHA51k4rj
- Σεμπαστιάν (@sebastianmetel) 20 Ιουλίου 2017
Στο iOS 11, μπορείτε να πληκτρολογήσετε μια σημείωση, να σχεδιάσετε κάτι στην ίδια σημείωση και, στη συνέχεια, να συνεχίσετε να πληκτρολογείτε, αν θέλετε. Απλώς πατήστε το εικονίδιο με το στυλό στην κάτω δεξιά γωνία και αρχίστε να σχεδιάζετε. Αγγίξτε το Χ στο ίδιο σημείο για να επιστρέψετε στην πληκτρολόγηση.
Εάν θέλετε να σχεδιάσετε σημειώσεις πριν, θα έπρεπε να δημιουργήσετε μια νέα σημείωση. Στο iOS 11, μπορείτε να πληκτρολογήσετε κάποιο κείμενο και στη συνέχεια να σχεδιάσετε κάτι στην ίδια σημείωση. Αυτό γίνεται ακόμα καλύτερα αν έχετε ένα iPad Pro με το μολύβι της Apple Apple Pencil vs. Πένα επιφάνεια: Stylus πάνω από την ουσία;Η χαμηλή γραφίδα έχει μεγαλώσει, αλλά θα πρέπει να επιλέξετε την Apple ή τη Microsoft; Διαβάστε περισσότερα .

Σημειώστε τις σημειώσεις στην κορυφή της λίστας
Καθώς προσθέτετε νέες σημειώσεις στα notebook σας ή αλλάζετε υπάρχουσες σημειώσεις, αυτές προστίθενται ή μετακινούνται στην κορυφή της λίστας. Έτσι, όλες οι σημαντικές σημειώσεις που αναφέρεστε συχνά συνεχίζουν να πιέζονται κάτω από τη λίστα, εκτός αν τις αλλάξετε.
Χω. TIL μπορείτε να τοποθετήσετε σημειώσεις στις Σημειώσεις στην κορυφή του φακέλου τους. Είναι αυτό το iOS 11 πράγμα ή έχει υπάρξει εκεί για πάντα;
- Steve T-S (@stroughtonsmith) 11 Ιουλίου 2017
Οι σημειώσεις στο iOS 11 παρέχουν τώρα τη δυνατότητα να σημειώνετε σημειώσεις στην κορυφή της λίστας. Σύρετε προς τα δεξιά μια σημείωση και πατήστε το εικονίδιο του πλέγματος. ο Καρφιτσαρισμένο εμφανίζεται η επικεφαλίδα και όλες οι καρφίτσες σας παραμένουν στην κορυφή της λίστας ακόμη και όταν προσθέτετε νέες σημειώσεις ή αλλάζετε υπάρχουσες σημειώσεις.
Μπορείτε να συνδέσετε πολλές σημειώσεις. Προσέξτε, όμως. Εάν πληκτρολογείτε πάρα πολλά, θα αρχίσει να γίνεται δύσκολο να βρείτε σημειώσεις στον καρφιτσωμένο κατάλογο.

Σύρετε για να κλειδώσετε μια σημείωση
Εάν ανησυχείτε για την προστασία των πληροφοριών στις σημειώσεις σας, οι σημειώσεις παρέχουν έναν τρόπο να κρυπτογραφήστε τις σημειώσεις σας Κρατήστε τις σημειώσεις σας ιδιωτικές: 5 κρυπτογραφημένες εναλλακτικές λύσεις στην EvernoteΤο Evernote δεν κρυπτογραφεί και ασφαλίζει τις σημειώσεις σας από προεπιλογή. Εάν αναζητάτε μια εφαρμογή κρυπτογραφημένων σημειώσεων, δοκιμάστε αυτές τις εναλλακτικές λύσεις. Διαβάστε περισσότερα κλείνοντας μεμονωμένα.
Κλείδωμα σημειώσεων στην εφαρμογή Σημειώσεις που απαιτούνται για τη χρήση του φύλλου κοινής χρήσης όταν η σημείωση ήταν ανοιχτή. Τώρα, οι σημειώσεις κλειδώματος έχουν γίνει ευκολότερες. Δεν χρειάζεται να ανοίξετε μια σημείωση για να την κλειδώσετε, απλά σπρώξτε τη σημείωση προς τα αριστερά στη λίστα και έπειτα πιέστε το Κλειδαριά εικόνισμα.
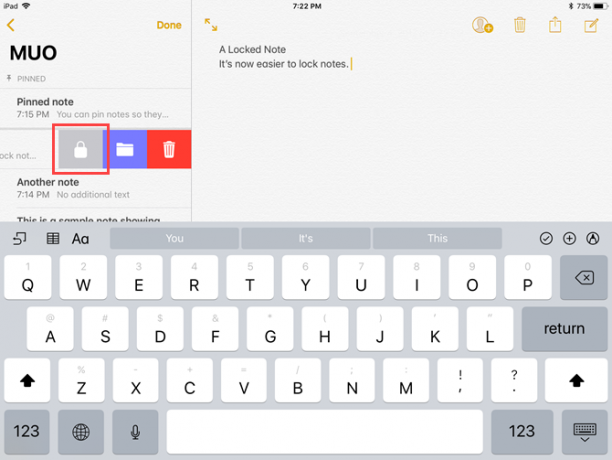
Γραμμές και πλέγματα σημειώσεων
Αν σας αρέσει να λαμβάνετε χειρόγραφες σημειώσεις, το νέο Γραμμές & Πλέγματα χαρακτηριστικό θα είναι πολύ χρήσιμο. Μπορείτε να εφαρμόσετε διάφορα σχέδια με επένδυση ή πλέγμα στο φόντο μιας σημείωσης, κάνοντάς τα σαν να γράφετε σε ένα σημειωμένο σημειωματάριο.
Αυτό το χαρακτηριστικό θα είναι ιδιαίτερα χρήσιμο για τους χρήστες του iPad Pro iPad Pro 10.5 κριτική: Είναι το καλύτερο iPad καλό;Το iPad Pro 9,7 ιντσών ήταν το πιό σύντομο ζωντανό δισκίο στην ιστορία της Apple, επιβιώνοντας μόλις 15 μήνες πριν το νέο μοντέλο 10,5 ιντσών. Έτσι κάνει 0.8 ίντσες κάνει αρκετά για να κλείσει το ... Διαβάστε περισσότερα οι οποίοι χρησιμοποιούν επίσης το μολύβι της Apple. Μπορείτε να μετατρέψετε το iPad Pro σε σημειωματάριο πλήρους μεγέθους. Αν δεν έχετε το μολύβι, μπορείτε να χρησιμοποιήσετε σχεδόν οποιαδήποτε άλλη γραφίδα για να γράψετε στις γραμμές ή στο πλέγμα. Χρησιμοποίησα τη γραφίδα Adonit Jot Pro που δεν τροφοδοτείται με Bluetooth, για να το δοκιμάσετε.
Ανοίξτε μια νέα ή υπάρχουσα σημείωση και πατήστε το εικονίδιο Κοινή χρήση στο επάνω μέρος της οθόνης. Στη συνέχεια, πατήστε το Γραμμές & Πλέγμα εικονίδιο στο φύλλο κοινής χρήσης. Επιλέξτε από γραμμές και πλέγματα διαφόρων μεγεθών στο Γραμμές & Πλέγματα κουτί διαλόγου. Για να καταργήσετε τις γραμμές ή το πλέγμα, πατήστε τη κενή σελίδα. Η κατάργηση γραμμών ή ενός πλέγματος από μια σημείωση δεν διαγράφει το περιεχόμενο της σημείωσης.

Αναζήτηση χειρόγραφων σημειώσεων
Είτε παίρνετε χειρόγραφες σημειώσεις σε ένα iPad Pro χρησιμοποιώντας το μολύβι της Apple Βελτιώστε τη σημείωση που χρησιμοποιείτε με το μολύβι Apple και το iPad ProΜε αυτές τις συμβουλές και κόλπα, μπορείτε πραγματικά να αξιοποιήσετε στο έπακρο το Apple Pencil και το iPad Pro. Διαβάστε περισσότερα , ή σε ένα iPad Air ή Mini με μια κανονική γραφίδα, είναι σε θέση να ψάξει μέσα από τις χειρόγραφες σημειώσεις σας είναι πολύ χρήσιμη. Οι σημειώσεις στο iOS 11 σας επιτρέπουν να κάνετε ακριβώς αυτό.
Δεν υπάρχει δυνατότητα οπτικής αναγνώρισης χαρακτήρων (OCR) στα Notes και δεν μπορείτε να μετατρέψετε το χειρόγραφο σε κείμενο, αλλά μπορείτε να αναζητήσετε μέσω των χειρόγραφων σημειώσεων σας.

Όλες οι χειρόγραφες σημειώσεις ευρετηριάζονται με Spotlight. Πληκτρολογήστε μια λέξη ή μια φράση στο πλαίσιο Spotlight στο iPhone ή το iPad και θα δείτε τις σημειώσεις που αναφέρονται στη λίστα που περιέχουν τη χειρόγραφη έκδοση αυτού που πληκτρολογήσατε στο Spotlight.
Οι χειρόγραφες σημειώσεις συγχρονίζονται επίσης μέσω iCloud, οπότε τυχόν σημειώσεις που έχετε γράψει στο iPad σας θα μπορούν να αναζητηθούν στο iPhone σας και αντίστροφα.
Σάρωση εγγράφων σε σημειώσεις χρησιμοποιώντας τη φωτογραφική μηχανή της συσκευής σας
Αν σας αρέσει σαρώστε έγγραφα όπως αποδείξεις στο iPhone σας Οι καλύτερες εφαρμογές παραλαβής για σάρωση, παρακολούθηση και διαχείριση λογαριασμώνΑυτές οι εφαρμογές σαρωτή παραλαβής θα σας βοηθήσουν να σαρώσετε, να αποθηκεύσετε και να οργανώσετε κάθε λογαριασμό για τις προσωπικές σας ανάγκες ή τις ανάγκες των επιχειρήσεων. Διαβάστε περισσότερα για να τους κρατάτε πρακτικούς και οργανωμένους, υπάρχουν αρκετές εφαρμογές που πληρώνουν αυτόν τον λογαριασμό. Με το iOS 11, η εφαρμογή Notes της Apple συνδέεται τώρα με το πλήρωμα.
Δημιουργήστε μια νέα σημείωση ή ανοίξτε μια υπάρχουσα και, στη συνέχεια, πατήστε το εικονίδιο συν και στη συνέχεια Σάρωση εγγράφων. Οι σημειώσεις θα σας ζητήσουν πρόσβαση στην κάμερά σας. Πραγματοποιήστε λήψη μιας εικόνας του εγγράφου και προσαρμόστε το πλαίσιο που εμφανίζεται πάνω στην εικόνα για να συμπεριλάβετε το τμήμα της εικόνας που θέλετε. Παρακέντηση Διατήρηση της σάρωσης και μετά Αποθηκεύσετε.

Το σαρωμένο έγγραφο εισάγεται στη σημείωση και επισημαίνεται ως Σαρωμένα έγγραφα.
Μαρκάρετε τα έγγραφα ως PDF
Η εφαρμογή Σημειώσεις στο iOS 11 τώρα σας επιτρέπει να σαρώσετε ένα έγγραφο, όπως αναφέραμε παραπάνω, και στη συνέχεια να το επισημάνετε ως αρχείο PDF. Αυτή η λειτουργία είναι χρήσιμη για την υπογραφή, τη σχολιασμό και την επεξεργασία εγγράφων PDF Οι καλύτερες εφαρμογές για υπογραφή, σχολιασμό και επεξεργασία αρχείων PDF σε iPadΑν βρείτε τον εαυτό σας να ασχολείται με πολλά αρχεία PDF, είναι φυσικό να θέλετε κάτι άλλο από τα βασικά iBooks της Apple πριν από καιρό. Εδώ είναι τα αγαπημένα μας εργαλεία PDF για το iPad σας. Διαβάστε περισσότερα .
Αφού σαρώσετε ένα έγγραφο σε μια σημείωση, μπορείτε να το επισημάνετε ως αρχείο PDF. Βεβαιωθείτε ότι η σημείωση με το σαρωμένο έγγραφο είναι ανοικτή. Αγγίξτε το Μερίδιο και έπειτα πατήστε το Δημιουργία PDF εικόνισμα.

Ανοίγει το αρχείο PDF. Για να σημειώσετε το έγγραφο PDF, πατήστε το εικονίδιο με το στυλό στην επάνω δεξιά γωνία της οθόνης για να αποκτήσετε πρόσβαση στα εργαλεία σχεδίασης. Παρακέντηση Εγινε όταν ολοκληρώσετε την επισήμανση του σαρωμένου εγγράφου, επιλέξτε εκεί όπου θέλετε να αποθηκεύσετε το αρχείο.
Μπορείτε επίσης να μοιραστείτε τη σημείωση που περιέχει το σαρωμένο, επισημασμένο έγγραφο PDF χρησιμοποιώντας το φύλλο κοινής χρήσης.
Μεταφορά και απόθεση μεταξύ σημειώσεων
Εάν έχετε ανακαλύψει ότι σαρώσατε ένα έγγραφο ή δακτυλογραφημένο κείμενο σε λάθος νότα, η λειτουργία μεταφοράς και απόθεσης που προστέθηκε στις Σημειώσεις στο iOS 11 μπορεί να σας βοηθήσει. Μπορείτε εύκολα να μεταφέρετε στοιχεία όπως κείμενο, σαρωμένα έγγραφα, εικόνες και πολλά άλλα από τη μία σημείωση στην άλλη. Αυτό λειτουργεί τόσο στο iPhone όσο και στο iPad.
Απλά πατήστε και κρατήστε πατημένο ένα στοιχείο για να το επιλέξετε. Τώρα είναι αγκυροβολημένο κάτω από το δάχτυλό σας. Μπορείτε να χρησιμοποιήσετε το άλλο σας χέρι για να επιλέξετε πρόσθετα στοιχεία. Εάν η σημείωση στην οποία θέλετε να μετακινήσετε το στοιχείο βρίσκεται σε άλλο φάκελο, μεταβείτε σε αυτόν το φάκελο. Στη συνέχεια, αφήστε το δάχτυλό σας πάνω από αυτή τη σημείωση.

Μεταφορά και απόθεση μεταξύ των εφαρμογών
Η μεταφορά και απόθεση στο iOS 11 λειτουργεί επίσης μεταξύ της εφαρμογής Notes και άλλων εφαρμογών, όπως το Safari. Για παράδειγμα, μπορείτε να μεταφέρετε έναν σύνδεσμο από το Safari σε μια σημείωση.
Υπάρχουν μερικοί τρόποι με τους οποίους μπορείτε να το κάνετε αυτό. Μπορείς να χρησιμοποιήσεις Προβολή διαφάνειας ή διαχωρισμού 10 κρυμμένες λειτουργίες iPhone που θα σας κάνουν πιο παραγωγικόΊσως δεν χρησιμοποιείτε μερικές από τις πιο χρήσιμες λειτουργίες iOS της Apple. Διαβάστε περισσότερα και σύρετε το στοιχείο από το Safari σε Notes. Ή μπορείτε να πατήσετε πατημένο ένα στοιχείο στο Safari, χρησιμοποιήστε το άλλο σας χέρι για να ανοίξετε την εφαρμογή Σημειώσεις και, στη συνέχεια, αφήστε το στοιχείο σε μια σημείωση.

Λήψη σημειώσεων από την οθόνη κλειδώματος με στιγμιαίες σημειώσεις
Εάν χρησιμοποιείτε ένα iPad Pro, μπορείτε να ανοίξετε μια νέα σημείωση απευθείας από την οθόνη κλειδώματος. Αγγίξτε την οθόνη κλειδώματος με το μολύβι Apple όταν το iPad είναι κλειδωμένο για να ανοίξετε μια νέα σημείωση.
Το iPad σας είναι ακόμα κλειδωμένο και όλες οι σημειώσεις σας είναι ακόμα κλειδωμένες. Η σημείωση που ανοίγετε χρησιμοποιώντας το μολύβι είναι μια ειδική σημείωση που ανοίγει μόνο όταν αγγίζετε με το μολύβι σας. Για να ανοίξετε οποιαδήποτε άλλη σημείωση στην εφαρμογή Σημειώσεις, θα πρέπει να συνδεθείτε στο iPad σας.

Ίσως είναι ώρα να μεταβείτε στις σημειώσεις της Apple;
Με όλα αυτά τα νέα χαρακτηριστικά, ίσως να θέλετε εναλλαγή από το OneNote σε Notes Σημειώσεις Apple εναντίον Microsoft OneNote: Ποιά είναι η καλύτερη εφαρμογή για εσάς;Εάν είστε χρήστης Mac, ίσως να αναρωτηθείτε αν πρέπει να χρησιμοποιήσετε τις σημειώσεις της Apple ή ένα εργαλείο πολλαπλών πλατφόρμων όπως το OneNote ή το Evernote. Θα σας βοηθήσουμε να λάβετε αυτήν την απόφαση. Διαβάστε περισσότερα . Ή ίσως σκέφτεστε μετάβαση από το Evernote στις σημειώσεις Σκέψη της μετάβασης από το Evernote στις σημειώσεις της Apple; Εδώ είναι πώςΗ Apple διαθέτει μια εφαρμογή δωρεάν σημειώσεων και έλαβε μια αρκετά σημαντική αναθεώρηση με τα iOS 9 και το El Capitan. Αλλά θα πρέπει να ρίξετε το Evernote γι 'αυτό; Αυτο εξαρταται. Διαβάστε περισσότερα . Η εφαρμογή Σημειώσεις της Apple βρίσκεται στο δρόμο της να γίνει σοβαρός ανταγωνιστής των OneNote, Evernote και άλλων εφαρμογών λήψης σημειώσεων.
Θα χρησιμοποιείτε τις σημειώσεις της Apple στο μέλλον; Ποιες άλλες λειτουργίες θα πρέπει να δείτε για να τη δεσμευθείτε;
Ο Lori Kaufman είναι ανεξάρτητος τεχνικός συγγραφέας που ζει στο Sacramento, CA περιοχή. Είναι ένα gadget και tech geek που αγαπά να γράφει πώς-να άρθρα σχετικά με ένα ευρύ φάσμα θεμάτων. Η Lori αγαπάει επίσης τα μυστήρια ανάγνωσης, τη διασταύρωση, το μουσικό θέατρο και τον Doctor Who. Συνδεθείτε με το Lori στο LinkedIn.