Διαφήμιση
Η Microsoft θέλει τους χρήστες να μετακινούνται από την Command Prompt στο PowerShell, αλλά υπάρχουν σοβαροί λόγοι να μην το, ο κύριος λόγος είναι ότι το PowerShell είναι πιο προηγμένο και κατάλληλο για τους χρήστες power. Η γραμμή εντολών παραμένει η καλύτερη επιλογή για τους καθημερινούς χρήστες. Μάθετε περισσότερα στην επισκόπηση μας διαφορές μεταξύ της Γραμμής εντολών και του PowerShell.
Αλλά μόνο και μόνο επειδή είναι η εντολή εντολών απλούστερη δεν σημαίνει ότι είναι πρωτόγονος. Θα βρείτε τόσα πολλά τρομερά τεχνάσματα και συμβουλές για τις εντολές που μπορούν να σας κάνουν πολύ πιο εύκολη τη ζωή, ειδικά εάν χρησιμοποιείτε τη διασύνδεση σε κανονική (ή ακόμα και ημι-κανονική) βάση. Εδώ είναι μερικά από τα αγαπημένα μας.
1. Μάθετε τις συντομεύσεις του πλήκτρου λειτουργίας
Τα περισσότερα πλήκτρα λειτουργιών (F1 έως F9) εξυπηρετούν μια λειτουργία στη γραμμή εντολών:
- F1: Επαναφέρει την τελευταία χρησιμοποιούμενη εντολή, τον χαρακτήρα ανά χαρακτήρα.
- F2: Ζητά ένα χαρακτήρα και στη συνέχεια επαναφέρει την τελευταία χρησιμοποιούμενη εντολή μέχρι την πρώτη εμφάνιση αυτού του χαρακτήρα.
- F3: Επαναφέρει πλήρως την τελευταία χρησιμοποιούμενη εντολή.
- F4: Ζητά έναν χαρακτήρα και στη συνέχεια διαγράφει όλους τους χαρακτήρες στην τρέχουσα εντολή, αρχίζοντας από τη θέση του δρομέα μέχρι την πρώτη εμφάνιση του ερωτηθέντος χαρακτήρα.
- F5: Επαναφέρει πλήρως τις εντολές που χρησιμοποιήθηκαν προηγουμένως, αλλά δεν λειτουργεί.
- F6: Τύποι ^ Z στην τρέχουσα εντολή.
- F7: Παρουσιάζει ένα μενού εντολών που έχουν χρησιμοποιηθεί προηγουμένως.
- F8: Επαναλαμβάνει πλήρως τις εντολές που χρησιμοποιήθηκαν προηγουμένως, αλλάζει τον κύκλο.
- F9: Επαναφέρει πλήρως μια εντολή που χρησιμοποιήθηκε προηγουμένως, η οποία αντιστοιχεί στον αριθμό στο μενού που παρουσιάζεται από το F7.
2. Προβολή ιστορικού εντολών
Όταν θέλετε να δείτε κάθε εντολή που έχετε πληκτρολογήσει από την αρχή της περιόδου σύνδεσης, μπορείτε απλά να χρησιμοποιήσετε αυτήν την εντολή:
doskey / ιστορικόΤο Doskey είναι ένα βοηθητικό πρόγραμμα που παρέχεται από τη Microsoft με πολλές λειτουργίες, ένα από τα οποία είναι αυτό το ιστορικό εντολών. Είναι βασικά το ίδιο με το πάτημα του πλήκτρου F7, εκτός από το ότι μπορείτε να αποθηκεύσετε, να τροφοδοτήσετε ή να επεξεργαστείτε την έξοδο αλλού. Δείτε τις συμβουλές # 7 έως 9 πιο κάτω σε αυτό το άρθρο.
3. Επαναλάβετε μια προηγούμενη εντολή
Εάν πρέπει να ανακαλέσετε μια προηγούμενη εντολή, είτε να την επαναλάβετε είτε να την τροποποιήσετε, το μόνο που έχετε να κάνετε είναι να πατήσετε το Επάνω βέλος κλειδί. Συνεχίστε να το πιέζετε για τις εντολές κύκλου, ξεκινώντας από τις πιο πρόσφατες.
Αυτό είναι λειτουργικά το ίδιο με το πάτημα του πλήκτρου F8 εκτός από μία διαφορά: Το Up Arrow τοποθετεί το δρομέα σας στο τέλος της εντολής ενώ το F8 τοποθετεί το δρομέα σας στο αρχή της εντολής.
4. Εκτελέστε πολλαπλές εντολές ταυτόχρονα
Ας υποθέσουμε ότι πρέπει να εκτελέσετε διαδοχικά δώδεκα εντολές, αλλά κάθε εντολή είναι μια εργασία που απαιτεί πολύ χρόνο. Δεν θέλετε να καθίσετε στον υπολογιστή σας και να περιμένετε να τελειώσει ο καθένας για να πληκτρολογήσετε την επόμενη εντολή, έτσι δεν είναι;
Αντ 'αυτού, η αλυσίδα πολλαπλών εντολών μαζί χρησιμοποιώντας &&:
cd C: && echo Είμαι εδώ!Οι εντολές εκτελούνται με τη σειρά που τους πληκτρολογήσατε, αρχίζοντας από τα αριστερά και μετακινώντας προς τα δεξιά, και οι εντολές δεν εκτελούνται μέχρι να ολοκληρωθεί η προηγούμενη.
5. Ακύρωση εντολής εκτέλεσης
Εάν πληκτρολογείτε ποτέ μια εντολή και χρειάζεται πολύ περισσότερο χρόνο για να ολοκληρωθεί από ό, τι περιμένετε, μπορείτε απλά να πατήσετε Ctrl + C να ακυρώσετε και να σταματήσετε αμέσως. Αυτό έρχεται επίσης σε πρακτικό όταν τρέχετε ένα πρόγραμμα πάντα-on και πρέπει να το τερματίσετε.
6. Προβολή εξόδου εντολών, σελίδα ανά σελίδα
Οι περισσότερες εντολές των Windows παράγουν αποτελέσματα στην οθόνη, αλλά μερικές φορές παράγουν a παρτίδα της εξόδου στην οθόνη - τόσο πολύ ώστε να κυλίει αμέσως από την οθόνη και να εξαφανίζεται, ακόμα και αν προσπαθήσετε να μετακινηθείτε προς τα πάνω! Εδώ μπορείτε να κάνετε:
[εντολή με έξοδο] περισσότερο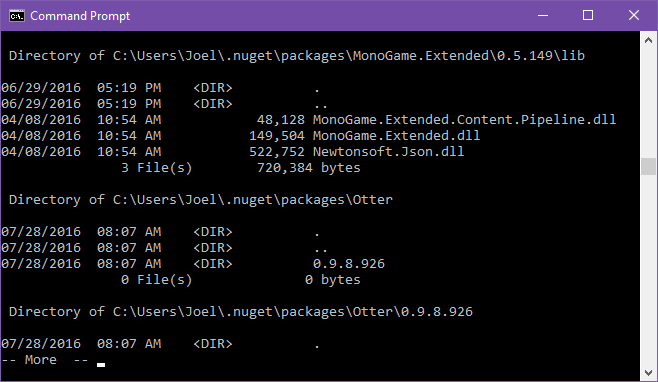
ο περισσότερο Η εντολή εμφανίζει την έξοδο όπως είναι φυσιολογική, αλλά σταματά όταν γεμίσει η οθόνη. Σε αυτό το σημείο, μπορείτε να πατήσετε Χώρος για να συνεχίσετε την έξοδο από μια άλλη σελίδα ή μπορείτε να πατήσετε Εισαγω για να συνεχίσετε την έξοδο από μία γραμμή.
7. Φιλτράρετε την έξοδο μιας εντολής
Αν η έξοδος μιας εντολής είναι λεπτομερή και πρέπει να βρείτε μια συγκεκριμένη γραμμή ή μια εμφάνιση μιας λέξης, μπορείτε να φιλτράρετε την έξοδο όπως είναι έτσι:
[εντολή με έξοδο] βρείτε "ερώτημα"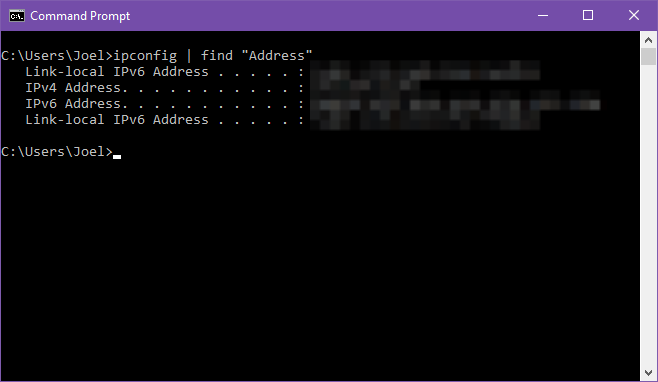
Για παράδειγμα, ας υποθέσουμε ότι τρέχετε ένα διαγνωστικό βοηθητικό πρόγραμμα που εκτυπώνει όλα τα σφάλματα συστήματος που έχουν συσσωρευτεί κατά τη διάρκεια του προηγούμενου έτους. Αν θέλετε απλώς να το περιορίσετε σε ένα συγκεκριμένο τύπο σφάλματος, θα μπορούσατε να φιλτράρετε την έξοδο ζητώντας την.
ο εύρημα το φίλτρο εφαρμόζεται με βάση τη γραμμή, έτσι θα επιστρέφει όλες τις γραμμές που περιλαμβάνουν το κείμενο του ερωτήματος.
8. Αντιγράψτε την έξοδο μιας εντολής
Ας υποθέσουμε ότι χρειάζεστε βοήθεια για την επίλυση ενός προβλήματος και ο κ. Windows Wiz σας ζητά να εκτελέσετε μια συγκεκριμένη εντολή και να αντιγράψετε / επικολλήσετε τα αποτελέσματα σε αυτόν. Με πόσο λεπτό μπορεί να είναι η Γραμμή εντολών, η απλή επισήμανση και η αντιγραφή μπορεί να είναι πόνος στο λαιμό. Αντ 'αυτού, κάντε το εξής:
[εντολή με έξοδο] συνδετήραςΑυτό τροφοδοτεί την έξοδο εντολών απευθείας στο πρόχειρο σας. Τώρα μπορείτε απλά Ctrl + V όπου θέλετε. Αυτό θα αντικαταστήσει τα τρέχοντα περιεχόμενα του πρόχειρο σας, οπότε προσέξτε!
9. Αποθηκεύστε την έξοδο μιας εντολής
Αν η πρόθεσή σας είναι να αποθηκεύσετε την έξοδο μιας εντολής σε ένα αρχείο, εσείς θα μπορούσε Χρησιμοποιήστε το συνδετήρας πάνω από... ή μπορείτε να παραλείψετε το μεσαίο βήμα και να το στείλετε απευθείας σε ένα αρχείο:
[εντολή με έξοδο]> όνομα_αρχείου.txtΑυτό δημιουργεί ένα αρχείο που ονομάζεται filename.txt στην τρέχουσα θέση της Γραμμής εντολών, στη συνέχεια επικαλύπτει όλη την έξοδο μέσα και στη συνέχεια αποθηκεύει. Εάν το αρχείο υπάρχει ήδη, θα αντικαταστήσει τα πάντα. Εάν θέλετε να το αποθηκεύσετε αλλού, πληκτρολογήστε την πλήρη διαδρομή (π.χ. C: \ folder \ filename.txt).
Δεν θέλετε να αντικαταστήσετε; Μπορείτε να προσθέσετε την έξοδο στο τέλος ενός υπάρχοντος αρχείου:
[εντολή με έξοδο] >> existingfile.txt10. Σύρετε και αφήστε τα αρχεία
Αν εργάζεστε με αρχεία σε έναν ένθετο σε βάθος και χρειάζεστε τα πλήρη ονόματα διαδρομών για μια εντολή, έχετε μερικές επιλογές. Μπορείτε να τα πληκτρολογήσετε χειροκίνητα. Μπορείτε να αντιγράψετε τη διαδρομή από τη γραμμή διευθύνσεων του File Explorer και, στη συνέχεια, πληκτρολογήστε το όνομα αρχείου. Ή μπορείτε να μεταφέρετε και να αποθέσετε το αρχείο ακριβώς στη Γραμμή εντολών!
Για κάποιο λόγο, αυτό λειτουργεί μόνο σε κανονικές εντολές εντολών. Δεν λειτουργεί σε ανυψωμένα Γραμμή εντολών (δηλ. Όταν η Γραμμή εντολών ξεκινά ως Διαχειριστής). Μάθετε περισσότερα σχετικά με το άνοιγμα ανυψωμένων γραμμών εντολών χρησιμοποιώντας το μενού χρηστών τροφοδοσίας των Windows 10 Παραμελημένες υπερδύναμες των Windows και τρόπος πρόσβασης σε αυτέςΜε όλες τις γωνίες και τις γωνίες του, ούτε καν οι πιο ανεπαρκείς οπαδοί των Windows έχουν διερευνήσει όλες τις περίπλοκες λειτουργίες του. Καταρτίσαμε τις κρυφές συμβουλές και τα κόλπα των Windows που πιστεύουμε ότι θα εκτιμήσει κάποιος. Διαβάστε περισσότερα .
11. Δείτε τη δομή οποιουδήποτε φακέλου
Αν θέλετε να απεικονίσετε τη διάταξη και τη δομή ενός φακέλου που έχει τόνους αρχείων και υποφακέλων, χρησιμοποιήστε το δέντρο εντολή. Είναι εξαιρετικά απλό στη χρήση και εύκολο στην κατανόησή του και μπορεί να προσαρμοστεί με παραμέτρους για την τσίμπημα της απεικόνισης:
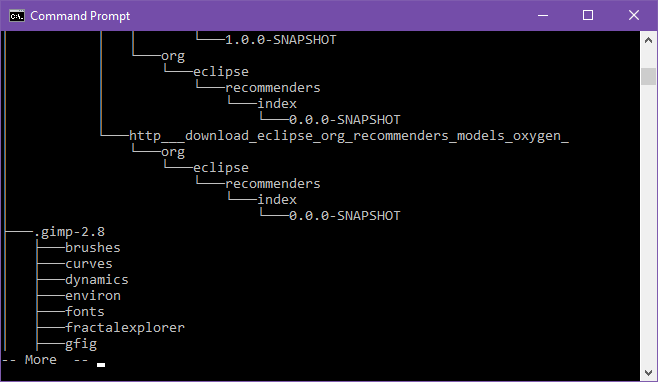
Δείχνει τη δομή του ρεύμα φάκελο, αλλά μπορείτε να δείτε τη δομή του αλλο φάκελο πληκτρολογώντας την πλήρη διαδρομή του ως παράμετρο. Από προεπιλογή, η εντολή εμφανίζει μόνο φακέλους, αλλά μπορείτε επίσης να προβάλετε αρχεία προσθέτοντας το δέντρο / F παράμετρο.
Για μαζικούς φακέλους, μπορεί να θέλετε να εξάγετε σε ένα αρχείο για ευκολότερη προβολή.
12. Αρχεία αυτόματου συμπληρώματος και ονόματα φακέλων
Για ώρες που εσύ χρειάζομαι για να πληκτρολογήσετε τα ονόματα πλήρων διαδρομών με το χέρι, το Αυτί κλειδί θα σας εξοικονομήσει τόσο χρόνο. Καθώς πληκτρολογείτε το όνομα διαδρομής, η καρτέλα θα συμπληρωθεί αυτόματα στον πλησιέστερο φάκελο ή αρχείο. Εάν υπάρχουν πολλαπλές αντιστοιχίσεις, συνεχίστε να πατάτε Tab για να τις περνάτε.
Για παράδειγμα, αν πληκτρολογώ C: \ Us και πατήστε Αυτί, μετατρέπεται σε C: \ Χρήστες. Μπορώ να συνεχίσω να δακτυλογράφω μέχρι να γίνει C: \ Users \ J, στη συνέχεια πατήστε Αυτί να το μετατρέψει σε C: \ Χρήστες \ Joel.
Είναι ιδιαίτερα χρήσιμο όταν βρίσκεστε σε ένα φάκελο και έχετε μια αίσθηση του τι καλείται ο επόμενος φάκελος, αλλά δεν το γνωρίζετε πλήρως. Απλά εισάγετε τα πρώτα γράμματα και πατήστε Tab. Ανετα!
13. Αλλάξτε το μέγεθος παραθύρου
Δεν σας αρέσει το μέγεθος του παραθύρου της Γραμμής εντολών; Μπορείτε να το αλλάξετε στις ρυθμίσεις, αλλά γιατί να πάτε εκεί όταν μπορείτε να το κάνετε ακριβώς από τη γραμμή εντολών;
λειτουργία [COLUMNS], [ROWS]Για παράδειγμα, εάν θέλετε η Γραμμή εντολών να είναι 120 χαρακτήρες και 40 χαρακτήρες ψηλά, απλώς πληκτρολογήστε λειτουργία 120,40 και θα αλλάξει αμέσως το μέγεθος. Σημειώστε ότι αυτό σκουπίζει όλο το κείμενο, ώστε να μην το κάνετε αν έχετε έξοδο που εξακολουθείτε να χρειάζεστε.
14. Μεταβείτε στη λειτουργία πλήρους οθόνης
Εάν έχετε πολλή δουλειά μόνο για το Command Prompt και θέλετε να το μετατρέψετε σε ελεύθερο χώρο απόσπασης της προσοχής σας ή εάν απλά θέλετε να μιμηθείτε την αίσθηση των τερματικών παλιάς σχολής, μπορείτε να το μεγιστοποιήσετε με ένα μόνο πληκτρολόγιο συνδυασμός: Alt + Enter.
15. Παρακολουθήστε τις εντολές του Star Wars
Αυτό δεν είναι τόσο ένα τέχνασμα Command Prompt όσο είναι ένα κομψό αυθεντικό Πασχαλινό αυγό που διατηρείται από ένα τρίτο μέρος, αλλά μπορείτε πραγματικά να παρακολουθήσετε ολόκληρο το Star Wars Επεισόδιο IV δεξιά στη γραμμή εντολών. Το πιάσιμο? Όλα σχεδιάζονται με χαρακτήρες ASCII!
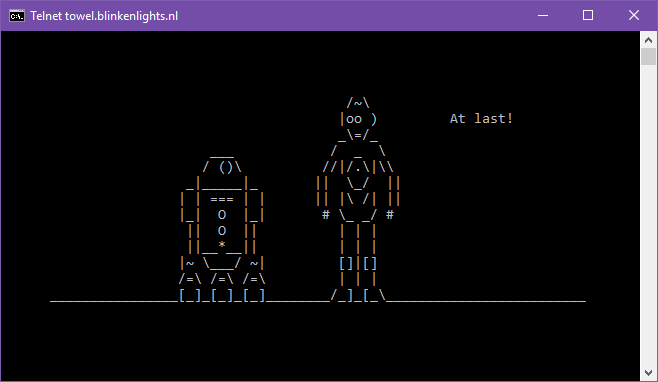
Στα Windows 10, θα πρέπει να ενεργοποιήσετε το Telnet επειδή το telnet εντολή είναι διαθέσιμη στη γραμμή εντολών. Για να ενεργοποιήσετε το Telnet στα Windows 10:
- Στο μενού "Έναρξη", αναζητήστε το γυρίστε τα παράθυρα, στη συνέχεια επιλέξτε Ενεργοποιήστε ή απενεργοποιήστε τις λειτουργίες Windows στα αποτελέσματα.
- Μετακινηθείτε προς τα κάτω στο Telnet Client και ενεργοποιήστε το πλαίσιο ελέγχου.
- Κάντε κλικ Εντάξει.
Τώρα στο Command Prompt, πληκτρολογήστε το εξής:
telnet towel.blinkenlights.nlΑυτό είναι! Καθίστε και απολαύστε τη γραμμή εντολών Πόλεμος των άστρων.
Περισσότερες συμβουλές εντολών εντολών αξίζει να γνωρίζετε
Για να είστε πραγματικά άνετοι με τη γραμμή εντολών, πρέπει να τα γνωρίζετε βασικές εντολές εντολών εντολών Σημαντικές εντολές CMD των Windows πρέπει να γνωρίζετεΗ ζοφερή διεπαφή της γραμμής εντολών είναι η πύλη σας στα προηγμένα εργαλεία των Windows. Σας παρουσιάζουμε βασικές εντολές CMD που θα σας επιτρέψουν να έχετε πρόσβαση σε αυτές. Διαβάστε περισσότερα . Είναι υπερβολικό να χωνέψει; Ξεκινήστε με το πιο σημαντικές εντολές εντολών εντολών 15 εντολές εντολών εντολών των Windows (CMD) που πρέπει να γνωρίζετεΗ γραμμή εντολών εξακολουθεί να είναι ένα ισχυρό εργαλείο των Windows. Εδώ είναι οι πιο χρήσιμες εντολές CMD που κάθε χρήστης των Windows πρέπει να γνωρίζει. Διαβάστε περισσότερα Αντ 'αυτού, στη συνέχεια εργάζονται το δρόμο σας μέχρι αργότερα.
Θα πρέπει επίσης να εξοικειωθείτε με αυτά συμβουλές για την πλοήγηση της Γραμμής εντολών Πώς να ελέγξετε τη γραμμή εντολών στα Windows 10Αυτό το άρθρο καθιστά τη γραμμή εντολών των Windows 10 προσιτή και πολύ πιο χρήσιμη. Μάθετε πώς να εκτελείτε πολλαπλές εντολές, να λαμβάνετε βοήθεια σε οποιαδήποτε εντολή και πολλά άλλα. Διαβάστε περισσότερα . Και αν δεν είστε σίγουροι Γιατί χρειάζεστε τη γραμμή εντολών καθόλου, εδώ είναι μερικά κοινές εργασίες που διευκολύνεται από τη Γραμμή εντολών 7 Κοινές εργασίες Η γραμμή εντολών των Windows κάνει γρήγορες και εύκολεςΜην αφήνετε την γραμμή εντολών να σας εκφοβίσει. Είναι απλούστερη και πιο χρήσιμη από ό, τι περιμένετε. Ίσως να εκπλαγείτε από αυτό που μπορείτε να πετύχετε με λίγα μόνο πλήκτρα. Διαβάστε περισσότερα .
Τι χρησιμοποιείτε για τη Γραμμή εντολών; Ποια είναι τα αγαπημένα σας κόλπα με το Command Prompt; Ενημερώστε μας στα παρακάτω σχόλια!
Image Credit: ARTIST / Depositphotos [Σπάστηκε σύνδεσμος αφαιρέθηκε]
Ο Joel Lee έχει B.S. στην Πληροφορική και πάνω από έξι χρόνια επαγγελματικής γραφής. Είναι ο αρχισυντάκτης του MakeUseOf.


