Διαφήμιση
Η αναζήτηση των Windows 10 File Explorer είναι μια εύχρηστη επιλογή για την εύρεση αρχείων. Εάν έχετε φάκελο γεμάτο από έγγραφα, μπορείτε να εισαγάγετε μια λέξη-κλειδί. Ή, αν δεν γνωρίζετε το όνομα του αρχείου, αλλά γνωρίζετε την επέκταση αρχείου, μπορείτε να κάνετε αναζήτηση με αυτόν τον τρόπο με μπαλαντέρ.
Εκτός αν, φυσικά, η αναζήτηση του File Explorer δεν λειτουργεί. Η αναζήτηση του File Explorer μπορεί να σπάσει για διάφορους λόγους. Ευτυχώς, τα περισσότερα από αυτά τα σφάλματα είναι εύκολο να επιλυθούν.
Εδώ είναι επτά τρόποι για να διορθώσετε την αναζήτηση του File Explorer.
1. Βεβαιωθείτε ότι η υπηρεσία αναζήτησης των Windows εκτελείται
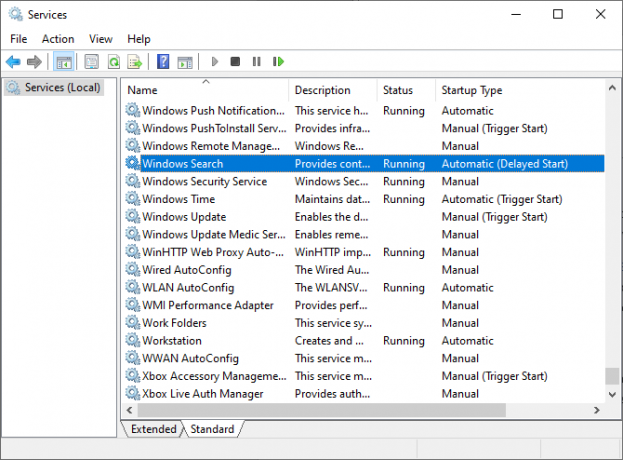
Το πρώτο πράγμα που πρέπει να κάνετε είναι να βεβαιωθείτε ότι η υπηρεσία αναζήτησης των Windows λειτουργεί. Οι υπηρεσίες Windows ελέγχουν πολλά από τα Windows που μπορούν να κάνουν. Εάν μια υπηρεσία απενεργοποιηθεί ή σφάλματα έξω, μπορεί να έχει απροσδόκητες συνέπειες. Συνεπώς, εάν η υπηρεσία Αναζήτηση των Windows είναι απενεργοποιημένη ή σπασμένη, δεν μπορείτε να αναζητήσετε το αρχείο σας χρησιμοποιώντας την αναζήτηση Εξερεύνηση αρχείων.
Τύπος Κλειδί Windows + R για να ανοίξετε το παράθυρο διαλόγου "Εκτέλεση" services.msc.
Μετακινηθείτε προς τα κάτω στη λίστα των υπηρεσιών μέχρι να βρείτε Αναζήτηση στα Windows, και στη συνέχεια ελέγξτε την κατάστασή του.
Εάν εκτελείται η Αναζήτηση των Windows, αυτή δεν είναι η αιτία του ζητήματος. Εάν δεν εκτελείται, κάντε διπλό κλικ στην Αναζήτηση των Windows για να ανοίξετε τις επιλογές, στη συνέχεια Αρχή η υπηρεσία. Κτύπημα Ισχύουν και κλείστε τις επιλογές.
Εάν θέλετε να κάνετε επανεκκίνηση της υπηρεσίας Αναζήτηση των Windows με την ελπίδα ότι θα το ανακάμψει, επιλέξτε Να σταματήσει, έπειτα Ισχύουν, έπειτα Αρχή, έπειτα Ισχύουν.
2. Αναδημιουργία του Ευρετηρίου Αναζήτησης
Εάν η διακοπή και η εκκίνηση της υπηρεσίας Αναζήτησης των Windows δεν πραγματοποιήσει ξανά επανάληψη της αναζήτησης του Εξερεύνηση αρχείων, μπορείτε να ξαναφτιάξετε το ευρετήριο αναζήτησης. Το ευρετήριο αναζήτησης είναι ένας μακρύς κατάλογος κάθε αρχείου στον υπολογιστή σας. Εάν τα Windows δεν έχουν ευρετήριο των αρχείων, δεν μπορούν να αναζητήσουν στον υπολογιστή σας για να σας πουν να τα αναζητήσετε (ή να σας καθοδηγήσουν κατευθείαν σε αυτά!).
Η αναδημιουργία του ευρετηρίου αναζήτησης μπορεί να διαρκέσει λίγο. Ωστόσο, είναι ένας από τους καλύτερους τρόπους για την επίλυση ενός ζητήματος αναζήτησης του Windows File Explorer.
Τύπος Κλειδί Windows + R για να ανοίξετε το παράθυρο διαλόγου Εκτέλεση και στη συνέχεια εισαγάγετε τα εξής:
rundll32.exe shell32.dll, Control_RunDLL srchadmin.dll
Θα εμφανιστεί ο πίνακας "Επιλογές ευρετηρίου των Windows". Επιλέγω Προχωρημένος, στη συνέχεια κάτω από Αντιμετώπιση προβλημάτων, επιλέξτε Ανοικοδομώ.
Επιλέγω Εντάξει όταν τα Windows σας λένε ότι η ανακατασκευή θα πάρει "πολύ χρόνο", τότε περιμένετε να ολοκληρωθεί η διαδικασία. Μπορείτε να χρησιμοποιήσετε τον υπολογιστή σας κατά τη διάρκεια αυτής της περιόδου, αλλά η αναζήτηση Εξερεύνηση αρχείων δεν θα λειτουργήσει έως ότου ολοκληρωθεί η επανα-ευρετηρίαση.
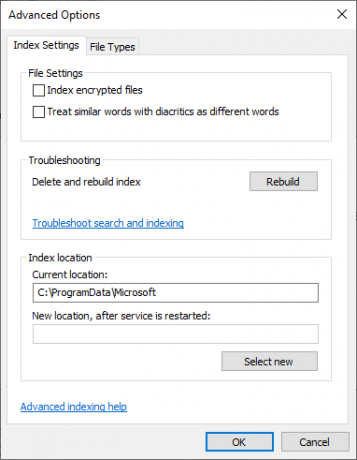
3. Βεβαιωθείτε ότι ο Δείκτης Αναζήτησης Περιλαμβάνει τις Τοποθεσίες του Δίσκου σας
Εάν η αναδημιουργία του ευρετηρίου αναζήτησης δεν διορθώνει τα ζητήματα αναζήτησης αρχείων και αναζήτησης των Windows, βεβαιωθείτε ότι οι φάκελοι που αναζητάτε περιλαμβάνονται στο ευρετήριο.
Ανοίξτε ξανά τον πίνακα Επιλογών ευρετηρίου των Windows (όπως φαίνεται στην προηγούμενη ενότητα). Επιλέγω Τροποποιώ. Τώρα, ελέγξτε τις Τοποθεσίες σας με ευρετήριο.
Τουλάχιστον, θέλετε να κάνετε ευρετηρίαση του οδηγού σας C: /. Για τους περισσότερους χρήστες, το C: / περιέχει το λειτουργικό σας σύστημα, το προφίλ χρήστη των Windows, τις φωτογραφίες, τα βίντεο, τη μουσική και τα έγγραφα. Αν δεν συμπεριλάβετε αυτούς τους φακέλους στο ευρετήριο, η αναζήτηση του File Explorer θα χάσει πολλά από τα αρχεία σας.

Αφού επιλέξετε τις θέσεις του δίσκου σας, πατήστε Εντάξει. Τα Windows θα καθορίσουν αυτόματα τις νέες θέσεις. Ανάλογα με το μέγεθος των μονάδων που προσθέτετε, η ευρετηρίαση μπορεί να διαρκέσει λίγο.
4. Εκτελέστε την Αντιμετώπιση προβλημάτων του Ευρετηρίου των Windows
Ο πίνακας "Επιλογές ευρετηρίου των Windows" φιλοξενεί επίσης ένα εργαλείο αντιμετώπισης προβλημάτων. Επιστρέψτε στον πίνακα Επιλογών ευρετηρίου των Windows.
Υπό Αντιμετώπιση προβλημάτων, επιλέξτε Αντιμετώπιση προβλημάτων αναζήτησης και ευρετηρίασης. Στη συνέχεια, έχετε τέσσερις επιλογές:
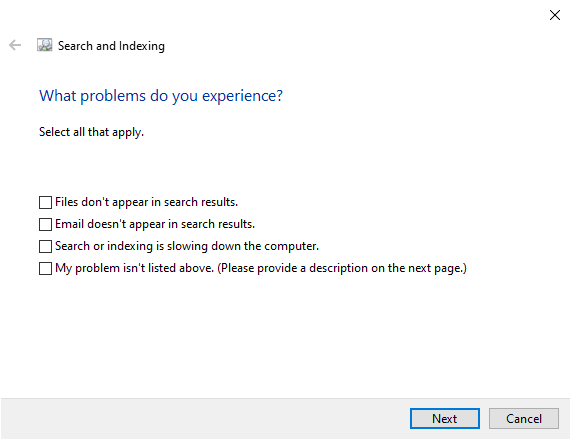
Επιλέξτε το πρόβλημα ευρετηρίασης αναζήτησης και, στη συνέχεια, συνεχίστε. Η αντιμετώπιση προβλημάτων αναζήτησης και ευρετηρίου θα εφαρμόσει αυτόματα τις διορθώσεις και στη συνέχεια θα σας ενημερώσει για τυχόν αλλαγές.
Η τέταρτη επιλογή είναι λίγο διαφορετική. Μπορείτε να επιχειρήσετε να περιγράψετε τα ζητήματα αναζήτησης του Εξερευνητή αρχείων και τα Windows 10 θα αντιστοιχίσουν τα λάθη με τα λέξεις-κλειδιά και θα επιχειρήσετε να δώσετε μια λύση. Είναι χτύπημα και χάσετε, όπως μπορείτε να φανταστείτε.
5. Απενεργοποιήστε τη Cortana
Η εναλλαγή της Cortana εκτός λειτουργίας μπορεί μερικές φορές να ανατρέψει την εφαρμογή File Explorer ξανά στη ζωή, όπως είναι η ενσωμάτωση του εργαλείου με τις επιλογές αναζήτησης των Windows. Η Κόρτανα ήταν η συγκεκριμένη αιτία ενός προβληματικού ζητήματος αναζήτησης των Windows Εάν η αναζήτηση των Windows 10 είναι σπασμένη, δοκιμάστε αυτήν την επιδιόρθωσηΕάν δεν μπορείτε να αναζητήσετε κάτι τοπικά στον υπολογιστή σας, δεν είστε μόνος που αντιμετωπίζει αυτό το πρόβλημα. Δείτε πώς μπορείτε να επιλύσετε την αναζήτηση εκτός σύνδεσης στα Windows 10. Διαβάστε περισσότερα , πολύ.
Κάντε δεξί κλικ στη γραμμή εργασιών σας και επιλέξτε Διαχειριστής εργασιών. Ανοιξε το Διαδικασίες καρτέλα, μετά κάντε κύλιση προς τα κάτω Cortana. Κάντε δεξί κλικ στη διαδικασία της Cortana και επιλέξτε Τέλος εργασίας.
Η Cortana θα κλείσει και θα ξανανοίξει.
6. Εκτελέστε CHKDSK
Αν σε αυτό το σημείο η αναζήτηση του File Explorer εξακολουθεί να μην λειτουργεί, πρέπει να εξετάσετε μερικές πιο σοβαρές διορθώσεις. Ο Δίσκος ελέγχου των Windows (CHKDSK) είναι ένα εργαλείο συστήματος των Windows που μπορείτε να χρησιμοποιήσετε για την επαλήθευση του συστήματος αρχείων. Μπορείτε να ρυθμίσετε το CHKDSK για να διορθώσετε τυχόν προβλήματα που εκτελούνται καθώς εκτελείται.
Τύπος γραμμή εντολών στη γραμμή αναζήτησης του μενού "Έναρξη", στη συνέχεια κάντε δεξί κλικ στην καλύτερη αντιστοιχία και επιλέξτε Εκτελέστε ως διαχειριστής. (Εναλλακτικά, πατήστε Πλήκτρο Windows + Χ, στη συνέχεια επιλέξτε Γραμμή εντολών (διαχειριστής) από το μενού.)
Στη συνέχεια, πληκτρολογήστε chkdsk / r και πατήστε Enter. Η εντολή θα σαρώσει το σύστημά σας για σφάλματα και θα διορθώσει τυχόν προβλήματα στην πορεία.
7. Εκτέλεση SFC
Ο έλεγχος αρχείων συστήματος (SFC) είναι ένα άλλο εργαλείο ελέγχου αρχείων των Windows. Αντί να ελέγξετε ολόκληρη τη μονάδα δίσκου για σφάλματα, όπως το CHKDSK, το System File Check αναλύει και διορθώνει ειδικά την εγκατάσταση των Windows.
Προτού εκτελέσετε την εντολή SFC, καλό είναι να ελέγξετε ξανά ότι είναι απόλυτα λειτουργική.
DISM σημαίνει Εξυπηρέτηση και διαχείριση εικόνας ανάπτυξης. Το DISM είναι ένα ολοκληρωμένο βοηθητικό πρόγραμμα Windows με ευρύ φάσμα λειτουργιών. Σε αυτήν την περίπτωση, η εντολή DISM Restorehealth διασφαλίζει ότι η επόμενη διόρθωσή μας θα λειτουργήσει σωστά. Επεξεργαστείτε τα παρακάτω βήματα.
- Τύπος Γραμμή εντολών (διαχειριστής) στη γραμμή αναζήτησης του μενού "Έναρξη", στη συνέχεια κάντε δεξί κλικ και επιλέξτε Εκτελέστε ως διαχειριστής για να ανοίξετε μια ανυψωμένη γραμμή εντολών.
- Πληκτρολογήστε την ακόλουθη εντολή και πατήστε Enter: DISM / online / εκκαθάριση εικόνας / αποκατάσταση της υγείας
- Περιμένετε μέχρι να ολοκληρωθεί η εντολή. Η διαδικασία μπορεί να διαρκέσει έως και 20 λεπτά, ανάλογα με την υγεία του συστήματος. Η διαδικασία φαίνεται κολλημένη σε συγκεκριμένες χρονικές στιγμές, αλλά περιμένετε να ολοκληρωθεί.
- Όταν ολοκληρωθεί η διαδικασία, πληκτρολογήστε sfc / scannow και πατήστε Enter.
Επιδιόρθωση αρχείων Explorer και Αναζήτηση των Windows
Όταν η αναζήτηση του File Explorer δεν λειτουργεί, η εύρεση ενός συγκεκριμένου αρχείου χρονοβόρα. Η διόρθωση της αναζήτησης του File Explorer δεν διαρκεί πολύ και θα σας βοηθήσει να κρατήσετε τις καρτέλες στα πιο σημαντικά (ή πλήρως χαμένα!) Αρχεία σας.
Τα Windows δεν είναι το μόνο μέρος όπου η απώλεια μιας λειτουργίας αναζήτησης είναι ενοχλητική και χρονοβόρα. Εδώ πώς μπορείτε να διορθώσετε την αναζήτηση του Outlook όταν δεν λειτουργεί. Εναλλακτικά, εάν τα ζητήματά σας δεν περιλαμβάνουν αναζήτηση, δείτε μερικά από τα τα καλύτερα δωρεάν εργαλεία επισκευής των Windows 10 Τα καλύτερα δωρεάν εργαλεία επισκευής των Windows 10 για να διορθώσετε οποιοδήποτε πρόβλημαΕάν αντιμετωπίζετε προβλήματα συστήματος ή αθέμιτες ρυθμίσεις, θα πρέπει να χρησιμοποιήσετε αυτά τα δωρεάν εργαλεία επισκευής των Windows 10 για να διορθώσετε τον υπολογιστή σας. Διαβάστε περισσότερα για να διορθώσετε οποιοδήποτε πρόβλημα.
Ο Gavin είναι ανώτερος συγγραφέας για το MUO. Είναι επίσης ο Editor και ο Διαχειριστής SEO για την κρυπτο-εστιασμένη περιοχή αδελφών της MakeUseOf, Αποκωδικοποιημένα μπλοκ. Έχει ένα σύγχρονο γράψιμο BA (Hons) με ψηφιακές καλλιτεχνικές πρακτικές που λεηλάτησαν από τους λόφους του Ντέβον, καθώς και πάνω από μια δεκαετία επαγγελματικής γραφής. Απολαμβάνει άφθονες ποσότητες τσαγιού.