Διαφήμιση
Η εφαρμογή προεπιλεγμένων φωτογραφιών των Windows 10 μπορεί να χειριστεί εύκολα τις περισσότερες εργασίες επεξεργασίας φωτογραφιών.
Εάν χρησιμοποιείτε υπολογιστή Windows 10, μπορεί να μπείτε στον πειρασμό να εγκαταστήσετε και να χρησιμοποιήσετε ένα από τα αγαπημένα σας προγράμματα επεξεργασίας φωτογραφιών 10 εύκολα επεξεργασμένα προγράμματα επεξεργασίας φωτογραφιών για φωτογράφους NewbieΑν το Adobe Lightroom φαίνεται πολύ περίπλοκο για εσάς, ελέγξτε αυτά τα εύχρηστα προγράμματα επεξεργασίας φωτογραφιών για αρχάριους. Διαβάστε περισσότερα και ορίστε το ως προεπιλεγμένο πρόγραμμα Πώς να αλλάξετε τις προεπιλεγμένες εφαρμογές και ρυθμίσεις στα Windows 10Δείτε πώς μπορείτε να αλλάξετε προεπιλεγμένα προγράμματα στα Windows 10 εάν δεν είστε ικανοποιημένοι με το πώς συμπεριφέρεται το λειτουργικό σύστημα από το κουτί. Διαβάστε περισσότερα .
Πριν από την εγκατάσταση τους, θα πρέπει πρώτα να δώσετε την προεπιλογή Εφαρμογή των Windows 10 Photos ένα πάει γιατί περιέχει μερικά λιγότερο γνωστά χαρακτηριστικά από προγράμματα που μπορεί διαφορετικά να μεταβείτε σε. Πολλά από αυτά τα χαρακτηριστικά μπορούν εύκολα να παραβλεφθούν, εκτός αν ξέρετε πού να τα βρείτε.
Δείτε τις χρήσιμες συμβουλές μας βελτιώστε τις φωτογραφίες σας 13 Συμβουλές για τη γρήγορη βελτίωση των φωτογραφιών σαςΟι καλές φωτογραφίες και οι κακές φωτογραφίες δεν καθορίζονται από κάμερες, αλλά από φωτογράφους. Εδώ είναι 13 συμβουλές που θα βελτιώσουν γρήγορα τις φωτογραφίες σας. Διαβάστε περισσότερα .
1. Προσθέστε άλλους φακέλους στην εφαρμογή
Αναζητήστε και ανοίξτε την εφαρμογή Φωτογραφίες στον υπολογιστή σας Windows 10. Από προεπιλογή, η εφαρμογή περιέχει όλες τις φωτογραφίες στο φάκελο "Εικόνες", καθώς και τις φωτογραφίες που έχουν αποθηκευτεί στο λογαριασμό σας OneDrive.
Για να προσθέσετε φωτογραφίες που είναι αποθηκευμένες σε άλλο φάκελο στον υπολογιστή σας, κάντε κλικ στο Ρυθμίσεις στο κάτω αριστερό μέρος, κάντε κλικ στην επιλογή + Προσθήκη φακέλου στο κάτω μέρος, επιλέξτε το φάκελο που θέλετε να προσθέσετε στην εφαρμογή και στη συνέχεια κάντε κλικ στο κουμπί Προσθέστε αυτό το φάκελο σε Εικόνες.
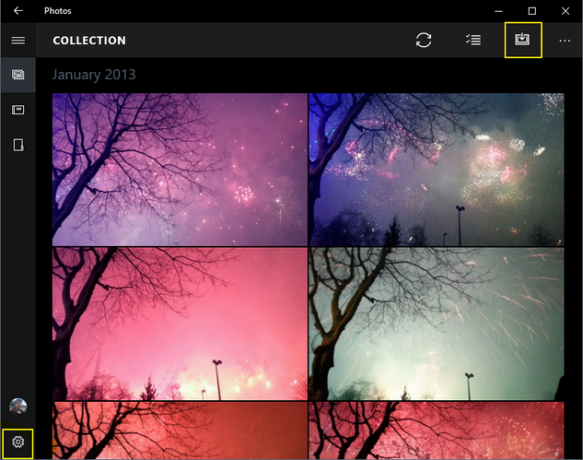
2. Εισαγωγή αρχείων από μια εξωτερική μονάδα δίσκου
Συχνά, θα πρέπει να προσθέσετε φωτογραφίες από μια εξωτερική πηγή, όπως μια κάρτα μνήμης ή μια μονάδα μανδρών. Για να το κάνετε αυτό, τοποθετήστε τη μονάδα στον υπολογιστή σας, κάντε κλικ στο Εικονίδιο εισαγωγής στην κορυφή-δεξιά. Η εφαρμογή θα εντοπίσει τη μονάδα δίσκου σας και όλες οι φωτογραφίες της θα επιλεγούν από προεπιλογή. Κάντε κλικ Να συνεχίσει να τα εισαγάγετε. Στην επόμενη οθόνη, θα δείτε την επιλογή διαγραφής των φωτογραφιών από τη μονάδα δίσκου.
3. Εντοπίστε τις φωτογραφίες που θέλετε γρήγορα
Η εφαρμογή αποθηκεύει όλες τις φωτογραφίες σας με βάση την ημερομηνία λήψης (χρησιμοποιώντας τις φωτογραφίες σας " EXIF δεδομένα Τι EXIF δεδομένα φωτογραφίας είναι, πώς να το βρείτε και πώς να το καταλάβετεΠολύ κάθε ψηφιακή φωτογραφική μηχανή που είναι διαθέσιμη σήμερα καταγράφει δεδομένα EXIF σε κάθε εικόνα που τραβάτε. Τα δεδομένα είναι χρήσιμα για τη βελτίωση της φωτογραφίας σας και μπορεί επίσης να είναι αρκετά ενδιαφέρον, ειδικά αν είστε geek. Διαβάστε περισσότερα ). ο Συλλογή Το τμήμα που βρίσκεται στην κορυφή περιέχει όλες αυτές τις φωτογραφίες ταξινομημένες κατά ημερομηνία (σε αντίστροφη χρονολογική σειρά). Κάντε κλικ στην ημερομηνία στην κορυφή για να δείτε άλλους μήνες στους οποίους μπορείτε να κάνετε γρήγορα κλικ για να μεταβείτε στο.

Για να βρείτε φωτογραφίες που ανεβάσατε πρόσφατα, κάντε κλικ στο Άλμπουμ στη συνέχεια, κάντε κλικ στην επιλογή Τελευταία εισαγωγή.
4. Διαγραφή, Αντιγραφή ή Κοινή χρήση πολλών φωτογραφιών σε One Go
Η χρήσιμη λειτουργία επιλογής παρτίδας της εφαρμογής σάς επιτρέπει να διαγράφετε, να αντιγράφετε ή να μοιράζεστε πολλές φωτογραφίες με μια κίνηση. Επιλέξτε όλα τα αρχεία στα οποία θέλετε να εκτελέσετε μια ενέργεια και, στη συνέχεια, επιλέξτε τη σχετική επιλογή στην επάνω δεξιά γωνία. Για να μοιραστείτε φωτογραφίες, θα πρέπει να βεβαιωθείτε ότι έχετε εγκαταστήσει και συνδεθεί σε συμβατές εφαρμογές, όπως το Outlook, το Facebook ή το Twitter.
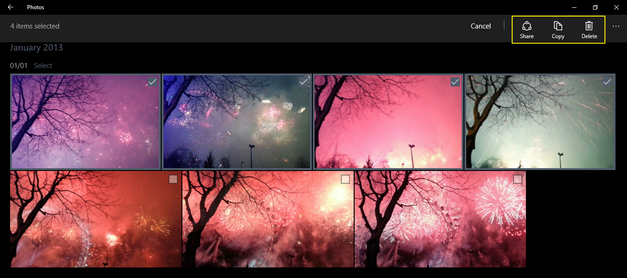
Οι φωτογραφίες που κατά λάθος διαγράφετε μπορούν να αποκατασταθούν από τον Κάδο ανακύκλωσης του υπολογιστή σας.
5. Αναπαραγωγή εικόνων σε φάκελο ως παρουσίαση διαφανειών
Για αυτό το σημείο, κλείστε την εφαρμογή Φωτογραφίες.
Για να αναπαράγετε όλες τις εικόνες σας σε ένα φάκελο ως παρουσίαση διαφανειών, απλώς ανοίξτε την πρώτη εικόνα. Αν δείτε ένα αναδυόμενο παράθυρο που σας ρωτάει ποιο πρόγραμμα θέλετε να χρησιμοποιήσετε, επιλέξτε Φωτογραφίες, στη συνέχεια κάντε κλικ στο κουμπί Εντάξει. Τώρα πατήστε το F5 πλήκτρο του πληκτρολογίου σας και όλες οι φωτογραφίες σας θα αρχίσουν να παίζουν ως παρουσίαση διαφανειών. Μπορείτε επίσης να χρησιμοποιήσετε το αριστερά και δεξί βέλος για πλοήγηση μεταξύ αρχείων.
6. Βελτιώστε τη φωτογραφία σας με ένα κλικ
Τα περισσότερα καλά προγράμματα επεξεργασίας φωτογραφιών (ακόμη και εφαρμογές) έχουν επιλογές επιδιόρθωσης με ένα κλικ. Αυτό βασικά αναλύει την εικόνα σας και εφαρμόζει βασικές διορθώσεις σε αυτήν. Αυτά περιλαμβάνουν τη δημιουργία πιο θολής εικόνα, βελτιώνοντας τη φωτεινότητα της φωτογραφίας, την αντίθεση και ούτω καθεξής.
Για να εφαρμόσετε αυτές τις ενημερώσεις κώδικα χρησιμοποιώντας την εφαρμογή Φωτογραφίες, ανοίξτε οποιαδήποτε φωτογραφία θέλετε να βελτιώσετε και, στη συνέχεια, κάντε κλικ στο Εικονίδιο Επεξεργασία στην επάνω δεξιά γωνία. Εδώ βρίσκονται οι καλύτερες δυνατότητες επεξεργασίας της εφαρμογής. Κάντε κλικ στο Enhance στην πάνω δεξιά γωνία για να προσθέσετε το επιδιόρθωση με ένα κλικ στη φωτογραφία σας.

Όπως συμβαίνει με όλα τα άλλα χαρακτηριστικά του Επεξεργασία, χρησιμοποιήστε τις επιλογές στην επάνω δεξιά πλευρά, εάν θέλετε να αναιρέσετε οποιαδήποτε αλλαγή, να αποθηκεύσετε την εικόνα σας ή να αποθηκεύσετε ένα αντίγραφο αυτής. Μπορείτε επίσης να συγκρίνετε τα αποτελέσματα πριν και μετά από μια αλλαγή διατηρώντας το Συγκρίνω κάντε κλικ στην επιλογή. Εάν δεν χρησιμοποιείτε ποντίκι, πατήστε και κρατήστε πατημένο το CTRL + / για να συγκρίνετε την τελευταία σας αλλαγή.
7. Περικοπή, περιστροφή και κατάργηση των κόκκινων ματιών
Οι παρακάτω επιλογές Ενισχύω (πάνω δεξιά) σας επιτρέπουν να πραγματοποιείτε γρήγορες βασικές επεξεργασίες, περιλαμβάνοντας περιστροφή, περικοπή και ευθυγράμμιση της φωτογραφίας σας. Έχουμε παρουσιάσει δωρεάν εργαλεία αφαίρεσης κόκκινων ματιών RediGone: Δωρεάν εργαλείο αφαίρεσης κόκκινων ματιών στο διαδίκτυο Διαβάστε περισσότερα , αλλά η εφαρμογή Φωτογραφίες σάς επιτρέπει να το κάνετε αυτό με ένα μόνο κλικ. Ρετουσάρω σας επιτρέπει να αφαιρέσετε γρήγορα τις ατέλειες ή τα σπυράκια και να εξομαλύνετε τους δρόμους.
8. Προσθήκη φίλτρων
Η εφαρμογή Φωτογραφίες δεν είναι Instagram όταν έρχεται στην προσθήκη φίλτρων, αλλά περιέχει ένα αξιοπρεπές μείγμα έξι φίλτρων που μπορούν να κάνουν τις φωτογραφίες σας πιο δυναμικές. Κάντε κλικ Φίλτρα στα αριστερά για πρόσβαση σε αυτά.
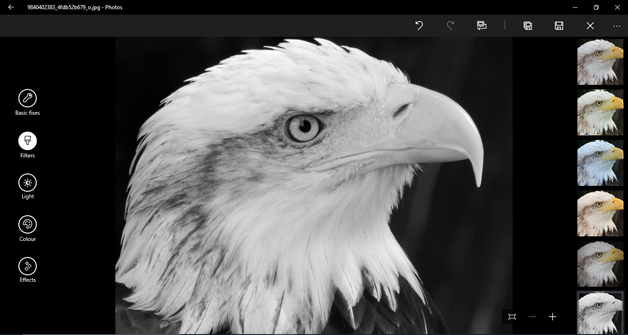
Ελέγξτε τα δωρεάν ιστοσελίδες για να προσθέσετε εφέ στις φωτογραφίες σας 10 ιστότοποι για να προσθέσετε εκπληκτικά εφέ στις φωτογραφίες σαςΣτα χρόνια που διανύσατε, έπρεπε να είστε εξειδικευμένος χρήστης του Photoshop αν θέλετε να προσθέσετε εκπληκτικά εφέ στις φωτογραφίες σας. Όχι πια, απλά ελέγξτε έξω αυτές τις 10 μεγάλες εφαρμογές ιστού. Διαβάστε περισσότερα .
9. Ενισχύστε τη φωτεινότητα, την αντίθεση και τη θερμοκρασία
Κάντε κλικ στο Φως στο αριστερό τμήμα. Από εδώ, μπορείτε να προσαρμόσετε τη φωτεινότητα, την αντίθεση, τα σημεία και τις σκιές της φωτογραφίας σας κάνοντας κλικ και μετακινώντας κάθε επιλογή προς τα αριστερά ή προς τα δεξιά (όπως ένα κυκλικό ρυθμιστικό). Ομοίως, κάντε κλικ στο κουμπί Χρώμα στα αριστερά για να προσαρμόσετε τη θερμοκρασία, την απόχρωση, τον κορεσμό και την ένταση χρώματος.
10. Προσθέστε επιλεκτική εστίαση
Η επιλεκτική εστίαση είναι ένα λαμπρό εργαλείο επεξεργασίας φωτογραφιών και αποτελεί τον κύριο τομέα των φωτογραφικών μηχανών DSLR. Για όσους δεν γνωρίζουν τι είναι, σας επιτρέπει να εστιάσετε σε ένα αντικείμενο στο προσκήνιο / στο παρασκήνιο, ενώ ελαφρώς θολώνετε την υπόλοιπη εικόνα. Διαβάστε μια πιο εμπεριστατωμένη έκδοση του πώς λειτουργεί η εστίαση Πώς λειτουργεί η αυτόματη εστίαση;Η αυτόματη εστίαση είναι ένα χαρακτηριστικό των σύγχρονων φωτογραφικών μηχανών που είναι εύκολο να θεωρηθεί δεδομένο, αλλά έχετε σταματήσει ποτέ να αναρωτηθείτε πώς λειτουργεί; Πώς το κάνει το smartphone σας τόσο εύκολα; Διαβάστε περισσότερα .
Για να χρησιμοποιήσετε αυτήν τη λειτουργία στην εφαρμογή Φωτογραφίες, κάντε κλικ στο κουμπί Υπάρχοντα στο κάτω αριστερό μέρος, στη συνέχεια κάντε κλικ στο κουμπί Επιλεκτική εστίαση στα δεξιά. Θα δείτε έναν ημι-κύκλο με τέσσερις κουκκίδες στην εικόνα σας. Μπορείτε να επανατοποθετήσετε αυτό το ημικύκλιο και να κάνετε κλικ και να σύρετε τις τέσσερις κουκίδες για να αναμορφώσετε την περιοχή στην εστία σας. Για να ορίσετε πόσο θολή είναι η υπόλοιπη εικόνα, κάντε κλικ στην εγκύκλιο Εικονίδιο θολώματος στην επάνω δεξιά γωνία, επιλέξτε μία από τις πέντε επιλογές (Strongest to Weakest).
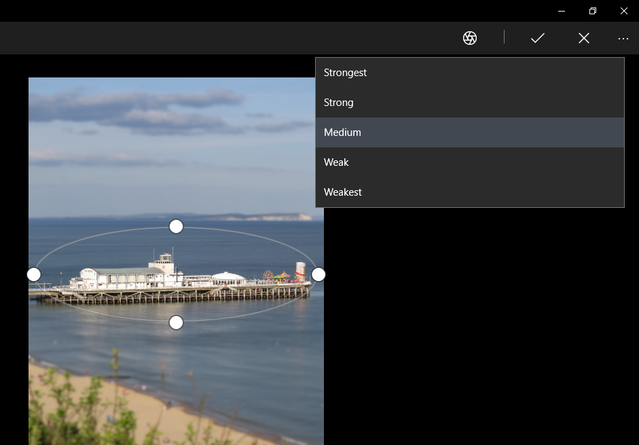
Χρησιμοποιώντας αυτά τα εργαλεία, μπορείτε να κάνετε σχεδόν όλες τις επεξεργασίες φωτογραφιών που χρειάζεστε χωρίς να εγκαταστήσετε κανένα πρόγραμμα τρίτου μέρους.
Υπάρχουν κάποιες λειτουργίες που θα θέλατε να προσθέσετε στην εφαρμογή Φωτογραφίες στην επόμενη μεγάλη ενημερωμένη έκδοση των Windows; Ποιο πρόγραμμα επεξεργασίας φωτογραφιών προτιμάτε να χρησιμοποιήσετε και γιατί;
Ο Sherwin είναι συγγραφέας τεχνολογίας με ενδιαφέροντα τα Windows, Android, iOS και κοινωνικά μέσα. Είναι επίσης ένας έντονος αθλητικός ανεμιστήρας και μπορεί να βρεθεί συνήθως παρακολουθώντας / ακολουθώντας το τελευταίο παιχνίδι κρίκετ, ποδοσφαίρου ή μπάσκετ.