Διαφήμιση
Πρέπει να εκκινήσετε τον υπολογιστή σας από USB stick ή οπτική μονάδα, για να εγκαταστήσετε ή να δοκιμάσετε ένα νέο λειτουργικό σύστημα; Ίσως έχετε τρέξει σε ένα κοινό πρόβλημα: παρόλο που έχετε τοποθετήσει τη μονάδα USB ή CD / DVD, ο υπολογιστής δεν θα εκκινήσει από αυτό!
Για να διορθώσετε αυτό το πρόβλημα, θα χρειαστεί να αλλάξετε τη σειρά εκκίνησης του συστήματός σας, ορίζοντας την προτιμώμενη συσκευή ως κύρια μονάδα εκκίνησης. Ακούγεται περίπλοκο, αλλά δεν είναι. Εδώ είναι τι να κάνετε.
Γιατί μπορεί να θέλετε να αλλάξετε την εντολή εκκίνησης
Υπάρχουν διάφοροι λόγοι για τους οποίους μπορεί να θέλετε να αλλάξετε τη σειρά εκκίνησης.
Για παράδειγμα, ίσως έχετε προσθέσει μια νέα μονάδα σκληρού δίσκου και θέλετε να την χρησιμοποιήσετε ως κύρια συσκευή εκκίνησης. η αλλαγή της σειράς εκκίνησης θα σας επιτρέψει να εγκαταστήσετε το λειτουργικό σας σύστημα.
Εναλλακτικά, μπορεί να έχετε προβλήματα με την εκκίνηση των Windows. Η ρύθμιση μιας μονάδας οπτικού δίσκου ή μονάδας USB ως κύριας συσκευής θα σας επιτρέψει τη χρήση δίσκου, αποθήκευσης flash ή εξωτερικού σκληρού δίσκου για την παροχή βοήθειας για την ανάκτηση δεδομένων ή την επισκευή του λειτουργικού συστήματος.
Λύσεις για αυτά τα προβλήματα περιλαμβάνουν εγκατάσταση των Windows από μια μονάδα USB Πώς να εγκαταστήσετε τα Windows από μια μονάδα USBΕίναι προτιμότερο να χρησιμοποιείτε ένα USB stick εάν χρειάζεστε τακτικά την επανεγκατάσταση του λειτουργικού συστήματος ή πρέπει να εγκαταστήσετε το λογισμικό σε διάφορα μηχανήματα. Διαβάστε περισσότερα , ή χρησιμοποιώντας μια συσκευή USB πολλαπλής εκκίνησης εγκαταστήσετε ένα νέο λειτουργικό σύστημα Πώς να δημιουργήσετε ένα Bootable Multiboot USB για Windows και LinuxΜια μοναδική μονάδα flash USB είναι το μόνο που χρειάζεστε για την εκκίνηση, την εγκατάσταση και την αντιμετώπιση πολλών λειτουργικών συστημάτων. Θα σας δείξουμε πώς να δημιουργήσετε ένα USB πολλαπλών εκκίνησης, συμπεριλαμβανομένων εγκαταστάσεων εγκατάστασης για Windows και Linux και εργαλεία ανάκτησης. Διαβάστε περισσότερα .
Κατανόηση της διαδικασίας εκκίνησης του υπολογιστή σας
Τι συμβαίνει κατά την εκκίνηση του υπολογιστή σας; Στις περισσότερες περιπτώσεις (και το θέτοντας πολύ απλά), αφού ο διακόπτης ισχύος έχει ελέγξει τη ροή του ηλεκτρικού ρεύματος στο η μητρική πλακέτα και οι ανεμιστήρες έχουν ξεκινήσει, ο σκληρός σας δίσκος θα αρχίσει και θα αρχίσει να διαβάζει την εκκίνηση τομέας.
Από εδώ, το λειτουργικό σύστημα θα φορτωθεί από τη μονάδα σκληρού δίσκου στη μνήμη RAM. Εάν δεν υπάρχει λειτουργικό σύστημα ή το λειτουργικό σύστημα έχει υποστεί βλάβη, θα χρειαστεί να επισκευαστεί ή να αντικατασταθεί. Ωστόσο, καμία επιλογή δεν είναι δυνατή χωρίς εγκατάστασης εκκίνησης του λειτουργικού συστήματος.
Για να χρησιμοποιήσετε μια εναλλακτική συσκευή εκκίνησης, θα πρέπει να ενημερώσετε τον υπολογιστή ότι έχετε αλλάξει τη μονάδα εκκίνησης. Διαφορετικά, θα υποθέσει ότι θέλετε το συνήθη λειτουργικό σύστημα κατά την εκκίνηση. Για να αλλάξετε τη συσκευή εκκίνησης, θα πρέπει να έχετε πρόσβαση στο μενού εκκίνησης στο BIOS.
Πώς να αποκτήσετε πρόσβαση στην οθόνη του BIOS
Υπάρχουν διάφοροι τρόποι για να αποκτήσετε πρόσβαση στην οθόνη του BIOS. Πρέπει να είστε γρήγοροι με τα δάχτυλά σας, να είστε κοντά στο πληκτρολόγιο όταν ενεργοποιείτε τον υπολογιστή, και βεβαιωθείτε ότι η οθόνη / οθόνη σας είναι ήδη ενεργοποιημένη, αλλιώς μπορεί να χάσετε την οθόνη εντολή!
Αυτό που συμβαίνει είναι ότι μια σύντομη γραμμή κειμένου - συνήθως στο κάτω μέρος της οθόνης - θα υποδείξει το κλειδί που πρέπει να πατήσετε για να ξεκινήσει η οθόνη του BIOS. Αυτό είναι συχνά το πλήκτρο Delete, αλλά μπορεί επίσης να είναι F1, F2 ή ένα από τα άλλα πλήκτρα λειτουργίας.
Σε ορισμένες περιπτώσεις μπορεί να χρειαστεί να επαναφέρετε τον υπολογιστή σας εάν προχωρήσει στη φόρτωση των Windows πολύ γρήγορα. Θα σας συνιστούσαμε να περιμένετε να φορτωθούν τα Windows (αν υποθέσετε ότι δεν αντιμετωπίζετε προβλήματα φόρτωσης των Windows) αντί να πατήσετε το κουμπί επαναφοράς, καθώς αυτό μπορεί να προκαλέσει προβλήματα αργότερα.
Σημειώστε ότι εάν έχετε ρυθμίσει τον κωδικό πρόσβασης στο BIOS σας, θα χρειαστεί να έχετε πρόσβαση σε οποιοδήποτε από τα μενού και τις επιλογές.
Τρόπος πρόσβασης στο μενού σειράς εκκίνησης του BIOS
Μόλις συνδεθείτε στο BIOS, θα χρειαστεί να βρείτε το μενού Boot. Θα βρείτε αυτήν την ετικέτα Boot σε παλαιότερες οθόνες BIOS, αλλά μπορεί επίσης να βρεθεί ως δευτερεύον μενού στο πλαίσιο της ρύθμισης παραμέτρων συστήματος και είναι πρόσβαση μέσω πλοήγησης με τα πλήκτρα βέλους αριστερά / δεξιά (αυτά και άλλα στοιχεία ελέγχου εμφανίζονται συνήθως ως μύθος στο κάτω μέρος του οθόνη).
Δεν πειράζει αν το σύστημά σας χρησιμοποιεί παραδοσιακά BIOS ή UEFI (εδώ είναι πώς να ελέγξετε Πώς να ελέγξετε αν ο υπολογιστής σας χρησιμοποιεί το UEFI ή το BIOS FirmwareΜερικές φορές κατά την αντιμετώπιση προβλημάτων, θα πρέπει να ξέρετε αν ο υπολογιστής σας χρησιμοποιεί UEFI ή BIOS. Εδώ μπορείτε να ελέγξετε με ευκολία. Διαβάστε περισσότερα ), το μενού Εκκίνησης μπορεί να προσπελαστεί με τον ίδιο τρόπο γενικά.

Στο μενού της σειράς εκκίνησης, θα χρειαστεί να χρησιμοποιήσετε τα πλήκτρα βέλους επάνω και κάτω για να επιλέξετε ένα στοιχείο και πιέστε πιθανώς Enter για να το επιλέξετε. Αυτό μπορεί να ανοίξει ένα δευτερεύον μενού το οποίο θα χρησιμοποιήσετε και πάλι τα βέλη για να πλοηγηθείτε και Εισαγω για να επιβεβαιώσετε την επιλογή σας.
Σημείωση: Σε ορισμένα μενού του BIOS, ενδέχεται να μην υπάρχει επιλογή επιλογής. Αντίθετα, τα πλήκτρα Page Up / Page Down θα χρησιμοποιηθούν για τον κύκλο του στοιχείου εκκίνησης προς τα επάνω και προς τα κάτω μέσω της λίστας. Για άλλη μια φορά, ελέγξτε το μύθο στο κάτω μέρος της οθόνης.
Μόλις αλλάξετε τη μονάδα εκκίνησης, θα χρειαστεί να αποθηκεύσετε την αλλαγή. Θα πρέπει να δείτε μια επιλογή μενού με την ετικέτα Αποθήκευση και έξοδος, οπότε περιηγηθείτε σε αυτό και χρησιμοποιήστε τα πλήκτρα βέλους και Εισαγω για να αποθηκεύσετε τις αλλαγές. Πολλές μητρικές προσφέρουν μια συντόμευση πληκτρολογίου για αυτήν την εντολή, συχνά F10.
Με αυτό το βήμα, ο υπολογιστής θα πρέπει να επανεκκινηθεί, επιτρέποντάς σας να έχετε πρόσβαση στην επιλεγμένη συσκευή εκκίνησης.
Εναλλακτικά, χρησιμοποιήστε το ειδικό μενού εκκίνησης
Όλο και περισσότερο, οι υπολογιστές αποστέλλονται με ένα πρόσθετο μενού που σας επιτρέπει να αλλάξετε τη σειρά εκκίνησης χωρίς να έχετε πρόσβαση στο BIOS.
Πώς να το κάνετε αυτό θα διαφέρει ανάλογα με τον κατασκευαστή του υπολογιστή ή του φορητού σας υπολογιστή. Ωστόσο, η σωστή εντολή (συνήθως Esc ή F8) θα εμφανιστεί όταν εκκινήσει ο υπολογιστής σας, μαζί με το μήνυμα BIOS. Μόλις ανοίξει αυτή η οθόνη, το μόνο που χρειάζεται να κάνετε είναι να επισημάνετε τη συσκευή που θέλετε να εκκινήσετε χρησιμοποιώντας τα πλήκτρα βέλους και, στη συνέχεια Εισαγω επέλεξε.
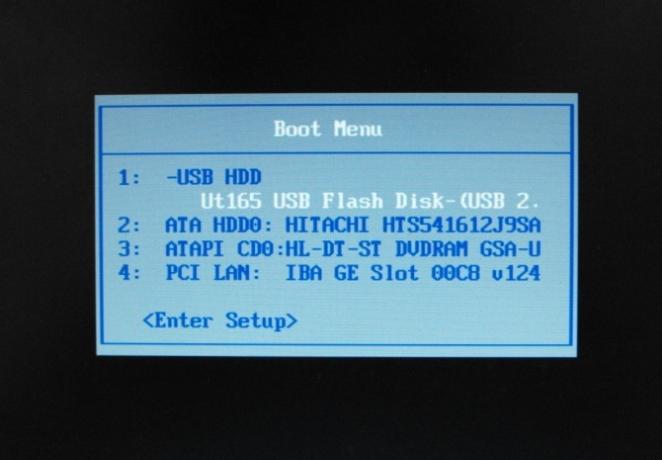
Αφού κάνετε την επιλογή σας, χρησιμοποιήστε τα πλήκτρα βέλους για να επιλέξετε τη μονάδα USB, εφαρμόστε την αλλαγή και επανεκκινήστε. Στη συνέχεια, ο υπολογιστής σας θα επανεκκινήσει και θα εκκινήσει από τη συσκευή USB.
Σημείωση: Σε υπολογιστές με Windows, μόλις κλείσει η οθόνη BIOS POST, η λειτουργία F8 απενεργοποιείται και χρησιμοποιείται από μια διαφορετική λειτουργία: το μενού εκκίνησης για προχωρημένους των Windows.
Πώς να εκκινήσετε από USB στα Windows 10
Λαμβάνοντας υπόψη τα παραπάνω, αν θέλετε να εκκινήσετε από USB στα Windows 10, η διαδικασία είναι απλή.
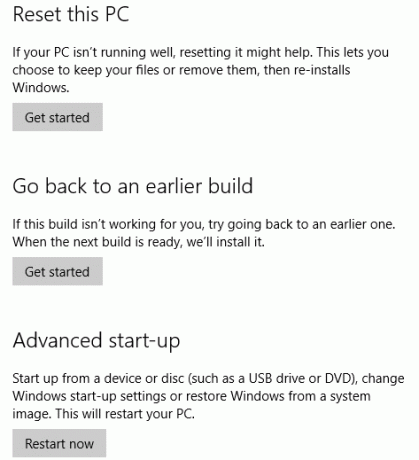
Ξεκινήστε συνδέοντας τη μονάδα USB με δυνατότητα εκκίνησης, στη συνέχεια στα Windows 10 ανοιχτή Ρυθμίσεις (Το κλειδί των Windows + I), στη συνέχεια Ανάκτηση. Βρείτε Σύνθετη εκκίνηση και επιλέξτε Επανεκκίνηση τώρα. Στην επόμενη οθόνη, επιλέξτε Χρησιμοποιήστε μια συσκευή, και όταν δείτε τη μονάδα δίσκου USB που εμφανίζεται, πατήστε ή κάντε κλικ σε αυτήν.
Στη συνέχεια, ο υπολογιστής σας θα επανεκκινήσει και θα εκκινηθεί στο περιβάλλον (ή στον οδηγό εγκατάστασης) στο δίσκο USB.
Αλλάξτε εύκολα την εντολή εκκίνησης στα Windows 10
Τώρα θα πρέπει να μπορείτε να αλλάξετε τη σειρά εκκίνησης του υπολογιστή σας χωρίς πρόβλημα. Ενώ μπορεί να φαίνεται ένα άγνωστο περιβάλλον, είναι μια απλή διαδικασία σε πέντε βήματα:
- Τοποθετήστε την εκκίνηση της μονάδας USB.
- Κάντε επανεκκίνηση του υπολογιστή.
- Πατήστε το πλήκτρο για να ανοίξετε την οθόνη BIOS ή την εντολή εκκίνησης.
- Επιλέξτε τη συσκευή USB ή οποιαδήποτε άλλη μονάδα εκκίνησης.
- Αποθήκευση και έξοδος.
Θα είστε έπειτα ελεύθεροι να επισκευάσετε τον υπολογιστή σας, ή εγκαταστήστε ξανά τα Windows από τη μονάδα USB Πώς να εγκαταστήσετε τα Windows από μια μονάδα USBΕίναι προτιμότερο να χρησιμοποιείτε ένα USB stick εάν χρειάζεστε τακτικά την επανεγκατάσταση του λειτουργικού συστήματος ή πρέπει να εγκαταστήσετε το λογισμικό σε διάφορα μηχανήματα. Διαβάστε περισσότερα .
Ο Christian Cawley είναι Αναπληρωτής Εκδότης για την Ασφάλεια, το Linux, το DIY, τον Προγραμματισμό και την Τεχνική. Παράγει επίσης το The Really Useful Podcast και έχει μεγάλη εμπειρία στην υποστήριξη desktop και λογισμικού. Ένας συνεισφέρων στο περιοδικό Linux Format, Christian είναι ένας tinkerer του Raspberry Pi, ένας εραστής του Lego και ένας ρετρό fan του τυχερού παιχνιδιού.

