Διαφήμιση
Αν θέλετε να χωρίσετε τη μονάδα σας σε διαφορετικές ενότητες, τότε μπορείτε να χρησιμοποιήσετε διαμερίσματα για να την επιτύχετε. Χρησιμοποιώντας ένα προεπιλεγμένο εργαλείο των Windows που ονομάζεται Διαχείριση δίσκων, θα σας μιλήσουμε με όλη την ορολογία και θα σας δείξουμε πώς να αλλάξετε το μέγεθος, να διαγράψετε και να δημιουργήσετε διαμερίσματα.
Ουσιαστικά, πρόκειται για μια εικονική διαδικασία για την προσθήκη πρόσθετων μονάδων δίσκου. Εάν θέλετε να προσθέσετε φυσικά νέους δίσκους στο σύστημά σας, για να αποκτήσετε μεγαλύτερο αποθηκευτικό χώρο, ανατρέξτε στον οδηγό μας πώς να εγκαταστήσετε μια νέα εσωτερική μονάδα δίσκου Πώς να εγκαταστήσετε φυσικά ένα δεύτερο εσωτερικό σκληρό δίσκοΌταν βρεθείτε έξω από το χώρο του σκληρού δίσκου, μπορείτε είτε να διαγράψετε κάτι είτε να προσθέσετε λίγο περισσότερο χώρο. Διαβάστε περισσότερα .
Εάν έχετε τις δικές σας συμβουλές για να μοιραστείτε σχετικά με τη διαχείριση διαμερισμάτων, φροντίστε να αναδυθείτε στην ενότητα των σχολίων.
Τι είναι τα χωρίσματα;
Μια μονάδα αποθήκευσης είναι ένα φυσικό στοιχείο. Αυτό θα μπορούσε να είναι στο εσωτερικό του συστήματός σας ή εξωτερικά συνδεδεμένο. Έχει συγκεκριμένο όριο χωρητικότητας. αν δεν έχετε χώρο για τα δεδομένα σας τότε θα πρέπει είτε να διαγράψετε τα πράγματα είτε να αγοράσετε μια νέα μονάδα δίσκου.

Θα εξετάσουμε πώς να χωρίσετε τη μονάδα δίσκου σας. Με απλά λόγια, ένα διαμέρισμα είναι ένα μπλοκ χώρου στο δίσκο που τα Windows θα διαχειριστούν ξεχωριστά. Μια μονάδα δίσκου μπορεί να αποτελείται από ένα ή πολλά διαμερίσματα και το καθένα φέρει το δικό του γράμμα μονάδας δίσκου. εκτός από τα κρυφά διαμερίσματα που θα αγγίξουμε αργότερα.
Η χρήση διαμερισμάτων έχει πολλά οφέλη. Το πιο συνηθισμένο είναι να διαχωρίσετε το λειτουργικό σύστημα από τα αρχεία χρηστών. Αυτό σημαίνει ότι μπορείτε να επανεγκαταστήσετε το λειτουργικό σύστημα χωρίς να χάσετε τα δεδομένα σας, αλλά και να δημιουργήσετε αντίγραφα ασφαλείας για κάθε ένα από αυτά. Μπορεί επίσης να βοηθήσει στην προστασία των αρχείων σας. Αν ένα χωρίσματα σας πάει κακό, αυτό δεν σημαίνει απαραίτητα ότι οι άλλοι θα.
Κατανόηση της διαχείρισης δίσκων
Τα Windows διαθέτουν ένα ενσωματωμένο εργαλείο που ονομάζεται Διαχείριση δίσκων, το οποίο μπορείτε να χρησιμοποιήσετε για τη δημιουργία, τη διαγραφή και τη διαχείριση των κατατμήσεων στη μονάδα δίσκου. Για να ξεκινήσετε, πατήστε Πλήκτρο Windows + R για να ανοίξετε την εντολή Εκτέλεση, εισαγωγή diskmgmt.msc και κάντε κλικ Εντάξει. Αυτό θα ανοίξει τη Διαχείριση δίσκων.
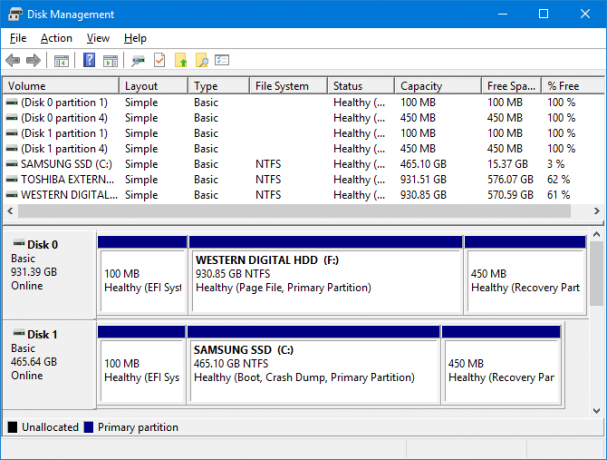
Στο πάνω μισό του παραθύρου εμφανίζονται τα υπάρχοντα διαμερίσματα, τα οποία τα Windows καλούν τόμους. Το κάτω μέρος αντιπροσωπεύει αυτά τα δεδομένα οπτικά. Κάθε φυσική μονάδα έχει τη δική της σειρά και τα διαμερίσματα εμφανίζονται ως χωριστά τετράγωνα.
Για παράδειγμα, μπορείτε να δείτε στο παραπάνω screenshot Δίσκος 0 έχει χωρητικότητα 931.39 GB (είναι μια μονάδα 1 TB, αλλά λόγω του τρόπου λειτουργίας της αποθήκευσης Μεγέθη μεγεθών μνήμης: Gigabytes, Terabytes και Petabytes στο πλαίσιοΕίναι εύκολο να δείτε ότι 500GB είναι πάνω από 100GB. Αλλά πώς συγκρίνουν τα διαφορετικά μεγέθη; Τι είναι ένα gigabyte σε ένα terabyte; Πού λειτουργεί ένα petabyte; Ας ξεκαθαρίσουμε! Διαβάστε περισσότερα δεν παίρνετε το πλήρες ποσό.)
Τα τρία διαμερίσματα στη μονάδα που παρουσιάζονται παραπάνω είναι:
- Διαχωρισμός συστήματος EFI: Αυτό είναι ένα από τα διαμερίσματα που αναφέρθηκαν νωρίτερα και δεν έχει γράμμα μονάδας δίσκου, αλλά είναι πολύ σημαντικό. Περιέχει αρχεία που απαιτούνται για την εκκίνηση των Windows και δεν πρέπει να διαγραφεί.
- Αρχείο σελίδας, Κύριο διαμέρισμα: Αυτό είναι το κύριο διαμέρισμα στη μονάδα, όπου αποθηκεύονται σχεδόν όλα τα αρχεία.
- Partition Recovery: Αυτό το διαμέρισμα θα σας βοηθήσει να ανακτήσετε το σύστημά σας σε περίπτωση που το πρωτεύον διαμέρισμα γίνει κατεστραμμένο. Αυτό επίσης δεν έχει γράμμα μονάδας δίσκου και είναι κρυμμένο.
Χρησιμοποιώντας τη Διαχείριση δίσκων
Είναι πολύ απλό να χρησιμοποιήσετε τη Διαχείριση δίσκων, αλλά είναι σημαντικό να καταλάβετε τι κάνει κάθε λειτουργία, ώστε να μην σβήσετε τυχαία τα δεδομένα σας. Εάν ανησυχείτε, σκεφτείτε να δημιουργήσετε μια εικόνα της μονάδας δίσκου σας Πώς να χρησιμοποιήσετε την Clonezilla για να κλωνοποιήσετε το σκληρό σας δίσκο των WindowsΕδώ είναι όλα όσα πρέπει να ξέρετε για το πώς να χρησιμοποιήσετε το Clonezilla για να κλωνοποιήσετε τον σκληρό σας δίσκο με τον ευκολότερο τρόπο. Διαβάστε περισσότερα πριν συνεχίσετε.
Αλλαγή μεγέθους διαμερίσματος
Πριν μπορέσετε να δημιουργήσετε ένα νέο διαμέρισμα, πρέπει πρώτα να δημιουργήσετε κάποιο ελεύθερο χώρο για αυτό, μειώνοντας το μέγεθος ενός ήδη υπάρχοντος τόμου. Για να το κάνω αυτό, κάντε δεξί κλικ ένα διαμέρισμα και επιλέξτε Συρρικνωθεί ο όγκος… Μπορείτε να το επιλέξετε μόνο αν έχετε ελεύθερο χώρο στη μονάδα δίσκου.

Εισάγετε μια τιμή στο Καταχωρίστε το μέγεθος του χώρου για συρρίκνωση σε MB πεδίο. Για παράδειγμα, εάν ήθελα να συρρικνωθεί ένα διαμέρισμα 100 GB κατά 50 GB, θα εισάγαμε 50000 (υπάρχουν περίπου 1000 MB σε ένα GB). Στη συνέχεια, κάντε κλικ στο κουμπί Μαζεύω.
Αν έχετε ένα υπάρχον διαμέρισμα που θέλετε να είναι μεγαλύτερο, κάντε δεξί κλικ αυτό το διαμέρισμα και επιλέξτε Επεκτείνω… Εδώ πρέπει να εισάγετε το ποσό που επιθυμείτε να αυξήσετε.
Για περισσότερες πληροφορίες σχετικά με αυτό, ανατρέξτε στο άρθρο μας πώς να συρρικνώσετε και να επεκτείνετε τα διαμερίσματα Πώς να συρρικνώσετε και να επεκτείνετε τόμους ή διαμερίσματα στα Windows 7Στα Windows 7 και στα Windows Vista, η αλλαγή μεγέθους των τόμων ή η επαναδιάταξη του σκληρού σας δίσκου έχει γίνει πολύ πιο εύκολη από ό, τι σε προηγούμενες εκδόσεις των Windows. Ωστόσο, υπάρχουν ακόμα μερικές παγίδες που θα σας απαιτήσουν ... Διαβάστε περισσότερα .
Διαγράψτε ένα διαμέρισμα
Μπορείτε επίσης να ελευθερώσετε χώρο διαγράφοντας ένα υπάρχον διαμέρισμα. Ωστόσο, να είστε εξαιρετικά προσεκτικοί: αυτό θα διαγράψει τα πάντα στο διαμέρισμα σας. Δημιουργήστε αντίγραφα ασφαλείας των δεδομένων που θέλετε να διατηρήσετε Ο τελευταίος οδηγός δημιουργίας αντιγράφων ασφαλείας των Windows 10Συνοψίσαμε την επιλογή δημιουργίας αντιγράφων ασφαλείας, επαναφοράς, ανάκτησης και επιδιόρθωσης που εντοπίσαμε στα Windows 10. Χρησιμοποιήστε τις απλές συμβουλές μας και ποτέ ποτέ την απελπισία για τα χαμένα δεδομένα ξανά! Διαβάστε περισσότερα πριν προχωρήσει γιατί διαφορετικά θα φύγει για πάντα.
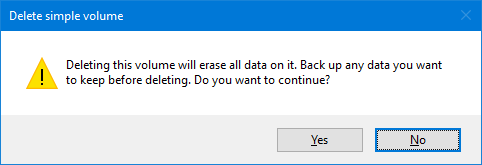
Εάν είστε σίγουροι ότι θέλετε να το κάνετε αυτό, κάντε δεξί κλικ ένα διαμέρισμα και επιλέξτε Διαγραφή τόμου ... Στη συνέχεια, θα λάβετε ένα προειδοποιητικό μήνυμα. Για να ολοκληρώσετε τη διαγραφή, κάντε κλικ στο κουμπί Ναί.
Δημιουργήστε ένα διαμέρισμα
Ένα μαύρο μπλοκ αντιπροσωπεύει ελεύθερο χώρο στο δίσκο. Κάντε δεξί κλικ αυτό και επιλέξτε Νέος απλός τόμος... Ένας οδηγός θα ανοίξει για να σας καθοδηγήσει στη διαδικασία. Κάντε κλικ Επόμενο. Στο Απλό μέγεθος όγκου σε MB, εισάγετε πόσο μεγάλο θέλετε να είναι αυτό το διαμέρισμα. Θυμηθείτε ότι 1000 MB ισούται με 1 GB.
Κάντε κλικ Επόμενο. Εδώ μπορείτε να ορίσετε ένα γράμμα ή μια διαδρομή μονάδας δίσκου. Αφήστε το να επιλεγεί Εκχωρήστε το ακόλουθο γράμμα μονάδας δίσκου, αλλά μπορείτε να χρησιμοποιήσετε το αναπτυσσόμενο μενού για να επιλέξετε διαφορετικό γράμμα. Κάντε κλικ Επόμενο.

Σε αυτήν την οθόνη, μπορείτε να επιλέξετε τη διαμόρφωση του διαμερίσματος. Μπορείτε να αλλάξετε το όνομα της έντασης με το Ετικέτα τόμου πεδίο. Διαφορετικά, αφήστε εδώ όλα τα προεπιλογές εκτός αν είστε άνετοι με αυτό που αλλάζετε. Ολοκλήρωση αγοράς το άρθρο μας σχετικά με την απομυθοποίηση των συστημάτων αρχείων Από το FAT στο NTFS στο ZFS: Τα συστήματα αρχείων απομυθοποιήθηκανΟι διαφορετικοί σκληροί δίσκοι και τα λειτουργικά συστήματα μπορούν να χρησιμοποιούν διαφορετικά συστήματα αρχείων. Εδώ τι σημαίνει αυτό και τι πρέπει να ξέρετε. Διαβάστε περισσότερα Για περισσότερες πληροφορίες. Κάντε κλικ Επόμενο.
Η τελική οθόνη θα συνοψίσει όλες τις επιλογές που έχετε επιλέξει. Κάντε κύκλο μέσω του Πίσω εάν θέλετε να αλλάξετε κάτι, αλλιώς κάντε κλικ Φινίρισμα για να δημιουργήσετε το διαμέρισμα σας.
Master Data Master
Τώρα ξέρετε πώς να χρησιμοποιήσετε το εργαλείο διαχείρισης δεδομένων που μπορείτε να ελέγξετε τις μονάδες δίσκου σας σαν master. Θυμηθείτε, πάντα να είστε προσεκτικοί πριν συρρικνωθείτε ή επεξεργαστείτε υπάρχοντα διαμερίσματα. Θα είστε εντάξει αν ακολουθήσετε τις παραπάνω συμβουλές.
Εάν θέλετε να σκουπίσετε εντελώς μια μονάδα δίσκου, ίσως για να καταργήσετε το bloatware, τότε μπορείτε επίσης να χρησιμοποιήσετε τη Διαχείριση δίσκων για αυτό. Δείτε τον οδηγό μας πώς να διαμορφώσετε μια νέα εσωτερική μονάδα δίσκου Πώς να διαμορφώσετε έναν νέο εσωτερικό σκληρό δίσκο ή μια μονάδα SSDΑν έχετε νέο σκληρό δίσκο ή SSD, θα πρέπει να το διαμορφώσετε. Μέσω μορφοποίησης, μπορείτε να σκουπίσετε παλιά δεδομένα, κακόβουλα προγράμματα, bloatware και μπορείτε να αλλάξετε το σύστημα αρχείων. Ακολουθήστε τη διαδικασία βήμα προς βήμα. Διαβάστε περισσότερα για τις λεπτομέρειες.
Γιατί χρησιμοποιείτε τα διαμερίσματα μονάδας δίσκου; Έχετε κάποιες συμβουλές για κοινή χρήση για τη διαχείριση δίσκων;
Image Credit: Gennady Grechishkin μέσω του Shutterstock.com
Δημοσιεύθηκε αρχικά από τον James Bruce στις 23 Ιανουαρίου 2011.
Ο Τζο γεννήθηκε με ένα πληκτρολόγιο στα χέρια του και αμέσως άρχισε να γράφει για την τεχνολογία. Είναι πλέον συγγραφέας ελεύθερου χρόνου πλήρους απασχόλησης. Ρωτήστε μου για το Loom.

