Διαφήμιση
Είστε έτοιμοι να ανεβάσετε το παιχνίδι OneNote σας; Δείτε πώς μπορείτε να αξιοποιήσετε περισσότερο το ενσωματωμένο περιεχόμενο.
Όπως υποδηλώνει το όνομά του, το OneNote είναι ένα μεγάλο κομμάτι του λογισμικού για τη διατήρηση όλες τις σημειώσεις σας Πώς να αποθηκεύσετε τίποτα σε OneNote από οπουδήποτεΤο Microsoft OneNote είναι ένα ισχυρό εργαλείο για τη λήψη σημείων ελεύθερης μορφής. Η μοναδική δομή του OneNote σάς βοηθά να συλλέξετε, να οργανώσετε και να μοιραστείτε τις σημειώσεις σας. Εδώ είναι οι καλύτεροι τρόποι συλλογής πληροφοριών από οπουδήποτε. Διαβάστε περισσότερα σε ένα μέρος. Αλλά γιατί να σταματήσουμε εκεί; Όταν γράφουμε σημειώσεις, είναι γενικά κάτι άλλο. Δεν θα ήταν υπέροχο αν μπορούσαμε να αποθηκεύσουμε το περιεχόμενο που σχολιάζουμε μαζί με τις σημειώσεις που κάνουμε;
Το OneNote καθιστά εξαιρετικά βολικό να ενσωματώσετε μέσα μέσα και ανάμεσα στις σημειώσεις μας, οπότε μην περιορίζεστε στον γραπτό λόγο. Επωφεληθείτε πλήρως από την εργασία ψηφιακά και μετατρέψτε το OneNote σε ένα ενημερωμένο λεύκωμα πολυμέσων.
1. Εκτύπωση εγγράφων στο OneNote
Με το OneNote, η προσθήκη σημειώσεων σε ένα υπάρχον έγγραφο είναι μια αύρα, ειδικά εάν γράφετε χειρογράφημα με γραφίδα. Είναι εύκολο να ενσωματώσετε μια ψηφιακή εκτύπωση πλήρους μεγέθους του εγγράφου σας, που μπορείτε να σημειώσετε με σημειώσεις και σχόλια. Στην πραγματικότητα, μπορείτε να το κάνετε από σχεδόν οποιοδήποτε πρόγραμμα στον υπολογιστή σας.
Όταν εγκαθιστάτε το OneNote, ο υπολογιστής σας αποκτά τη δυνατότητα απευθείας αποστολής εγγράφων από το παράθυρο διαλόγου εκτύπωσης. Είναι πολύ όπως εκτύπωση σε PDF Πώς να εκτυπώσετε σε PDF από οποιαδήποτε πλατφόρμαΠρέπει να εκτυπώσετε ένα αρχείο σε PDF; Είναι πιο εύκολο από όσο νομίζετε, ανεξάρτητα από τη συσκευή που χρησιμοποιείτε. Συνοψίσαμε όλες τις επιλογές σας. Διαβάστε περισσότερα .
Για να ξεκινήσετε, ανοίξτε το έγγραφο που θέλετε να ενσωματώσετε στο σημειωματάριό σας. Έχω επιλέξει να ανοίξω ένα PDF χρησιμοποιώντας το Google Chrome, αλλά αυτή η διαδικασία είναι επίσης χρήσιμη όταν εργάζεστε με παρουσιάσεις του PowerPoint.

Αρχικά, μεταβείτε στο παράθυρο διαλόγου εκτύπωσης. Η ακριβής διαδικασία θα ποικίλει ανάλογα με το πρόγραμμα που χρησιμοποιείτε, αλλά Ctrl + P θα κάνει πιθανώς τη δουλειά.
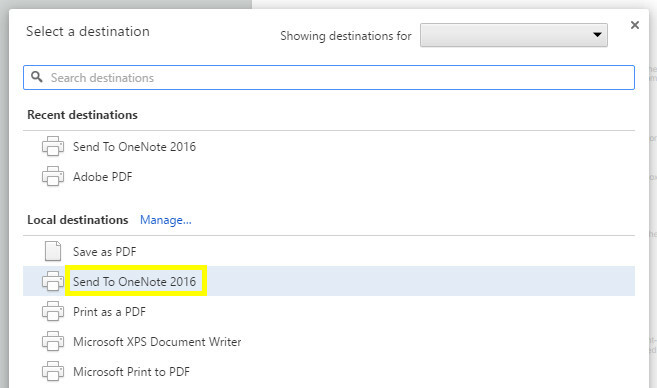
Επιλέγω Αποστολή στο OneNote 2016 ως τον εκτυπωτή σας και πατήστε Τυπώνω. Το OneNote θα ανοίξει και θα εισαγάγει ολόκληρο το έγγραφο.
2. Ενσωματώστε τα έγγραφα ως συνημμένα
Το OneNote επιτρέπει στους χρήστες να προσθέτουν ένα έγγραφο στο σημειωματάριό τους ως συνημμένο που μπορούν να έχουν πρόσβαση κατά βούληση. Όταν συνδυάζεται με τα εργαλεία συνεργασίας του λογισμικού, μπορούμε να χρησιμοποιήσουμε αυτή τη λειτουργία για να παράγουμε έναν εύχρηστο τρόπο παρακολούθησης των επεξεργασιών σε κοινό έγγραφο.
Αρχικά, δημιουργήστε ένα τραπέζι μέσω του Τραπέζι στο κουμπί Εισάγετε αυτί. Χρησιμοποίησα πέντε στήλες, επειδή θέλω να έχω χώρο για πέντε στοιχεία: την ημερομηνία που υποβλήθηκε μια έκδοση του εγγράφου, τον αριθμό έκδοσης του, τον συντάκτη του, το ίδιο το αρχείο και τυχόν σημειώσεις. Φυσικά, οι ανάγκες σας μπορεί να είναι διαφορετικές.
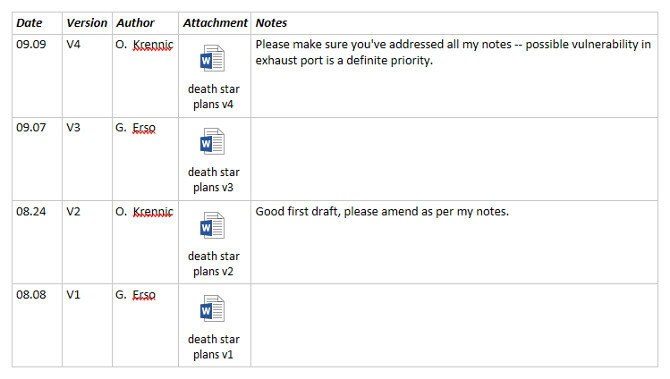
Πάνω, μπορείτε να δείτε μια λειτουργική έκδοση του πίνακα που έχω ρυθμίσει. Στη συνέχεια, θα προσθέσουμε την πέμπτη και τελική αναθεώρηση του εγγράφου μας. Για να ξεκινήσετε, κάντε δεξί κλικ στη σειρά κεφαλίδας και επιλέξτε Τραπέζι > Εισαγάγετε παρακάτω.
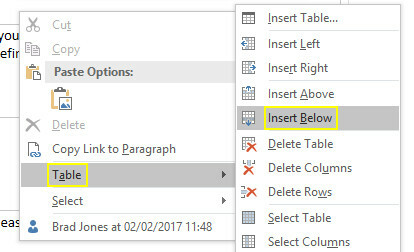
Αυτό θα προσθέσει μια νέα σειρά για την πέμπτη και τελική μας αναθεώρηση. Για να επισυνάψετε το έγγραφο, κάντε κλικ στο κατάλληλο κελί και επιλέξτε Συνημμένο αρχείο από το Εισάγετε αυτί.
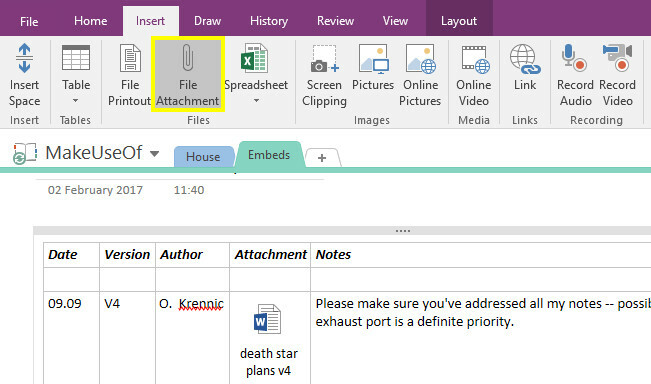
Εντοπίστε το αρχείο που θέλετε να επισυνάψετε και στη συνέχεια κάντε κλικ στο κουμπί Επισυνάψετε το αρχείο.
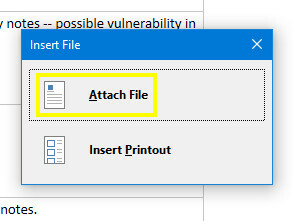
Τώρα, πρέπει απλώς να συμπληρώσουμε τα υπόλοιπα κελιά στη σειρά.
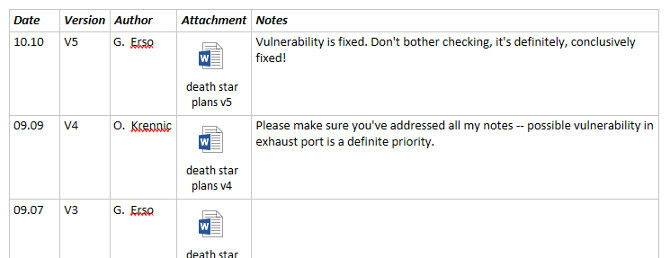
ΕΝΑ συνεργατική προσπάθεια 8 Δωρεάν εργαλεία για να εργαστείτε και να συνεργαστείτε online από το σπίτι σαςΗ εργασία από το σπίτι μπορεί να είναι μια βολική εγκατάσταση, χάρη στην ευελιξία της. Αλλά η online συνεργασία με τους πελάτες και τις ομάδες μπορεί γρήγορα να γίνει περίπλοκη και αγχωτική. Σας παρουσιάζουμε δωρεάν εργαλεία για να δημιουργήσετε μια αξιόπιστη ροή εργασίας. Διαβάστε περισσότερα είναι συχνά ο καλύτερος τρόπος αντιμετώπισης ενός μεγάλου έργου, αλλά η οργάνωση είναι καθοριστική. Μια απλή ρύθμιση όπως αυτή επιτρέπει σε όλους τους συνεισφέροντες να έχουν πρόσβαση σε κάθε επανάληψη του εγγράφου. Είναι ένας πολύ καλός τρόπος να διασφαλίσετε ότι η δουλειά του κανενός δεν απορρίπτεται ακούσια καθώς προχωράτε και καθιστά πολύ εύκολη την παρακολούθηση της πιο πρόσφατης έκδοσης.
3. Μεταγράψτε ήχο από το OneNote
Εάν θα έπρεπε ποτέ να πραγματοποιήσετε μια συνέντευξη, θα το ξέρετε μεταγραφή ήχου μπορεί να είναι μια πραγματική σύρετε. Είτε εργάζεστε σε μια ακαδημαϊκή έκθεση είτε σε ένα κομμάτι δημοσιογραφίας, η ακρίβεια έχει τεράστια σημασία. Αυτό σημαίνει ότι θα χρειαστείτε πρόσβαση στα ακουστικά χειριστήρια για να επιστρέψετε και να ακούσετε ξανά - κάτι που μπορεί να είναι δύσκολο όταν χρησιμοποιείτε ένα πρόγραμμα για να παίρνετε σημειώσεις και άλλο για να παίξετε την ηχογράφηση.
Αντ 'αυτού, ενσωματώστε το αρχείο ήχου απευθείας στο σημειωματάριό σας OneNote. Με αυτόν τον τρόπο, δεν θα χρειαστεί να συνεχίσετε το Alt-TAB ανάμεσα στις σημειώσεις σας και την εγγραφή σας καθώς δουλεύετε. Για να ξεκινήσετε, πηγαίνετε στο Εισάγετε κάντε κλικ στην καρτέλα Συνημμένο αρχείο και βρείτε το ηχητικό σας κλιπ.
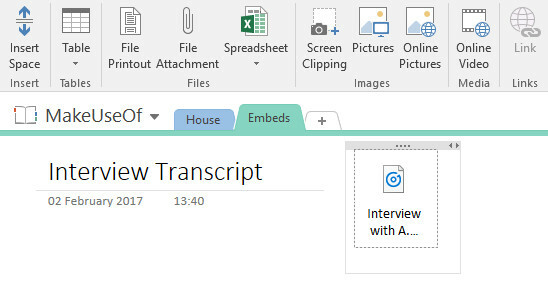
Το αρχείο θα εισαχθεί στον φορητό σας υπολογιστή. Με την πρώτη ματιά, μπορεί να μοιάζει με τα συνημμένα με τα οποία συνεργάζομε νωρίτερα, αλλά το OneNote μας επιτρέπει επίσης να ελέγξουμε την αναπαραγωγή.
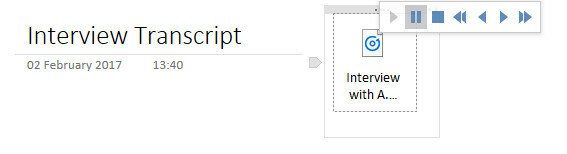
Κάντε κλικ στο συνημμένο και θα πρέπει να αποκτήσετε πρόσβαση σε βασικά στοιχεία ήχου. Ενώ υπάρχει ένα ενεργό στοιχείο ήχου κατά τη χρήση, θα πρέπει να δείτε επίσης a Αναπαραγωγή καρτέλα που προστέθηκε στη Κορδέλα.
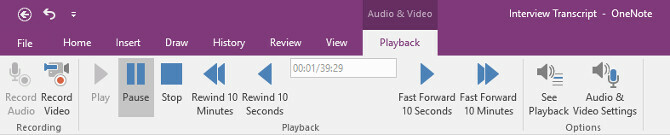
Από εδώ, μπορείτε να ορίσετε μια συγκεκριμένη χρονική σήμανση για να καθαρίσετε και να προχωρήσετε γρήγορα προς τα εμπρός ή προς τα πίσω από μια προκαθορισμένη διάρκεια. Η παράκαμψη 10 δευτερολέπτων μπορεί να είναι πολύ χρήσιμη κατά τη διάρκεια της μεταγραφής, οπότε αξίζει να θυμάστε τη συντόμευση Ctrl + Alt + Y έτσι μπορείτε να το κάνετε χωρίς να αφαιρέσετε τα δάχτυλά σας από το πληκτρολόγιο.
4. Ενσωματώστε ένα βίντεο YouTube για μεταγενέστερη αναφορά
Είναι εύκολο ενσωματώστε ένα βίντεο στο YouTube σε OneNote: απλά αντιγράψτε και επικολλήστε το σύνδεσμο και θα δείτε το player να εμφανίζεται. Ωστόσο, μπορείτε να πάρετε πολύ περισσότερα χιλιόμετρα από αυτή τη λειτουργικότητα εάν ενσωματώσετε μια συγκεκριμένη χρονική σήμανση μέσα στο κλιπ.
Φανταστείτε ότι παίρνετε σημειώσεις σε μια διάλεξη ή ένα εκπαιδευτικό βίντεο που παρακολουθείτε online. Μπορεί να θέλετε να επιστήσετε την προσοχή σε ένα συγκεκριμένο πέρασμα χωρίς να πληκτρολογήσετε τα λόγια του ομιλητή κατά λέξη. Εναλλακτικά, μπορείτε να σπάσετε ένα μακρύ βίντεο κάτω σε τμήματα, ώστε οι σημειώσεις σας σε ένα συγκεκριμένο θέμα να συνοδεύουν το αντίστοιχο τμήμα του βίντεο.
Δείτε πώς μπορείτε να δημιουργήσετε αυτό το είδος πλαισίου. Αρχικά, αντιγράψτε και επικολλήστε τη διεύθυνση URL του βίντεο που θέλετε στο OneNote.
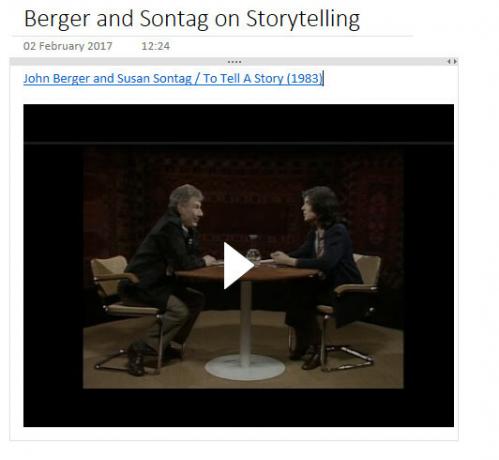
Όπως μπορείτε να δείτε, η προεπιλεγμένη ενσωμάτωση είναι αρκετά γυμνή-οστά: παίρνουμε τον τίτλο του βίντεο, και ένας παίκτης από κάτω. Αξίζει να σημειωθεί ότι μπορούμε να διαγράψουμε τον τίτλο και να διατηρήσουμε το βίντεο ως δικό του στοιχείο. Πρόκειται να δημιουργήσω ένα χώρο εργασίας όπου μπορούμε να σημειώσουμε σημειώσεις.
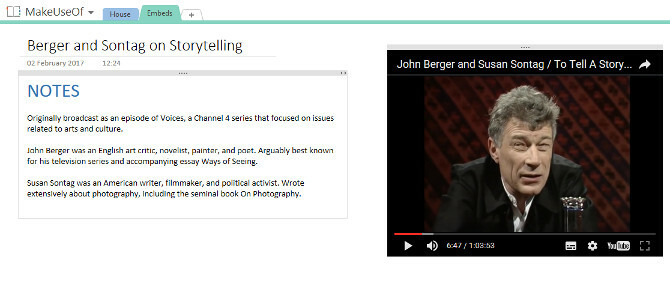
Στην εικόνα που βλέπεμε παραπάνω υπάρχει ένα περιβάλλον όπου μπορώ να παρακολουθώ το βίντεο ενώ παίρνω σημειώσεις, όχι πολύ ανόμοιες με τη μέθοδο της μεταγραφής της συνέντευξης που περιγράφεται παραπάνω. Έχω βρει ένα σημείο στο βίντεο που θέλω να αποθηκεύσω αργότερα, οπότε πρόκειται να συνδεθώ με τη σφραγίδα του χρόνου ακριβώς στις σημειώσεις μου.
Για να το κάνετε αυτό, διακόπτω το βίντεο όταν φτάσει στο κατάλληλο σημείο. Στη συνέχεια, κάντε δεξί κλικ στη συσκευή αναπαραγωγής και επιλέξτε Αντιγράψτε τη διεύθυνση URL βίντεο την τρέχουσα ώρα.
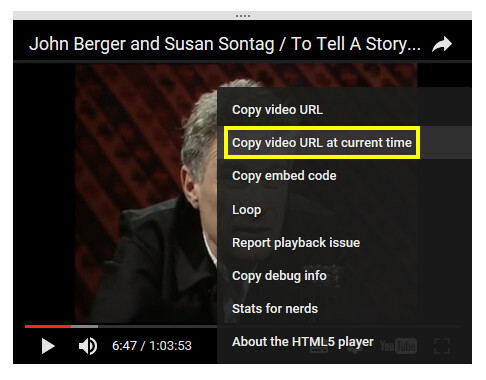
Τώρα, πρέπει απλά να το χρησιμοποιήσουμε Ctrl + V για να τοποθετήσετε το βίντεο ανάμεσα στις σημειώσεις μας.
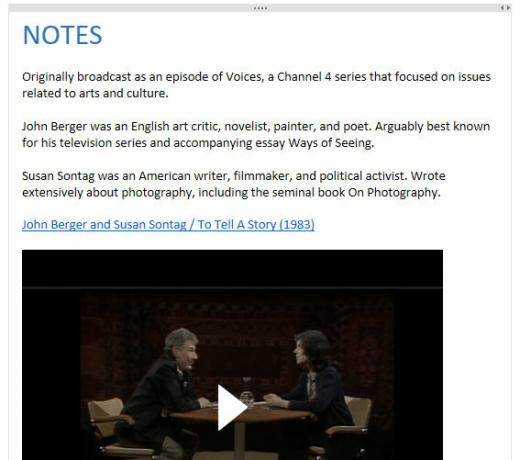
Μπορεί να μοιάζει με το αρχικό βίντεο, αλλά μόλις ξεκινήσετε την αναπαραγωγή, θα ξεκινήσει από το σημείο που επιλέξατε νωρίτερα. Έχουμε τώρα έναν σύνδεσμο εργασίας στη χρονική σφραγίδα, αλλά θα μπορούσαμε να το ενώσουμε στις σημειώσεις μας λίγο πιο καθαρά.

Αυτό το είδος σημείωσης μας επιτρέπει να εντοπίσουμε το ακριβές τμήμα ενός βίντεο που είναι σχετικό. Εάν βρούμε ένα κλιπ που αξίζει μια θέση στο σημειωματάριό μας OneNote, αξίζει να περάσετε ένα λεπτό για να βεβαιωθείτε ότι είναι εύκολα προσβάσιμο - η σάρωση μέσω βίντεο για το σχετικό τμήμα δεν είναι διασκεδαστικό!
OneNote Supercharged
Όπως έχουμε δείξει παραπάνω, το OneNote μπορεί να κάνει μερικά καθαρά κόλπα με αρχεία πολυμέσων. Εάν σας άρεσαν οι παραπάνω συμβουλές, θα πρέπει να ελέγξετε το μας Οδηγός OneNote Ο οδηγός Μόνο OneNote που θα χρειαστείτε ποτέΤο OneNote είναι μια ισχυρή εφαρμογή λήψης σημειώσεων. Είναι cross-πλατφόρμα και καλά ενσωματωμένο στο Microsoft Office. Διαβάστε αυτό τον οδηγό για να γίνει OneNote pro! Διαβάστε περισσότερα για περισσότερες πληροφορίες.
Ξέρετε έναν άλλο χρήσιμο τρόπο για την ενσωμάτωση των μέσων ενημέρωσης σε OneNote; Ενημερώστε μας για τα σχόλια!
Image Credit: MaLija μέσω του Shutterstock.com
Αγγλικά συγγραφέας που εδρεύει σήμερα στις ΗΠΑ. Βρείτε μου στο Twitter μέσω του @radjonze.


