Διαφήμιση
Τα Windows 7 είναι κάτι λείψανο. Δεν είναι τόσο αρχαία όσο τα Windows XP, φυσικά. Αλλά τα Windows 7 προσεγγίζουν ταχέως την ημερομηνία λήξης της υποστήριξης του Ιανουαρίου 2020. Σε εκείνο το σημείο, η Microsoft θα σταματήσει να εκδίδει δημόσια μπαλώματα ασφαλείας των Windows 7. Οι εταιρείες που βασίζονται στα Windows 7 θα πληρώσουν από τη Microsoft για να συνεχίσουν να εργάζονται και να καθορίζουν το λειτουργικό σύστημα. Αλλά αυτές οι διορθώσεις είναι απίθανο να φτάσουν στο κοινό.
Μια επιλογή είναι να εγκαταστήσετε τα Windows 7 σε μια εικονική μηχανή VirtualBox. Η εγκατάσταση του Windows 7 ως εικονικής μηχανής σας δίνει ώθηση στην ασφάλεια. Εδώ είναι πώς το κάνετε.
Τι χρειάζεστε για να εγκαταστήσετε τα Windows 7 στο VirtualBox
Πριν ξεκινήσετε, χρειάζεστε λίγα πράγματα στη θέση σας.
Το σεμινάριο χρησιμοποιεί το VirtualBox, ένα δωρεάν πρόγραμμα εικονικής μηχανής. Πρέπει να κάνετε λήψη και εγκατάσταση του VirtualBox προτού συνεχίσετε. Κατεβάστε και εγκαταστήστε το VirtualBox έκδοση 5.2.xx χρησιμοποιώντας τον παρακάτω σύνδεσμο. Το VirtualBox 5.2.xx μπορεί να εγκαταστήσει και να εκτελέσει αρχεία εικόνων 32 και 64 bit.
Κατεβάστε: VirtualBox 5.2.xx για Windows | macOS | Solaris | Ubuntu (Όλα δωρεάν)
Υπάρχει μια νεότερη έκδοση του VirtualBox, έκδοση 6.x. Ωστόσο, το VirtualBox έκδοση 6.x μπορεί να εγκαταστήσει και να εκτελέσει μόνο αρχεία εικόνας 64 bit. Σε αυτό, η παλαιότερη έκδοση 5.2.xx είναι εύχρηστη καθώς μπορεί να χειριστεί και τις δύο αρχιτεκτονικές και εξακολουθεί να λαμβάνει ενημερώσεις.
Χρειάζεστε επίσης την εικόνα δίσκου των Windows 7 (ISO). Αν δεν έχετε το Windows 7 ISO, μπορείτε πληκτρολογήστε εδώ το κλειδί προϊόντος των Windows 7 για να εξασφαλίσετε μια επίσημη λήψη.
Μόλις εγκαταστήσετε το VirtualBox και έχετε το Windows 7 ISO, μπορείτε να συνεχίσετε.
Θέλετε να μάθετε περισσότερα για το VirtualBox; Ελέγξτε το Οδηγός χρήστη του MakeUseOf VirtualBox για έναν τόνο συμβουλών και κόλπα Πώς να χρησιμοποιήσετε το VirtualBox: Οδηγός χρήσηςΜε το VirtualBox μπορείτε εύκολα να εγκαταστήσετε και να δοκιμάσετε πολλά λειτουργικά συστήματα. Θα σας δείξουμε πώς να ρυθμίσετε τα Windows 10 και το Ubuntu Linux ως εικονική μηχανή. Διαβάστε περισσότερα .
Πώς να εγκαταστήσετε τα Windows 7 στο VirtualBox
Τώρα μπορείτε να εγκαταστήσετε τα Windows 7 σε μια εικονική μηχανή, χρησιμοποιώντας το VirtualBox.
Ανοίξτε το VirtualBox. Επιλέγω Νέος. Δώστε στην εικονική μηχανή Windows 7 ένα όνομα.

Τώρα, αποφασίστε πόση μνήμη να διαθέσετε στην εικονική μηχανή. Πόσα διαθέτετε εξαρτάται από το σύστημα κεντρικού υπολογιστή καθώς και από αυτά που χρησιμοποιείτε για Windows 7. Για παράδειγμα, η επιφάνεια εργασίας μου έχει μνήμη RAM 16GB, οπότε μπορώ να διαθέσω περισσότερη μνήμη για την εικονική μηχανή, ώστε να τρέχει πιο γρήγορα. Σε αυτή την περίπτωση, διαθέτω 2048MB, δηλαδή 2GB.
Στο κάτω πλαίσιο, επιλέξτε Δημιουργήστε έναν εικονικό σκληρό δίσκο τώρα, έπειτα Δημιουργώ.
Στη συνέχεια, ρυθμίστε τις παραμέτρους του μεγέθους δίσκου εικονικού μηχάνηματος των Windows 7 Η Microsoft συνιστά αποθήκευση τουλάχιστον 16 GB για τα Windows 7. Κατανομή όσο θέλετε ή χρειάζεστε, αλλά βεβαιωθείτε ότι είναι πάνω από 16GB. Κρατα το Τύπος αρχείου σκληρού δίσκου ως VDI (μπορείτε να μετακινήσετε αυτόν τον τύπο δίσκου εικονικού μηχανήματος σε άλλο λογισμικό εικονικής μηχανής) και αφήστε το VirtualBox να διαθέσετε δυναμικά το μέγεθος του δίσκου (εάν χρειάζεστε περισσότερο χώρο αποθήκευσης που διαθέτετε, ο δίσκος μπορεί να είναι δυναμικός επεκτείνουν).
Κτύπημα Δημιουργώ.
Ρύθμιση της εικονικής μηχανής Windows 7
Πριν χτυπήσει Αρχή, υπάρχουν μερικές επιλογές που πρέπει να ρυθμίσετε.
Κάντε δεξί κλικ στο εικονικό μηχάνημα και επιλέξτε Ρυθμίσεις.
Τώρα, κάτω από το Σύστημα καρτέλα, επιλέξτε Επεξεργαστής. Έχετε την επιλογή να παραχωρήσετε στην εικονική μηχανή των Windows 7 περισσότερη ισχύ επεξεργασίας, μέσω της ανάθεσης άλλου πυρήνα επεξεργαστή. Αν έχετε ένα σύστημα πολλαπλών πυρήνων, η ανάθεση ενός επιπλέον πυρήνα θα σας δώσει μια πιο γρήγορη εμπειρία εικονικής μηχανής. Ανάλογα με το υλικό του συστήματός σας, θα μπορούσε να έχει ως αποτέλεσμα βραδύτερη απόδοση για το μηχάνημα υποδοχής.
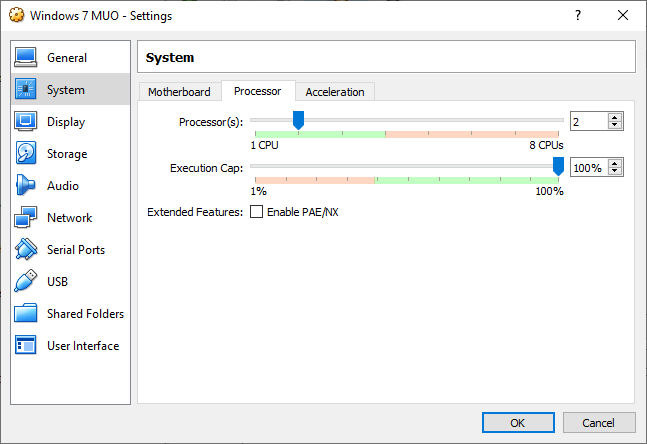
Στη συνέχεια, κάτω από το Απεικόνιση καρτέλα, αυξήστε το Μνήμη βίντεο έως 128MB.
Σχετικά με το Αποθήκευση αυτί. Εδώ είναι όπου εισάγετε το Windows 7 ISO σας. Υπό Συσκευές αποθήκευσης, επίλεξε το Αδειάζω θυρίδα. Στη συνέχεια, κάτω από Γνωρίσματα, επιλέξτε το εικονίδιο του δίσκου. Περιηγηθείτε στη θέση του ISO σας Windows 7. Πατήστε OK.

Τώρα είστε έτοιμοι να εκκινήσετε για πρώτη φορά την εικονική μηχανή σας Windows 7 VirtualBox.
Οδηγός εγκατάστασης των Windows 7
Όταν εκκινείτε το εικονικό μηχάνημα, επιλέξτε τη γλώσσα του πληκτρολογίου σας και συνεχίστε. Κτύπημα Εγκατάσταση τώρα, τότε αποδεχτείτε τη συμφωνία αδειοδότησης.

Στην επόμενη σελίδα, επιλέξτε Εθιμο, στη συνέχεια επιλέξτε τη μονάδα εικόνας εικονικού δίσκου που δημιουργήθηκε νωρίτερα. Η διαδικασία εγκατάστασης των Windows 7 θα ξεκινήσει. Πηγαίνετε και φτιάξτε ένα φλιτζάνι τσάι, γιατί αυτό μπορεί να διαρκέσει μια στιγμή. Μετά την ολοκλήρωση της διαδικασίας εγκατάστασης, η εικονική μηχανή Windows 7 θα επανεκκινήσει αυτόματα.
Τα Windows 7 θα επανεκκινηθούν μερικές φορές κατά τη διάρκεια της διαδικασίας εγκατάστασης. Δεν είναι τίποτα να ανησυχείς. Μην αγγίζετε ένα πλήκτρο όταν σας ζητηθεί ή θα επιστρέψετε στο Εγκατάσταση τώρα επιλογή, αντί να αφήσετε τον εγκαταστάτη να κάνει τα πράγματα.
Τελικά, θα φτάσετε στο όνομα χρήστη εγκατεστημένο στα Windows 7, ακολουθούμενο από τη σελίδα δημιουργίας κωδικού πρόσβασης. Το επόμενο βήμα είναι να εισαγάγετε το κλειδί προϊόντος των Windows 7. Εάν εισάγετε ήδη το κλειδί προϊόντος και κατεβάσατε τα Windows 7 απευθείας από τη Microsoft, ενδέχεται να μην συναντήσετε αυτήν τη σελίδα. Εάν δεν διαθέτετε το κλειδί προϊόντος των Windows 7 την τρέχουσα ώρα, μπορείτε να παραλείψετε αυτήν τη σελίδα, αλλά η εικονική μηχανή Windows 7 θα έχει περιορισμένη λειτουργικότητα.
Χρησιμοποιήστε το Συνιστάται ρυθμίσεις ασφαλείας, επιλέξτε τη ζώνη ώρας και συνεχίστε.
Εγκαταστήστε τις προσθήκες ISO των επισκεπτών του VirtualBox
Η τελική ρύθμιση είναι για τις προσθήκες ISO των επισκεπτών VirtualBox. Οι προσθήκες Guest VirtualBox δίνουν στην εικονική μηχανή σας καλύτερη ενσωμάτωση δείκτη ποντικιού, τη χρήση κοινών αρχεία μεταξύ του κεντρικού υπολογιστή και του προγράμματος-πελάτη, καλύτερη υποστήριξη βίντεο, κοινόχρηστα clipboards και μια σειρά άλλων πρακτικών εργαλεία.

Κατευθύνομαι προς Συσκευές> Εισαγάγετε την εικόνα CD των προσθηκών προσκεκλημένων. Μέσα στην εικονική μηχανή των Windows 7, επιλέξτε Μενού Έναρξη> Υπολογιστής. Ανοίξτε την εικόνα CD Guest Additions CD, στη συνέχεια εκτελέστε VBoxWindowsAdditions. Εγκαταστήστε τις προσθήκες επισκεπτών και, στη συνέχεια, κάντε επανεκκίνηση.
Windows 7 Ημερομηνία Υποστήριξης Τέλους Ζωής
Η Microsoft τερματίζει την υποστήριξη ζωής των Windows 7 στις 14 Ιανουαρίου 2020. Κατά τη στιγμή της γραφής, αυτό είναι λίγο περισσότερο από έξι μήνες. Ορισμένες εταιρείες, προϊόντα και υπηρεσίες δεν έχουν άλλη επιλογή παρά να συνεχίσουν να χρησιμοποιούν τα Windows 7. Αλλά αν είστε οικιακός χρήστης που προσκολλάται στα Windows 7 επειδή είναι εξοικειωμένος, θα πρέπει να γνωρίζετε ότι το τέλος βρίσκεται στον ορίζοντα.
Σκέφτεστε να αναβαθμίσετε; Δείτε τον οδηγό μας πώς να κάνετε αναβάθμιση από τα Windows 7 στα Windows 10 πριν από τον Ιανουάριο του 2020 4 καλύτεροι τρόποι αναβάθμισης από τα Windows 7 έως 10 πριν από το 2020Το τέλος της ζωής των Windows 7 πλησιάζει γρήγορα. Αναβαθμίστε από τα Windows 7 σε 10 πριν από τον Ιανουάριο του 2020, θα σας δείξουμε πώς. Διαβάστε περισσότερα !
Ο Gavin είναι ανώτερος συγγραφέας για το MUO. Είναι επίσης ο Editor και ο Διαχειριστής SEO για την κρυπτο-εστιασμένη περιοχή αδελφών της MakeUseOf, Αποκωδικοποιημένα μπλοκ. Έχει ένα σύγχρονο γράψιμο BA (Hons) με ψηφιακές καλλιτεχνικές πρακτικές που λεηλάτησαν από τους λόφους του Ντέβον, καθώς και πάνω από μια δεκαετία επαγγελματικής γραφής. Απολαμβάνει άφθονες ποσότητες τσαγιού.