Διαφήμιση
Την περασμένη εβδομάδα, μίλησα πώς να ξεκινήσετε την καταγραφή ενός podcast Ο καλύτερος εξοπλισμός Podcast για αρχάριους και λάτρειςΨάχνετε να δημιουργήσετε το δικό σας podcast; Έχουμε στρογγυλοποιήσει έναν σημαντικό εξοπλισμό podcasting για όλους τους προϋπολογισμούς και τα επίπεδα εμπειρίας. Διαβάστε περισσότερα - τα μικρόφωνα, το Skype ή το Google Plus και τον τρόπο εγγραφής. Αυτή την εβδομάδα, θα εξετάσω πώς να επεξεργαστείτε το (ήχο) σας podcast στο Garageband. Το Garageband είναι δωρεάν με τους περισσότερους Mac, και είναι ένας απίστευτα ικανός επεξεργαστής ήχου με τα πάντα που μπορεί να χρειαστεί ένας podcaster.
Ξεκινώντας με Επεξεργασία Podcast - Προσθήκη κομματιών
Δημιουργώ ένα νέο έργο podcast - αυτό θα σας δώσει ένα ειδικό κομμάτι podcast που θα χρησιμοποιήσουμε αργότερα. Λάβατε μερικά άλλα κομμάτια για να ξεκινήσετε, αλλά ρυθμίστε πόσα χρειάζεστε τώρα. Συνήθως προσθέτω άλλα φωνητικά κομμάτια, καθώς και ένα κομμάτι εφέ εκτός από το τραγούδι Jingles.
ALT-CMD-N είναι το πλήκτρο συντόμευσης για την προσθήκη νέων κομματιών. Επιλέγω πραγματικό μέσο όταν τους ζητηθεί.
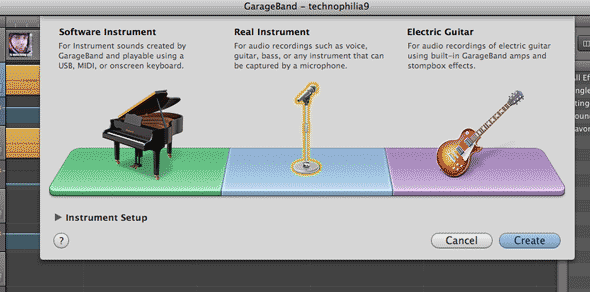
Ρυθμίσεις έντασης ήχου
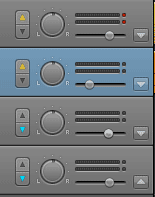
Θα παρατηρήσετε ότι από προεπιλογή, τα κομμάτια των φωνητικών έχουν ένα μικρό κίτρινο τρίγωνο προς τα πάνω, ενώ το κομμάτι Jingles έχει ένα μπλε που δείχνει προς τα κάτω. Αυτές είναι αυτοματοποιημένες ρυθμίσεις έντασης ήχου, πράγμα που σημαίνει ότι τα Jingles θα ξεθωριάσουν αυτόματα όταν κάποιος μιλάει. Για ένα απλό podcast, μην διστάσετε να το κρατήσετε σε αυτές τις ρυθμίσεις, αλλά προσωπικά μου αρέσει να είμαι πιο ωραία έλεγχο του όγκου κάθε κομματιού, ώστε να μπορώ να αντιμετωπίσω καταστάσεις όπως ο Dave που ουρλιάζει στο μικρόφωνο.
Για να απενεργοποιήσετε αυτό το αυτοματοποιημένο υλικό όγκου, απλώς κάντε κλικ στα μικρά τρίγωνα μέχρι να τα απενεργοποιήσετε και, στη συνέχεια, περιστρέψτε το μεγαλύτερο τρίγωνο στα δεξιά της λεπτομέρειας του κομματιού. Ενεργοποιήστε το όγκου κομματιού, και τώρα θα δείτε μια ανοιχτόχρωμη γραμμή στη σύνθεσή σας. Αυτό δείχνει το επίπεδο τροχιάς.
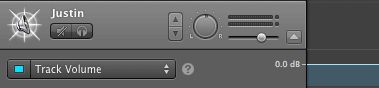
Εισαγωγή ήχου
Βρείτε τα αρχεία προέλευσης ήχου και μεταφέρετέ τα στα κατάλληλα κομμάτια. Παίρνει λίγο χρόνο για να τα σαρώσει η Garageband και ίσως να μην βλέπετε ακόμα τις πραγματικές κυματομορφές φωνών, αλλά θα εμφανιστούν σε κάποιο σημείο.
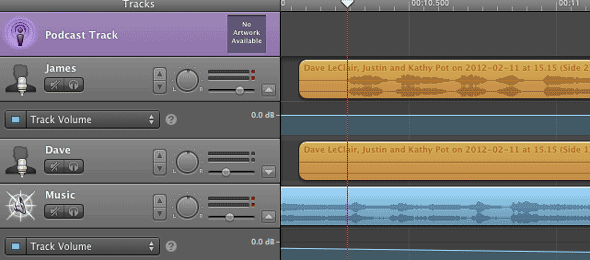
Βασική επεξεργασία
Οι περισσότερες επεξεργασίες μπορούν να γίνουν με το ποντίκι, απλά σύροντας τα πράγματα εμπρός και πίσω. Αν πρέπει να διαχωρίσετε ένα κομμάτι σε δύο κομμάτια, μετακινήστε το δείκτη χρόνου στη σωστή θέση, επισημάνετε τα κομμάτια που θέλετε να διαχωρίσετε (μπορείτε να κάνετε κλικ CMD όπως σε όλες τις λειτουργίες αρχείων) και στη συνέχεια χτυπήστε CMD-T για να τα χωρίσετε.
CMD-A θα τονίσει τα πάντα, χρήσιμο εάν θέλετε απλώς να το μετακινήσετε σε μερικά δευτερόλεπτα για να κάνετε τον εαυτό σας ένα intro jingle.
Ρυθμίσεις έντασης ήχου
Η εξασθένιση της έντασης του ήχου ή η αποκοπή κάποιου από τα πλήκτρα είναι εύκολη, χρησιμοποιώντας το μπλε κομμάτι έντασης ήχου που θα δείτε. Για τις συνολικές ρυθμίσεις έντασης σε αυτό το κομμάτι μπορείτε να χρησιμοποιήσετε το ρυθμιστικό, αλλά για λεπτό έλεγχο κάντε κλικ στη μπλε γραμμή έντασης για να προσθέσετε ένα νέο σημείο ρύθμισης. Προσθέστε τουλάχιστον άλλα τρία και, στη συνέχεια, σύρετε τις μέσες δύο. Θα πρέπει να διαπιστώσετε πόσο εύκολο είναι να δημιουργήσετε είτε ένα αργό fadeout, είτε μια άμεση πτώση του όγκου για πιο απότομες περικοπές.
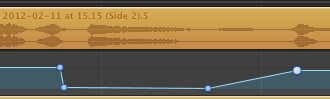
Ένα πράγμα που πρέπει να σημειωθεί είναι ότι αν προσπαθήσετε να μετακινήσετε τα κομμάτια σε αυτό το σημείο, οι προσαρμογές έντασης που έχετε κάνει θα παραμείνουν στη θέση τους και οι επεξεργασίες έντασης θα καταστραφούν. Για να αποφύγετε αυτό, βεβαιωθείτε ότι ενεργοποιήσατε Κλείστε τις καμπύλες αυτοματισμού στις περιοχές από το Ελεγχος μενού - τώρα το κομμάτι ρύθμισης έντασης θα πρέπει να μετακινηθεί ανάλογα.
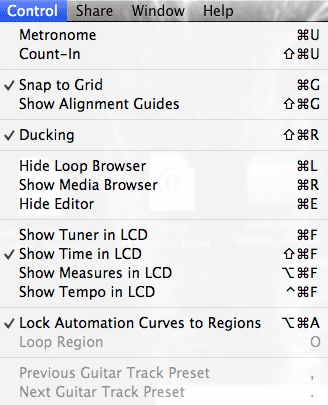
Loops, δείγματα και εφέ κίνησης
Αν παρατηρήσετε, ορισμένα από τα προεπιλεγμένα κομμάτια δίδονται αυτόματα ρυθμίσεις αρσενικής φωνής και θηλυκής φωνής. Εάν δεν είναι ήδη ανοιχτό, κάντε κλικ σε ένα κομμάτι και, στη συνέχεια, επιλέξτε τις πληροφορίες κομματιού από το μικρό εικονίδιο στο κάτω δεξιά. Από την ενότητα podcasting ή φωνητικά, μπορείτε να επιλέξετε μια ποικιλία προκαθορισμένων εφέ που θα ισχύουν για το κομμάτι σας. Παίξτε γύρω με μερικές διαφορετικές ρυθμίσεις και δείτε ποια σας αρέσει περισσότερο - ή μπορείτε απλά να επιλέξετε κανένα εφέ.
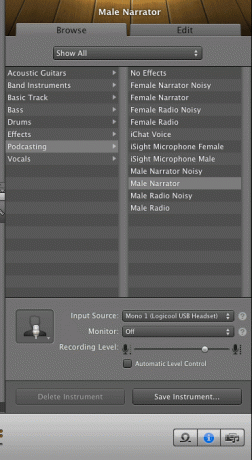
Για jingles και ηχητικά εφέ, υπάρχουν εκατοντάδες περιλαμβάνονται με Garageband που είστε εντελώς δωρεάν για να χρησιμοποιήσετε στα έργα σας, ωστόσο θέλετε. Αποκτήστε πρόσβαση σε αυτά από το κουμπί βρόχων που μοιάζει με περιπέτεια, επίσης στο κάτω δεξί μέρος.
![Μάθετε τα βασικά επεξεργασίας Podcast με τσιμπήματα Garageband [Mac]](/f/bd11db3ae21ae744ca07ed719d77be6e.png)
Χρησιμοποιήστε το πρόγραμμα περιήγησης για να βρείτε τους ήχους που θέλετε, κάντε διπλό κλικ για να τις αναπαραγάγετε ή απλά να τους σύρετε σε ένα κομμάτι jingles. Είμαι πολύ σίγουρος ότι θα χάσετε μια ώρα της ζωής σας σε αυτό το σημείο, καθώς θα βρείτε όλες τις εκατοντάδες διασκεδαστικούς ήχους και θα προσπαθήσετε να υπολογίσετε πού θα μπορούσατε να τους πετάξετε - "Απλά γνωρίζω ότι Brontosaurus Wail θα ήταν τέλεια εδώ!" - αλλά μην το παρακάνετε! Χρησιμοποιούνται κατάλληλα, μπορούν πραγματικά να προσθέσουν κάτι σε ένα podcast, αλλά το παρακάνετε και απλά θα φανείτε ερασιτέχνης.
Το κομμάτι Podcast
Εάν ξεκινήσατε με ένα επίσημο πρότυπο έργου podcast, θα παρατηρήσετε ότι έχετε ένα ειδικό κομμάτι podcast στο επάνω μέρος της οθόνης. Αυτό είναι να προσθέσετε έργα τέχνης, συνδέσμους και δείκτες κεφαλαίων, τα οποία μπορούν να ενσωματωθούν σε αρχεία AAC που προορίζονται για το iTunes. Αν ένας χρήστης ακούει το κομμάτι σας στο iTunes, το iPhone, το iPod ή οτιδήποτε άλλο - θα δουν το έργο τέχνης και θα μπορούν να κάνουν κλικ σε ενσωματωμένους συνδέσμους. Μεταφέρετε τώρα ένα αρχείο εικόνας και στη συνέχεια κάντε κλικ σε αυτό.
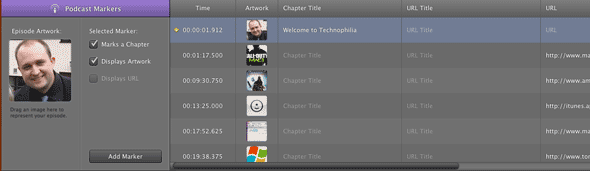
Οι λεπτομέρειες που εμφανίζονται στο κάτω μέρος θα αλλάξουν σε λειτουργία επεξεργασίας κεφαλαίου. Απλά κάντε κλικ στις αντίστοιχες ενότητες για να δημιουργήσετε τίτλους κεφαλαίων (οι οποίοι θα το ονομάσουν αυτόματα ως κεφάλαιο) ή απλώς να προσθέσετε κάποιες διευθύνσεις URL για να κάνετε το καλλιτεχνικό έργο με δυνατότητα κλικ. Αργότερα, καθώς αλλάζει το θέμα, μπορείτε απλά να σύρετε μια άλλη εικόνα στο κομμάτι podcast και να προσθέσετε περισσότερες λεπτομέρειες.
Εξαγωγή της διαδρομής σας
Προτού μπορέσετε να μεταφορτώσετε το ολοκληρωμένο αρχείο σας οπουδήποτε, θα πρέπει να αφήσετε το Garageband να αναμιγνύει τα πάντα κάτω. Επιλέξτε τις ρυθμίσεις εξόδου από το Κοινή χρήση -> Εξαγωγή podcast στο δίσκο. Επιλέγω Κωδικοποιητής AAC εάν θέλετε να κρατήσετε το ειδικό κομμάτι podcast και το έργο τέχνης που ενσωματώνετε με ενθουσιασμό, μπορείτε επίσης να θελήσετε να κάνετε μια απλή έκδοση mp3 καθώς και για να παίξετε στον ιστότοπό σας.
Για τις ρυθμίσεις ήχου κατά την εξαγωγή, τα 64KB είναι ωραία για το κυρίως προφορικό υλικό, αλλά αν είστε προβάλλοντας μουσική εργασία που ίσως θέλετε να τη διατηρήσετε στα 128KB - αν και αυτό φυσικά θα είναι διπλάσιο Μέγεθος.
Έχετε άλλες εξαιρετικές συμβουλές για την επεξεργασία του Garageband; Μη διστάσετε να τα προσθέσετε, παρακαλώ, θα ήθελα να μάθω κάποιες νέες συντομεύσεις. Έχουμε επίσης μια πλήρη Οδηγός γκαράζ για λήψη Πώς να χρησιμοποιήσετε το GarageBand: Οδηγός βήμα προς βήμαΤο GarageBand είναι ένα ισχυρό λογισμικό εγγραφής και επεξεργασίας ήχου για Mac, αλλά η τοποθέτηση είναι δύσκολη. Αυτό το σεμινάριο θα σας δείξει πώς να χρησιμοποιήσετε το GarageBand. Διαβάστε περισσότερα , που καλύπτει όλες τις πτυχές της καταπληκτικής εφαρμογής και όχι μόνο το podcasting, οπότε φροντίστε να το ελέγξετε επίσης.
Ο James έχει πτυχίο στην Τεχνητή Νοημοσύνη και είναι πιστοποιημένος με CompTIA A + και Network +. Είναι ο κύριος προγραμματιστής της MakeUseOf, και ξοδεύει τον ελεύθερο χρόνο του παίζοντας VR paintball και boardgames. Κατασκευάζει υπολογιστές από τότε που ήταν παιδί.