Διαφήμιση
Microsoft Excel είναι μεγάλη για την εργασία με αριθμούς και κείμενο, αλλά αν χρησιμοποιείτε και τα δύο στο ίδιο κελί, μπορεί να αντιμετωπίσετε κάποια δυσκολία. Ευτυχώς, μπορείτε να εξαγάγετε αριθμούς ή κείμενο από κελιά για να εργαστείτε με τα δεδομένα σας πιο αποτελεσματικά. Παρουσιάζουμε διάφορες επιλογές, ανάλογα με τη μορφή στην οποία βρίσκονται τα δεδομένα σας.
Αριθμοί Excel μορφοποιημένοι ως κείμενο
Πρόκειται για μια κοινή κατάσταση και, ευτυχώς, πολύ εύκολο να αντιμετωπιστεί. Μερικές φορές, τα κελιά που περιέχουν μόνο αριθμούς είναι εσφαλμένα επισημασμένα ή μορφοποιημένα ως κείμενο, εμποδίζοντας το Microsoft Excel να τα χρησιμοποιήσει σε λειτουργίες.
Μπορείτε να δείτε στην παρακάτω εικόνα ότι τα κελιά στη στήλη Α είναι μορφοποιημένα ως κείμενο, όπως υποδεικνύεται από το πλαίσιο μορφής αριθμών. Ενδέχεται επίσης να δείτε μια πράσινη σημαία στην επάνω αριστερή γωνία κάθε κελιού.
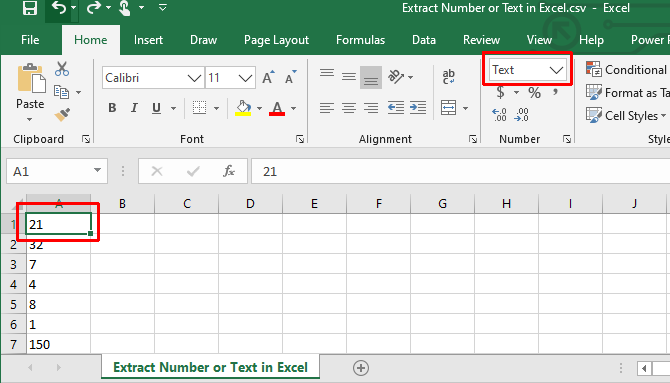
Μετατροπή κειμένου σε αριθμό σε Excel
Αν δείτε την πράσινη σημαία στην επάνω αριστερή γωνία, επιλέξτε ένα ή περισσότερα κελιά, κάντε κλικ στο σύμβολο προειδοποίησης και επιλέξτε Μετατροπή σε αριθμό.
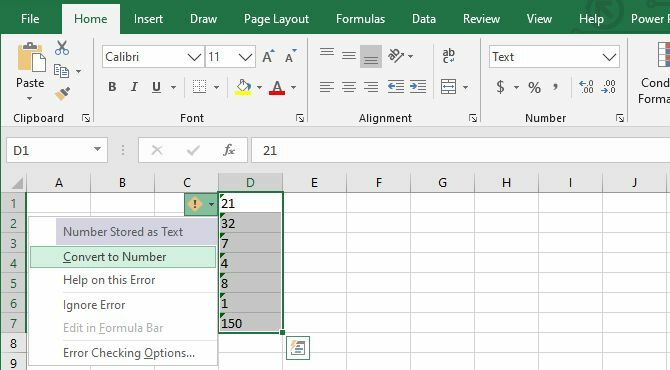
Διαφορετικά, επιλέξτε τα κελιά και, στο μενού Μορφή αριθμού στη Κορδέλα, επιλέξτε την προεπιλογή Αριθμός επιλογή.
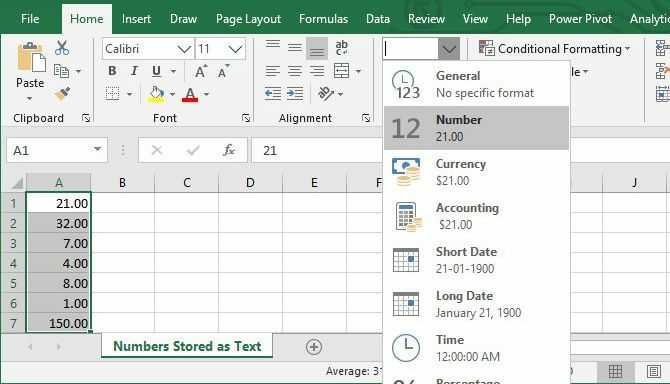
Αν χρειάζεστε πιο λεπτομερείς επιλογές, κάντε δεξί κλικ στο επισημασμένο κελί και επιλέξτε Διαμορφώστε τα κελιά, το οποίο θα ανοίξει το αντίστοιχο μενού. Εδώ μπορείτε να προσαρμόσετε τη μορφή αριθμού και να προσθέσετε ή να αφαιρέσετε δεκαδικά ψηφία, να προσθέσετε διαχωριστικό 1.000 ή να διαχειριστείτε αρνητικούς αριθμούς.
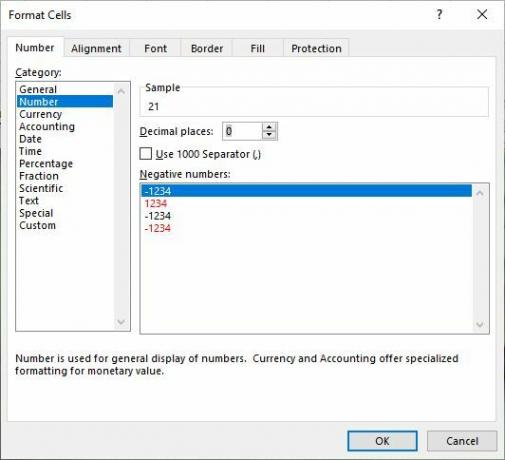
Προφανώς, μπορείτε επίσης να χρησιμοποιήσετε τις επιλογές Κορδέλα ή Μορφοποίηση κελιών που περιγράφονται παραπάνω για να μετατρέψετε έναν αριθμό σε κείμενο ή κείμενο σε νόμισμα, χρόνο ή οποιαδήποτε άλλη μορφή επιθυμείτε.
Εφαρμογή μορφοποίησης αριθμών με την ειδική επικόλληση του Excel
Για να λειτουργήσει αυτή η μέθοδος, θα πρέπει να εισαγάγετε έναν αριθμό (οποιοσδήποτε αριθμός) σε ένα κελί. είναι σημαντικό αυτό το κελί να είναι επίσης μορφοποιημένο ως αριθμός. Αντιγράψτε αυτό το κελί. Τώρα, επιλέξτε όλα τα κελιά που θέλετε να μετατρέψετε στη μορφή αριθμού, πηγαίνετε στο Αρχική σελίδα> Επικόλληση> Επικόλληση επικόλλησης, επιλέξτε Μορφές για να επικολλήσετε μόνο τη μορφοποίηση του κελιού που αντιγράψατε αρχικά και στη συνέχεια κάντε κλικ στο κουμπί Εντάξει.
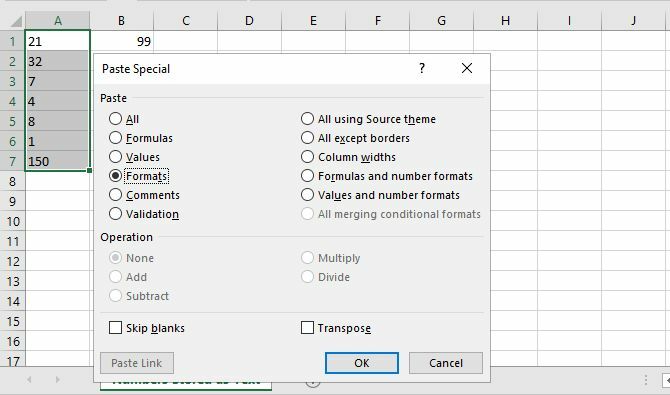
Αυτή η λειτουργία εφαρμόζει τη μορφή του κελιού που αντιγράψατε σε όλα τα επιλεγμένα κελιά, ακόμα και κελιά κειμένου.
Εξαγωγή αριθμών ή κειμένου από κελιά μικτής μορφής
Τώρα φτάνουμε στο σκληρό μέρος: βγάζουμε αριθμούς από κελιά που περιέχουν πολλαπλές μορφές εισόδου. Αν έχετε έναν αριθμό και μια μονάδα (όπως "7 φτυάρια", όπως έχουμε παρακάτω), θα αντιμετωπίσετε αυτό το πρόβλημα. Για να το λύσουμε, θα εξετάσουμε μερικούς διαφορετικούς τρόπους να διαιρέσετε τα κελιά σε αριθμούς και κείμενο, επιτρέποντάς σας να εργάζεστε με κάθε μεμονωμένα.
Ξεχωριστοί αριθμοί από το κείμενο
Αν έχετε πολλά κελιά που περιέχουν ένα μείγμα αριθμών και κειμένου ή πολλαπλάσια και τα δύο, το χωρισμό τους με το χέρι μπορεί να πάρει ένα μνημειώδες χρονικό διάστημα. Για να επιτύχετε ταχύτερα τη διαδικασία, μπορείτε να χρησιμοποιήσετε το Microsoft Excel Κείμενο σε στήλες λειτουργία.
Επιλέξτε τα κελιά που θέλετε να μετατρέψετε, μεταβείτε στο Δεδομένα> Κείμενο σε στήλες, και χρησιμοποιήστε τον οδηγό για να βεβαιωθείτε ότι τα κελιά εξέρχονται σωστά. Ως επί το πλείστον, θα χρειαστεί να κάνετε κλικ Επόμενο και Φινίρισμα, αλλά βεβαιωθείτε ότι έχετε επιλέξει έναν απομεμακρυσμένο αντιστοίχιση. σε αυτό το παράδειγμα, ένα κόμμα.
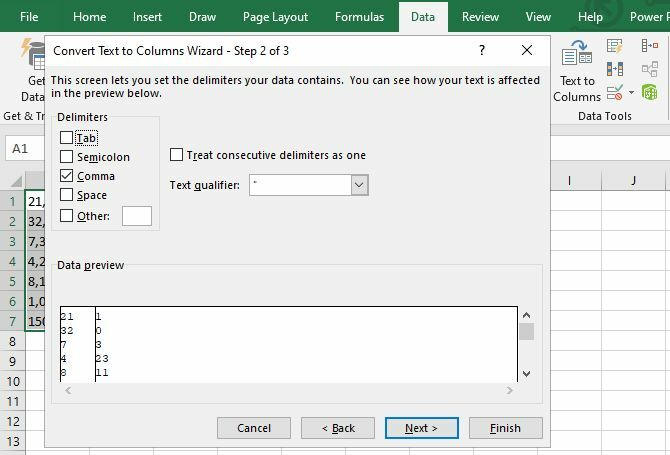
Εάν έχετε μόνο μονοψήφιο και διψήφιο αριθμό, το Σταθερό πλάτος επιλογή μπορεί επίσης να είναι χρήσιμη, διότι θα αποκόψει μόνο τους δύο ή τρεις χαρακτήρες του κελύφους. Μπορείτε ακόμη να δημιουργήσετε έναν αριθμό διαχωρισμών με αυτό τον τρόπο.
Σημείωση: Τα κελιά μορφοποιημένα ως κείμενο θα δεν εμφανίζονται αυτόματα με μορφοποίηση αριθμών (ή αντίστροφα), πράγμα που σημαίνει ότι μπορεί να χρειαστεί να μετατρέψετε αυτά τα κελιά όπως περιγράφεται παραπάνω.
Εξαγωγή ενός αριθμού ή κειμένου από μια οριοθετημένη συμβολοσειρά
Αυτή η μέθοδος είναι λίγο δυσκίνητη, αλλά λειτουργεί πολύ καλά σε μικρά σύνολα δεδομένων. Αυτό που υποθέτουμε εδώ είναι ότι ένας χώρος χωρίζει τον αριθμό και το κείμενο, αν και η μέθοδος λειτουργεί επίσης για οποιοδήποτε άλλο αποδιαμορφωτή.
Η κύρια λειτουργία που θα χρησιμοποιήσουμε εδώ είναι Αριστερά, η οποία επιστρέφει τους αριστερούς χαρακτήρες από ένα κελί. Όπως μπορείτε να δείτε στο σύνολό μας δεδομένων, έχουμε κελιά με αριθμούς ενός, δύο και τριών χαρακτήρων, οπότε θα χρειαστεί να επιστρέψουμε τα αριστερά, δύο ή τρία χαρακτήρες από τα κελιά. Συνδυάζοντας την ΑΡΙΣΤΕΡΑ με το ΑΝΑΖΗΤΗΣΗ 4 Λειτουργίες αναζήτησης Excel για την αναζήτηση υπολογιστικών φύλλων αποτελεσματικάΗ αναζήτηση ενός μεγάλου υπολογιστικού φύλλου Excel δεν είναι πάντα εύκολη. Χρησιμοποιήστε τους τύπους αναζήτησης για να εξοικονομήσετε χρόνο και να αναζητήσετε αποτελεσματικά τα υπολογιστικά φύλλα. Διαβάστε περισσότερα , μπορούμε να επιστρέψουμε τα πάντα στα αριστερά του χώρου. Εδώ είναι η λειτουργία:
= ΑΡΙΣΤΕΡΑ (A1, ΑΝΑΖΗΤΗΣΗ ("", A1, 1))
Αυτό θα επιστρέψει τα πάντα στα αριστερά του χώρου. Χρησιμοποιώντας τη λαβή πλήρωσης για να εφαρμόσετε τον τύπο στα υπόλοιπα κελιά, αυτό είναι αυτό που παίρνουμε (μπορείτε να δείτε τον τύπο στη γραμμή λειτουργιών στο επάνω μέρος της εικόνας):
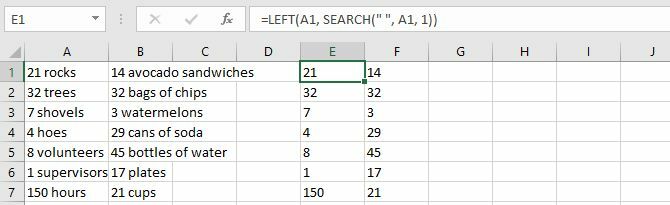
Όπως μπορείτε να δείτε, τώρα έχουμε όλους τους αριθμούς απομονωμένους, έτσι μπορούμε να τους χειραγωγήσουμε. Θέλετε να απομονώσετε το κείμενο επίσης; Μπορούμε να χρησιμοποιήσουμε τη λειτουργία ΔΕΞΙΑ με τον ίδιο τρόπο:
= ΔΕΞΙΑ (A1, LEN (A1) -Επιλογή ("", A1, 1))
Αυτό επιστρέφει χαρακτήρες Χ από τη δεξιά πλευρά του κελιού, όπου το x είναι το συνολικό μήκος του κελιού μείον τον αριθμό των χαρακτήρων στα αριστερά του χώρου.
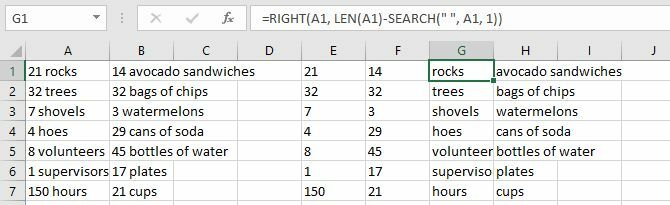
Τώρα μπορείτε επίσης να χειριστείτε το κείμενο. Θέλετε να τα συνδυάσετε ξανά; Απλά χρησιμοποιήστε τη λειτουργία CONCATENATE με όλα τα κελιά ως είσοδο:
= ΣΥΓΚΕΝΤΡΩΣΗ (E1, F1)
Προφανώς, αυτή η μέθοδος λειτουργεί καλύτερα αν έχετε μόνο αριθμούς και μονάδες, και τίποτα άλλο. Εάν έχετε άλλες μορφές κυττάρων, ίσως χρειαστεί να δημιουργήσετε δημιουργικούς τύπους για να πάρετε τα πάντα για να δουλέψετε σωστά. Αν έχετε ένα γιγαντιαίο σύνολο δεδομένων, αξίζει τον χρόνο που χρειάζεται για να φτάσετε σε φόρμουλα!
Εξαγωγή ενός αριθμού από το ένα άκρο μιας συνεχούς συμβολοσειράς
Τώρα τι γίνεται αν δεν υπάρχει οριοθέτηση μεταξύ του αριθμού και του κειμένου σας;
Αν είσαι εξάγοντας τον αριθμό από το αριστερό ή το δεξί μέρος της συμβολοσειράς, μπορείτε να χρησιμοποιήσετε μια παραλλαγή του τύπου LEFT ή RIGHT που συζητήσαμε παραπάνω:
= 1, 2, 3, 4, 5, 6, 7, και αριστερά (A1, SUM (LEN (A1), "8", "9"}, ""))))
= ΔΕΞΙΑ (Α1, SUM (LEN (A1) -LEN (ΑΝΤΙΚΑΤΑΣΤΑΣΗ Α1, "0", "1", "2", "3", ", "8", "9"}, ""))))
Αυτό θα επιστρέψει όλους τους αριθμούς από το αριστερό ή το δεξί μέρος της συμβολοσειράς.
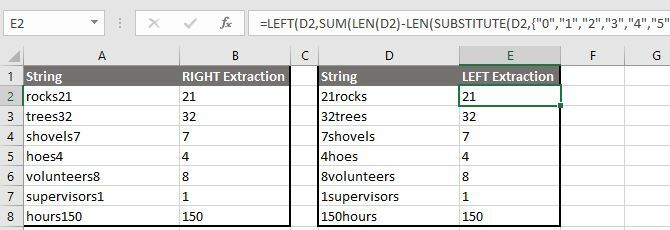
Αν είσαι εξάγοντας τον αριθμό από το δεξί μέρος της συμβολοσειράς, μπορείτε επίσης να χρησιμοποιήσετε μια διαδικασία δύο σταδίων. Κατ 'αρχάς, καθορίστε τη θέση του πρώτου ψηφίου σας στο string χρησιμοποιώντας τη λειτουργία MIN. Στη συνέχεια, μπορείτε να τροφοδοτήσετε αυτές τις πληροφορίες σε μια παραλλαγή του τύπου RIGHT, για να χωρίσετε τους αριθμούς σας από τα κείμενά σας.
= MIN (ΑΝΑΖΗΤΗΣΗ ({0,1,2,3,4,5,6,7,8,9}, A1 & "0123456789"))
= ΔΕΞΙΑ (A1, LEN (A1) -B1 + 1)
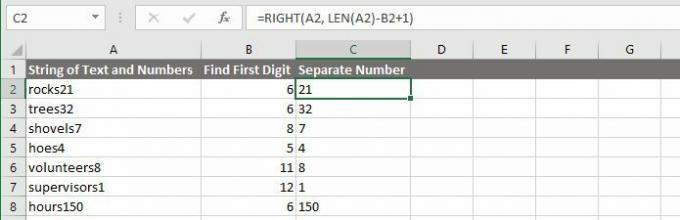
Σημείωση: Όταν χρησιμοποιείτε αυτούς τους τύπους, θυμηθείτε ότι ίσως χρειαστεί να προσαρμόσετε τους χαρακτήρες στηλών και τους αριθμούς κυττάρων.
Εξαγωγή αριθμών από τα δύο άκρα μιας συνεχούς συμβολοσειράς
Με τις παραπάνω στρατηγικές, θα πρέπει να μπορείτε να εξαγάγετε αριθμούς ή κείμενα από τα περισσότερα κελιά μικτής μορφής που σας δίνουν προβλήματα. Ακόμα κι αν δεν το κάνουν, μπορείτε πιθανώς να τα συνδυάσετε με κάποιες ισχυρές λειτουργίες κειμένου που περιλαμβάνονται στο Microsoft Excel για να αποκτήσετε τους χαρακτήρες που ψάχνετε. Ωστόσο, υπάρχουν κάποιες πολύ πιο περίπλοκες καταστάσεις που απαιτούν πιο περίπλοκες λύσεις.
Για παράδειγμα, βρήκα ένα Δημοσίευση φόρουμ όπου κάποιος ήθελε να εξαγάγει τους αριθμούς από μια συμβολοσειρά όπως "45t * & 65 /", έτσι ώστε να καταλήξει με "4565." Μια άλλη αφίσα έδωσε τον ακόλουθο τύπο ως έναν τρόπο να το κάνει:
= RUM ($ 1: $ 25), 0), ROW ($ 1: $ 25)) + 1, το μέγεθος του δείκτη (MID (0 & A1, 1) * 10 ^ ROW ($ 1: $ 25) / 10)
Για να είμαι εντελώς ειλικρινής, δεν έχω ιδέα πώς λειτουργεί. Αλλά σύμφωνα με το post forum, θα πάρει τους αριθμούς από μια περίπλοκη σειρά αριθμών και άλλων χαρακτήρων. Το θέμα είναι ότι, με αρκετό χρόνο, υπομονή και προσπάθεια, μπορείτε να εξαγάγετε αριθμούς και κείμενο από σχεδόν τίποτα!
Απλά πρέπει βρείτε τους σωστούς πόρους Χρειάζεστε βοήθεια με τους τύπους Excel; 7 Πόροι για τη διαβούλευσηΤο Excel είναι το χρυσό πρότυπο υπολογιστικών φύλλων. Εάν χρειάζεστε να χρησιμοποιήσετε το Excel και όμως πρέπει να εξοικειωθείτε με αυτόν, αυτοί οι πόροι θα σας εισάγουν γρήγορα στα βασικά και πολλά άλλα. Διαβάστε περισσότερα .
Η Tina γράφει για την τεχνολογία των καταναλωτών εδώ και πάνω από μία δεκαετία. Είναι κάτοχος Διδακτορικού Διπλώματος Φυσικών Επιστημών, πτυχίου Γερμανίας και MSc από τη Σουηδία. Το αναλυτικό της υπόβαθρο βοήθησε την υπεροχή της ως δημοσιογράφος τεχνολογίας στο MakeUseOf, όπου τώρα διαχειρίζεται την έρευνα και τις λειτουργίες λέξεων-κλειδιών.