Διαφήμιση
Έτσι αγοράσατε ένα νέο Mac... τώρα τι; Ήρθε η ώρα να το εγκαταστήσετε και να είστε έτοιμοι να πετάξετε. Ως επί το πλείστον, όλα όσα χρειάζεστε είναι έτοιμα να ξεκινήσουν. Αλλά υπάρχουν μερικά πράγματα που πρέπει να βεβαιωθείτε ότι πρέπει να κάνετε πριν αρχίσετε να χρησιμοποιείτε το Mac σας τακτικά.
Παρόλο που όλες αυτές οι εργασίες είναι προαιρετικές, συνιστούμε να περάσετε από όλα αυτά για να βεβαιωθείτε ότι έχετε τη μέγιστη δυνατή απόδοση από τον νέο υπολογιστή σας. Θα ξεκινήσουμε με τα βασικά, και υποθέστε ότι είναι ο πρώτος Mac σας.
Αν αντικαθιστάτε ένα παλαιότερο Mac, ίσως θέλετε να το κάνετε επαναφέρετε την εφεδρική σας λειτουργία Time Machine και συνεχίστε όπως ήσασταν 3 τρόποι για την επαναφορά δεδομένων από τα αντίγραφα ασφαλείας του Time MachineΑκολουθούν αρκετές μέθοδοι για την επαναφορά του Mac χρησιμοποιώντας το Time Machine, συμπεριλαμβανομένου του τι πρέπει να κάνετε σχετικά με την "αναζήτηση των εφεδρικών αντιγράφων μηχανών ώρας". Διαβάστε περισσότερα .
Ρυθμίστε την κύλιση
Ενα από τα πιο περίεργα πράγματα για τους Mac 8 Mac OS X Ενόχληση (Ναι, υπάρχουν!) ΕπιλυθείΟι υπολογιστές Mac OS X είναι το ίδιο το μοντέλο της απλότητας και της χρηστικότητας. Διαβάστε περισσότερα είναι η λειτουργία "φυσικής κύλισης" της Apple. Στις περισσότερες περιπτώσεις, η γραμμή κύλισης ακολουθεί τα δάχτυλά σας στο trackpad ή στον τροχό κύλισης του ποντικιού σας. Με τη φυσική κύλιση, είναι το αντίθετο: το σελίδα ακολουθεί την κύλιση. Είναι ακριβώς το αντίθετο από αυτό που θα περίμενε κανείς. Μιμείται την κύλιση σε ένα smartphone, αλλά μπορεί να αισθάνεται περίεργη σε έναν υπολογιστή.

Εάν θέλετε να αλλάξετε αυτό, πηγαίνετε στο Μενού της Apple στην επάνω αριστερή γωνία της οθόνης και, στη συνέχεια, κάντε κλικ στην επιλογή Επιλογές συστήματος και Trackpad. Στο Μετακινηθείτε και μεγεθύνετε, καταργήστε την επιλογή "Κατεύθυνση κύλισης: φυσική" για να σταματήσετε αυτό σε ένα Macbook. Στο Επιλογές συστήματος παράθυρο, επιλέξτε Ποντίκι και καταργήστε την επιλογή για να βεβαιωθείτε ότι ο τροχός κύλισης σας συμπεριφέρεται όπως θέλετε.
Τώρα που το έχουμε δημιουργήσει, μπορούμε να πάμε στα καρύδια και τα μπουλόνια να πάρουμε τα πάντα έτοιμα.
Εκτέλεση ενημερώσεων
Πιθανότατα θα σας ζητηθεί να το κάνετε αυτό όταν πυροδοτήσετε για πρώτη φορά τον Mac σας, αλλά δεν ενοχλεί τον έλεγχο. Κάντε κλικ στο Μενού της Apple στην επάνω αριστερή γωνία της οθόνης και στη συνέχεια κάντε κλικ στο κουμπί OK App Store. Στο Ενημερώσεις στο παράθυρο που εμφανίζεται, θα δείτε ένα σήμα με έναν αριθμό αν υπάρχουν ενημερώσεις που δεν έχετε εκτελέσει ακόμα.

Γιατί πρέπει να εκτελέσετε μια ενημερωμένη έκδοση αμέσως; Αν είστε πίσω από μια έκδοση του macOS, δεν θα έχετε όλες τις καλύτερες δυνατότητες που έχει να προσφέρει. Οι ενημερώσεις κώδικα ασφαλείας, οι διορθώσεις σφαλμάτων και άλλες μικρές ενημερώσεις συνοδεύονται από ενημερώσεις συστήματος. Είναι καλύτερο να εκτελέσετε αυτές τις ενημερώσεις αμέσως μόλις τις δείτε.
Εάν θέλετε να κάνετε αυτά τα πράγματα αυτόματα, μεταβείτε στο Μενού της Apple, στη συνέχεια επιλέξτε Επιλογές συστήματος και App Store. Επιλέξτε τους τύπους ενημερώσεων που θέλετε να λάβετε και να εγκαταστήσετε αυτόματα.
Ρύθμιση αντιγράφων ασφαλείας
Πρέπει να δημιουργήσετε αντίγραφα ασφαλείας στον υπολογιστή σας. Μπορεί να φαίνεται σαν μια ταλαιπωρία και ίσως να νομίζετε ότι δεν έχετε τίποτα αντικαταστάσιμο σε αυτό, αλλά με εμπιστευθείτε. Ακόμα κι αν έχετε αγοράσει έναν καινούργιο υπολογιστή και φορτώσετε κάποια μουσική επάνω του, κάνοντας όλα αυτά πάλι είναι ένας πόνος μετά από σας η μονάδα SSD αποτυγχάνει 5 Σημάδια προειδοποίησης Το SSD σας είναι έτοιμο να καταρρεύσει και να αποτύχειΑνησυχείτε ότι το SSD σας θα δυσλειτουργήσει και θα σπάσει και θα πάρει όλα τα δεδομένα σας μαζί του; Ψάξτε για αυτά τα προειδοποιητικά σήματα. Διαβάστε περισσότερα .
Εάν χρησιμοποιείτε το Mac για την αποθήκευση εγγράφων εργασίας, φωτογραφιών ή οτιδήποτε άλλο σημαντικό, θα θέλατε να είστε διπλοί σίγουροι για την εκτέλεση αντιγράφων ασφαλείας.

Ο Mac σας έρχεται με ένα απλή λύση αντιγράφων ασφαλείας που ονομάζεται Time Machine Διαμερίσματος & Χρήση του σκληρού δίσκου του μηχανήματος ώρας για την αποθήκευση των αρχείωνΕάν ο σκληρός δίσκος του Mac σας είναι μικρός και ο σκληρός δίσκος του Time Machine είναι μεγάλος, ίσως αξίζει να χρησιμοποιήσετε τη μονάδα δίσκου τόσο για backup όσο και για αποθήκευση. Διαβάστε περισσότερα , η οποία θα επαρκεί για τους περισσότερους χρήστες. Υπάρχουν πολλά τοπικές επιλογές δημιουργίας αντιγράφων ασφαλείας 5 Τοπικές λύσεις δημιουργίας αντιγράφων στον Mac που δεν είναι Time MachineΥπάρχουν πολλές επιλογές δημιουργίας αντιγράφων ασφαλείας Mac εκεί έξω και πολλές από αυτές διαθέτουν χαρακτηριστικά που η προεπιλεγμένη εφαρμογή αντιγράφου ασφαλείας της Apple δεν μπορεί να ανταγωνιστεί. Διαβάστε περισσότερα , και τουλάχιστον όσους περισσότερους παρόχους εφεδρικών αντιγράφων. Έχω χρησιμοποιήσει CrashPlan εδώ και πολλά χρόνια, και το έχω την ολόψυχη σύστασή μου. Είναι εύκολο να το εγκαταστήσετε και δεν θα χρειαστεί να το αγγίζετε για χρόνια, εκτός και αν χρειαστεί να ανακτήσετε παλιά αρχεία.
Θα πρέπει επίσης να εξετάσετε υποστηρίζοντας τουλάχιστον σε δύο μέρη Η Ultimate Triple Backup Solution για το Mac σας [Mac OSX]Ως προγραμματιστής εδώ στο MakeUseOf και ως κάποιος που κερδίζει ολόκληρο το εισόδημά τους από την εργασία στο διαδίκτυο, είναι δίκαιο να πούμε ότι ο υπολογιστής μου και τα δεδομένα είναι αρκετά σημαντικά. Είναι κατασκευασμένα τέλεια για την παραγωγικότητα με ... Διαβάστε περισσότερα ... μόνο σε περίπτωση!
Διαμορφώστε το Trackpad
Αν βρίσκεστε σε ένα Macbook, θα θέλετε να βεβαιωθείτε ότι το trackpad σας συμπεριφέρεται όπως θέλετε. Υπάρχουν πολλές διαφορετικές επιλογές που μπορείτε να ενεργοποιήσετε, επομένως θα τις εξετάσουμε γρήγορα εδώ. Τα βασικά είναι στο Trackpad> Point & Click παράθυρο του Επιλογές συστήματος.
Εδώ, μπορείτε να ενεργοποιήσετε το Force Click αν έχετε νέο Mac, αλλάξτε τον τρόπο με τον οποίο κάνετε δεξί κλικ (πατήστε με δύο δάχτυλα ή πατήστε σε μια κάτω γωνία) και αλλάξτε τη δύναμη που χρειάζεται για να κάνετε κλικ και την ταχύτητα παρακολούθησης του δρομέας.

Οι περισσότερες από τις επιλογές είναι αρκετά αυτονόητες, και αν δεν είναι, τα συνοδευτικά βίντεο θα καταστήσουν σαφές τι ρυθμίζετε. ο Μετακινηθείτε και μεγεθύνετε και Περισσότερες χειρονομίες τα παράθυρα σας δίνουν πολλές περισσότερες επιλογές για το πώς μπορείτε να αλληλεπιδράσετε με το trackpad σας. Αυτά μπορεί να σας εξοικονομήσουν χρόνο, και ακόμη και οι iMac και οι επαγγελματίες του Mac μπορούν να επωφεληθούν από την προσθήκη εισόδου αφής Γιατί το OS X λειτουργεί καλύτερα με TrackpadΕνώ η Microsoft έχει επικεντρωθεί στην προσφορά τεχνολογίας οθόνης αφής στην επιφάνεια εργασίας, η Apple συνέχισε να βελτιστοποιεί την πιο παραδοσιακή προσέγγιση που βασίζεται σε δείκτες. Διαβάστε περισσότερα .
Προσαρμόστε αυτές τις επιλογές και θα μπορείτε να αλληλεπιδράτε καλύτερα με διάφορους τύπους αρχείων και εικόνων απευθείας από το trackpad σας. Αυτά μπορεί να είναι πολύ χρήσιμα για την πραγματοποίηση πολύπλοκων διαδικασιών πολύ πιο γρήγορα.
Ρύθμιση ασφαλείας
Είτε είχατε μια κλειδαριά οθόνη και τον κωδικό πρόσβασης στο παρελθόν ή όχι, θα πρέπει σίγουρα να ορίσετε ένα μέχρι τώρα. Εάν κάποιος βγάζει το Mac σας από ένα τραπέζι σε ένα καφέ ή το αφήνετε σε μια τσέπη του αεροπλάνου, δεν θέλετε να δώσετε σε οποιονδήποτε βρίσκει ελεύθερη πρόσβαση σε όλα στον υπολογιστή σας.
Ευτυχώς, η προσθήκη ενός κωδικού πρόσβασης στον υπολογιστή σας είναι πολύ εύκολη. Ακόμη και μια επιφάνεια εργασίας θα πρέπει να προστατεύεται με κωδικό πρόσβασης.
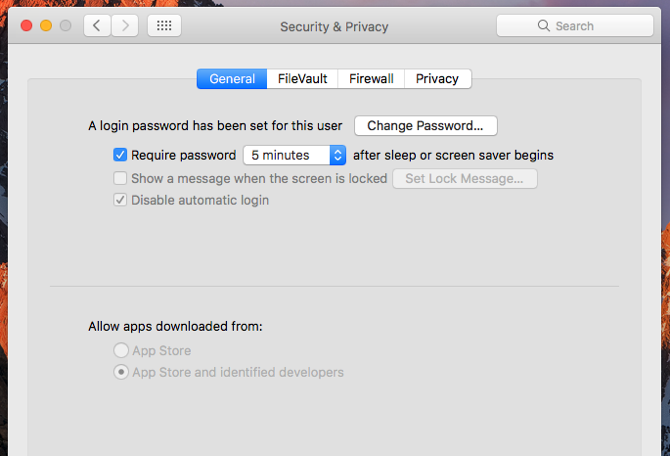
Παω σε Προτιμήσεις συστήματος> Ασφάλεια και ιδιωτικό απόρρητο, και επιλέξτε "Απαιτείται κωδικός πρόσβασης 5 λεπτά μετά τον ύπνο ή την προφύλαξη οθόνης". Μπορείτε να αλλάξετε τον αριθμό των λεπτών αν θέλετε λίγο περισσότερο ή λιγότερο χρόνο. Μετά από αυτό, θα πρέπει να εισαγάγετε τον κωδικό πρόσβασης χρήστη (ο οποίος έχετε ορίσει όταν ανοίξατε τον υπολογιστή για πρώτη φορά) για να ξεκλειδώσετε το Mac.
Ενώ βρίσκεστε στο Ασφάλεια και προστασία προσωπικών δεδομένων κάντε κλικ στο Firewall και βεβαιωθείτε ότι έχετε ενεργοποιήσει και το τείχος προστασίας σας.
Συγχρονίστε το iPhone ή το iPad σας
Αν έχετε iPhone ή iPad, θα θέλετε να το συγχρονίσετε νωρίτερα και όχι αργότερα, απλά για να βεβαιωθείτε ότι είναι όλα ρυθμισμένα για όταν θέλετε να το χρησιμοποιήσετε. Ως επί το πλείστον, είναι τόσο απλό όσο συνδέετε τη συσκευή σας στον υπολογιστή σας και ανοίγοντας το iTunes. Ίσως χρειαστεί να εισαγάγετε τον κωδικό πρόσβασής σας για να επιτρέψετε τον συγχρονισμό.

Μόλις εμφανιστεί η συσκευή σας στο iTunes, κάντε κλικ στο εικονίδιο στην επάνω μπάρα. Κάντε κλικ στην επιλογή "Αυτός ο υπολογιστής" στο στοιχείο "Αυτόματη δημιουργία αντιγράφων ασφαλείας" δημιουργήστε αντίγραφο ασφαλείας του τηλεφώνου σας Πώς να δημιουργήσετε αντίγραφα ασφαλείας για το iPhone και το iPad σαςΑναρωτιέστε πώς να δημιουργήσετε αντίγραφα ασφαλείας για το iPhone σας; Εδώ είναι ο απλός οδηγός μας για τη δημιουργία αντιγράφων ασφαλείας του iPhone χρησιμοποιώντας iCloud ή iTunes. Διαβάστε περισσότερα στο νέο Mac σας. Τώρα χτυπήστε Συγχρονισμός κάτω από. Το τηλέφωνό σας θα δημιουργήσει αντίγραφα ασφαλείας και θα μεταφερθούν όλα τα άλλα αρχεία που έχετε πει στο iTunes για συγχρονισμό.
Εάν θέλετε η συσκευή σας να συγχρονιστεί ασύρματα, αφήστε τη να συνδεθεί και επιλέξτε Συγχρονίστε με αυτό το iPhone (ή το iPad) μέσω Wi-Fi κάτω κάτω στο παράθυρο του iTunes.
Προσθέστε Λογαριασμούς Διαδικτύου
Αυτό είναι ένα προαιρετικό βήμα και αν το παίρνετε εξαρτάται από τον τρόπο συγχρονισμού που θέλετε να είναι ο υπολογιστής Mac και οι διάφοροι λογαριασμοί σας στο διαδίκτυο. Εάν θέλετε να δείτε το Ημερολόγιο Google στην εφαρμογή Ημερολόγιο ή τις επαφές σας στο LinkedIn στην εφαρμογή Επαφές, θα πρέπει να προσθέσετε αυτούς τους λογαριασμούς στο macOS.

Για να το κάνετε αυτό, πηγαίνετε στο Προτιμήσεις συστήματος> Λογαριασμοί Διαδικτύου. Κάντε κλικ στον τύπο λογαριασμού που θέλετε να προσθέσετε, πληκτρολογήστε τα διαπιστευτήρια σας και κάντε κλικ στο κουμπί Επόμενο. Τα παράθυρα διαλόγου θα σας καθοδηγήσουν στη διαδικασία. Αυτό είναι πάντα κάτι που μπορείτε να αλλάξετε αργότερα, οπότε μην ανησυχείτε για αυτό πάρα πολύ τώρα.
Λήψη βασικών εφαρμογών
Τώρα που έχετε όλα αυτά έξω από το δρόμο, ήρθε η ώρα να φτάσετε στο διασκεδαστικό μέρος: κατεβάζοντας εφαρμογές! Το Mac App Store είναι ένα εξαιρετικό μέρος για να ξεκινήσετε. Χτύπα το Μενού της Apple, στη συνέχεια επιλέξτε App Store και ξεκινήστε την αναζήτηση για τις αγαπημένες σας εφαρμογές. Συνιστούμε αυτές οι σημαντικές εφαρμογές πρέπει να εγκατασταθούν Αγόρασε τον πρώτο σας Mac; Εγκαταστήστε αυτές τις 15 εφαρμογές αμέσωςΑφού τελειώσετε να θαυμάζετε το κομψό, γυαλιστερό εξωτερικό του, ήρθε η ώρα να κατεβείτε στην επιχείρηση εγκατάστασης εφαρμογών στο ολοκαίνουργιο Mac σας. Διαβάστε περισσότερα , αλλά όλοι έχουν τις δικές τους προτιμήσεις.
Πιάσε μερικά παιχνίδια (αν και μάλλον όχι από το App Store Γιατί πρέπει να αποφύγετε την αγορά παιχνιδιών από το Mac App StoreΤο Mac App Store δεν κατέχει ένα κερί στο ίδιο κατάστημα που χρησιμοποιείται από τους χρήστες iPhone και iPad για να τσακίσει τις εφαρμογές, τα παιχνίδια και τις αγορές εντός των εφαρμογών. Διαβάστε περισσότερα ), μερικοί εργαλεία παραγωγικότητας 15 πρέπει να έχουν εφαρμογές για όσους ξοδεύουν όλη την ημέρα σε MacΗ λίστα με τις καλύτερες εφαρμογές για Mac εξυπηρετεί ήδη όλα τα είδη χρηστών, αλλά σήμερα έχουμε ένα σύνολο εφαρμογών που απευθύνονται αποκλειστικά σε όσους είναι κολλημένοι στα MacBooks και τα iMacs ... Διαβάστε περισσότερα , την προτιμώμενη υπηρεσία ακρόασης μουσικής και ένα antivirus. Θα έχετε καλή ιδέα για τις εφαρμογές που χρειάζεστε και τώρα που ο υπολογιστής Mac σας είναι έτοιμος να βράσει, μπορείτε να βγείτε έξω και να τα αποκτήσετε.
Για μια μεγάλη λίστα βασικών εφαρμογών για Mac για μια σειρά χρήσεων, ελέγξτε έξω τη μεγάλη λίστα των συνιστώμενων λογισμικών Mac Οι καλύτερες εφαρμογές Mac για εγκατάσταση στο MacBook ή στο iMacΨάχνετε για τις καλύτερες εφαρμογές για το MacBook ή το iMac; Ακολουθεί ο πλήρης κατάλογος των καλύτερων εφαρμογών για macOS. Διαβάστε περισσότερα .
Τι άλλο πρέπει να κάνετε;
Αφού περάσετε από αυτά τα οκτώ βήματα, ο νέος σας Mac θα είναι έτοιμος να πάει. Έχει προσαρμοστεί στις προτιμήσεις σας, δημιουργεί αντίγραφα ασφαλείας των αρχείων σας, είναι ασφαλές και έχει κάποιο φρέσκο λογισμικό για να σας ξεκινήσει. Αυτό θα πρέπει να είναι όλα όσα χρειάζεστε για καθημερινή χρήση. Και αν χρειάζεστε περισσότερο από αυτό, ίσως ήδη γνωρίζετε πού να το βρείτε.
Αν έρχεστε από τα Windows, ίσως να βρείτε μας Το Mac για τους χρήστες των Windows οδηγός εύχρηστο Ένας γρήγορος οδηγός χρήσης ενός Mac για χρήστες WindowsΚάθε χρήστης των Windows θα πρέπει να γνωρίζει τα βασικά της εργασίας σε ένα Mac. Εδώ είναι ένας γρήγορος οδηγός για να βοηθήσει τους νεοφερμένους Mac να βρουν το δρόμο τους γύρω. Διαβάστε περισσότερα πολύ.
Τι άλλο χρειάζεστε για να ετοιμάσετε το Mac σας; Υπάρχουν οποιεσδήποτε εφαρμογές ή ρυθμίσεις που συστήνετε; Μοιραστείτε τις συμβουλές και τις ερωτήσεις σας στα παρακάτω σχόλια!
Ο Dann είναι μια στρατηγική περιεχομένου και σύμβουλος μάρκετινγκ που βοηθά τις εταιρείες να δημιουργούν ζήτηση και οδηγεί. Επίσης, blogs σχετικά με τη στρατηγική και το περιεχόμενο μάρκετινγκ στο dannalbright.com.

