Διαφήμιση
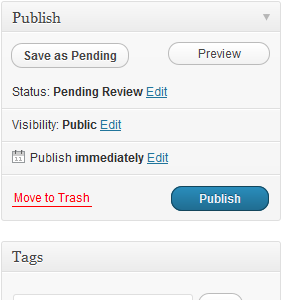 Εάν είστε blogger, οι πιθανότητες είναι ότι χρησιμοποιείτε το WordPress, μια ισχυρή λύση που είναι ο κινητήρας πίσω από πολλούς δημοφιλείς ιστότοπους.
Εάν είστε blogger, οι πιθανότητες είναι ότι χρησιμοποιείτε το WordPress, μια ισχυρή λύση που είναι ο κινητήρας πίσω από πολλούς δημοφιλείς ιστότοπους.
Υπάρχουν δύο τρόποι με τους οποίους μπορείτε να χρησιμοποιήσετε το WordPress, ιδανικό για όσους έχουν κάποια τεχνική τεχνογνωσία και για εκείνους που δεν διαθέτουν. Το πρώτο είναι να χρησιμοποιήσετε την φιλοξενούμενη υπηρεσία blog στο WordPress.com, το οποίο είναι παρόμοιο με το Blogger στο ότι δεν πληρώνετε αμοιβές και ότι όλη η συντήρηση υποβάθρου είναι αυτόματη. Το μειονέκτημα σε αυτό είναι ότι έχετε περιορίσει σε ποια plugins μπορείτε να προσθέσετε.
Για όσους προτιμούν περισσότερο έλεγχο των ιστολογίων τους και έχουν κάποιες τεχνικές ικανότητες (αν και δεν απαιτούνται πολλά), τότε η αυτο-φιλοξενούμενη επιλογή που διατίθεται από WordPress.org πιθανώς προτιμάται. Επιλέγοντας αυτή την επιλογή ενδέχεται να χρειαστεί να έχετε κάποια γνώση σχετικά με τη δημιουργία μιας βάσης δεδομένων MySQL, την εισαγωγή και την εξαγωγή δεδομένων, τη δημιουργία αντιγράφων ασφαλείας και την κατανόηση του τρόπου διενέργειας ελέγχων και επιδιόρθωσης βάση δεδομένων.
Ρύθμιση της βάσης δεδομένων
Το WordPress τρέχει με τον καλύτερο δυνατό τρόπο σε βάση δεδομένων MySQL. θα διαπιστώσετε ότι οι περισσότεροι οικοδεσπότες Ιστού προσφέρουν αυτό ως επιλογή για πακέτα φιλοξενίας Linux και Microsoft. Θα σας αφήσουμε να βρείτε έναν κατάλληλο κεντρικό υπολογιστή, βεβαιωθείτε ότι έχετε κατεβάσει την τελευταία έκδοση του WordPress ή είστε σε θέση να το εγκαταστήσετε μέσω του web host σας. Πολλά εργαλεία προσφέρουν, όπως το Fantastico, τα οποία εγκαθιστούν δημοφιλείς εφαρμογές ιστού για εσάς.
Αυτοματοποιημένα εργαλεία όπως αυτό μπορούν να χρησιμοποιηθούν για τη ρύθμιση μιας νέας βάσης δεδομένων MySQL για το WordPress, αλλά αν αυτή η επιλογή δεν είναι διαθέσιμη τότε θα πρέπει να συνδεθείτε στον πίνακα ελέγχου φιλοξενίας σας (μέσω των λεπτομερειών που θα έχετε λάβει κατά την εγγραφή στο πακέτο φιλοξενίας) και να βρείτε ο MySQL Βάσεις Δεδομένων εργαλείο. Στα παραδείγματα που εμφανίζονται εδώ, χρησιμοποιούμε το cPanel.

Εδώ θα χρειαστεί να χρησιμοποιήσετε το Δημιουργία νέας βάσης δεδομένων επιλογή για να ονομάσετε τη βάση δεδομένων σας. κάντε κλικ στο Δημιουργία βάσης δεδομένων όταν τελειώσετε. Θα πρέπει να έχετε παρατηρήσει ότι το όνομα της βάσης δεδομένων έχει ένα πρόθεμα, με αποτέλεσμα ένα μεγαλύτερο όνομα από αυτό που θα περίμενε κανείς, π.χ.: user101_mydbname.
Προσθήκη χρήστη χρήστη βάσης δεδομένων

Μόλις προσθέσετε τη βάση δεδομένων θα χρειαστεί Προσθήκη νέου χρήστη. Προσθέστε ένα όνομα χρήστη, σημειώνοντας πάλι το πρόθεμα και έναν κωδικό πρόσβασης, συμπληρώνοντας την εργασία κάνοντας κλικ Δημιουργία χρήστη.

Το τελευταίο βήμα είναι να χρησιμοποιήσετε το Προσθήκη χρήστη στη βάση δεδομένων επιλογή για να αντιστοιχίσετε το νέο χρήστη στη βάση δεδομένων που δημιουργήσατε νωρίτερα. Εμφανίζεται συνήθως μια δεύτερη οθόνη στην οποία πρέπει να προσθέσετε Όλα τα Προνόμια στο χρήστη σας ..

Όταν ρυθμίζετε το WordPress, θα πρέπει να προσθέσετε το όνομα χρήστη, το όνομα της βάσης δεδομένων και τον κωδικό πρόσβασής σας wp-config.php αρχείο, οπότε βεβαιωθείτε ότι έχετε κρατήσει μια σημείωση από αυτά!
Εξαγωγή και εισαγωγή δεδομένων στο phpMyAdmin
Με ένα εντελώς νέο ιστολόγιο θα μπορείτε να εγκαταστήσετε το WordPress και να αρχίσετε να γράφετε την πρώτη σας blog. Αν ρυθμίζετε το WordPress για να εισάγετε αναρτήσεις και σχόλια από έναν άλλο ιστότοπο, τότε θα χρειαστεί να χρησιμοποιήσετε τα διάφορα εργαλεία εισαγωγής και εξαγωγής που προσφέρονται.
Η εξαγωγή δεδομένων στο phpMyAdmin μέσω του πίνακα ελέγχου του ιστότοπού σας είναι η καλύτερη επιλογή. Αυτό γίνεται με την πρώτη επιλογή της βάσης δεδομένων στο αριστερό μενού και μετά με κλικ Εξαγωγή στο κύριο μενού. Στη συνέχεια, μπορείτε να επιλέξετε την προτιμώμενη μέθοδο εξαγωγής (Γρήγορα ή Εθιμο) και ένα format (SQL, CSV, πολλά άλλα εκτός).
Κάντε κλικ Πηγαίνω για να επιβεβαιώσετε τις επιλογές σας, αποθηκεύστε την χωματερή στον υπολογιστή σας και περιμένετε ενώ κατεβάζει.
Η εισαγωγή των δεδομένων στη νέα σας εφαρμογή WordPress είναι μια περίπτωση για την πρώτη δημιουργία μιας βάσης δεδομένων και την εγκατάσταση του WordPress. Στη συνέχεια, μπορείτε να συνδεθείτε στο phpMyAdmin και να επιλέξετε την κατάλληλη βάση δεδομένων πριν την επιλογή Εισαγωγή και χρησιμοποιώντας το Ξεφυλλίζω για να εντοπίσετε το αρχείο MySQL που απορρίπτεται στον υπολογιστή σας.
Επιλέξτε τη σωστή μορφή αρχείου και πατήστε Πηγαίνω για να ξεκινήσει η μεταφόρτωση. Μόλις ολοκληρωθεί αυτό, το phpMyAdmin θα αρχίσει να εισάγει τα δεδομένα στην υπάρχουσα βάση δεδομένων. Σημειώστε ότι αυτό θα αντικαταστήσει τα ίδια δεδομένα.
Αρχείο πολύ μεγάλο; Δοκιμάστε το BigDump
Ένα πρόβλημα που ενδέχεται να αντιμετωπίσετε όταν επιχειρείτε να εισαγάγετε μια χωματερή SQL είναι ότι υπάρχουν πάρα πολλά δεδομένα για το διακομιστή που μπορεί να χειριστεί. Σε αυτήν την περίπτωση θα χρειαστεί να χρησιμοποιήσετε ένα εργαλείο όπως το BigDump, ένα script PHP από το οποίο μπορείτε να κατεβάσετε εδώ.
Θα πρέπει να φορτώσετε το bigdump.php στο διακομιστή WordPress μαζί με την απόρριψη SQL. Εκτελέστε το BigDump περιηγώντας στο αρχείο στον κατάλογο WWW του διακομιστή σας. θα πρέπει να είναι κάτι σαν www.mywebsite.com/bigdump.php. Με τη δέσμη ενεργειών που εκτελεί ό, τι χρειάζεται να κάνετε είναι να συμπληρώσετε τα απαιτούμενα πεδία και να περιηγηθείτε στα δεδομένα SQL και το BigDump θα κάνει τα υπόλοιπα.
Ωστόσο, σημειώστε ότι αν ο κεντρικός υπολογιστής σας χρησιμοποιεί την πιο ενημερωμένη έκδοση του phpMyAdmin, τότε ίσως βρείτε το Μερική εισαγωγή εργαλείο μπορεί να χρησιμοποιηθεί αντί του BigDump.
Εισαγωγή & Εξαγωγή με το WordPress
Μια εναλλακτική λύση στη χρήση των εργαλείων εισαγωγής και εξαγωγής MySQL είναι να επωφεληθούν από τα εγγενή χαρακτηριστικά του WordPress. Αυτά προορίζονται κυρίως για να εισαγάγετε ένα blog από άλλη πλατφόρμα σε μια ευρεία ποικιλία μορφών όπως το Blogger, το Live Journal, ακόμα και το RSS, καθώς και το WordPress.

Διατίθεται μέσω του Εργαλεία στο WordPress Dashboard, οι αναρτήσεις και οι σελίδες μπορούν να εξαχθούν με σχόλια και άλλα πεδία και να εισαχθούν χρησιμοποιώντας την επιλογή WordPress (η οποία δεν είναι μέρος του WordPress από προεπιλογή, έτσι θα πρέπει να εγκατασταθεί όταν επιλεγμένο).
Δημιουργία αντιγράφων ασφαλείας του WordPress
Παρόλο που ο οικοδεσπότης σας θα έχει πιθανώς τη δική του ρουτίνα δημιουργίας αντιγράφων ασφαλείας, θα πρέπει επίσης να έχετε τη δική σας θέση για να λάβετε υπόψη τυχόν κενά. Οι επικαλύψεις μπορούν να σας βοηθήσουν να ενεργοποιήσετε τον ιστότοπό σας μετά από σφάλματα ή αποτυχημένα αντίγραφα ασφαλείας, οπότε αξίζει να εξεταστεί.
Υπάρχουν διάφοροι τρόποι με τους οποίους μπορείτε να δημιουργήσετε μια εφεδρική βάση δεδομένων:
- MySQL χωματερή - όπως εξηγήθηκε παραπάνω
- Εργαλείο δημιουργίας αντιγράφων ασφαλείας WordPress - αυτή η δημοφιλής επιλογή είναι ένα plugin το οποίο μπορεί να μεταφορτωθεί και να εγκατασταθεί
- cPanel / admin εργαλείο δημιουργίας αντιγράφων ασφαλείας - αυτό εξαρτάται από τις επιλογές που προσφέρει ο οικοδεσπότης σας
Επίσης, λάβετε υπόψη ότι ο ιστότοπός σας WordPress είναι μεγαλύτερος από τη βάση δεδομένων. Οι περισσότεροι χρήστες που φιλοξενούνται από τους ιδιοκτήτες του WordPress χρησιμοποιούν ένα μη τυποποιημένο θέμα, οπότε μπορείτε να σκεφτείτε να δημιουργείτε αντίγραφα ασφαλείας από τον κατάλογο εγκατάστασης κατά διαστήματα. Αυτό ισχύει εξίσου και αν το WordPress είναι μόνο ένα στοιχείο της παρουσίας σας στο διαδίκτυο.
Έλεγχοι και επισκευή βάσεων δεδομένων MySQL
Τα ζητήματα επιδόσεων μπορούν συχνά να επιλυθούν ελέγχοντας τους πίνακες της βάσης δεδομένων σας και επιδιορθώνοντας τους. Υπάρχουν διάφοροι τρόποι εφαρμογής αυτών των εργασιών - εάν χρησιμοποιείτε το cPanel, τότε θα βρείτε ότι υπάρχουν εργαλεία ελέγχου και επισκευής. Ωστόσο, εάν προτιμάτε να χρησιμοποιήσετε το phpMyAdmin ή να εκτελέσετε ελέγχους και επιδιορθώσεις σε βάση ενός τραπεζιού, τότε αυτό γίνεται εύκολα.
Για να ελέγξετε ή να επιδιορθώσετε όλους τους πίνακες, απλά ανοίξτε την οθόνη phpMyAdmin, επιλέξτε την εν λόγω βάση δεδομένων και - μετά τον έλεγχο είστε στο Δομή προβολή - χρησιμοποιήστε το Ελεγξε τα ολα επιλογή για να επιλέξετε όλους τους πίνακες πριν από την επιλογή Ελέγξτε τον πίνακα ή Πίνακας επισκευών από το αναπτυσσόμενο μενού και κάνοντας κλικ Πηγαίνω.
Ο έλεγχος μεμονωμένων πινάκων μπορεί είτε να γίνει με την ίδια μέθοδο (με την απομάκρυνση του Ελεγξε τα ολα επιλογή και απλά επιλέξτε τον πίνακα που θέλετε να ελέγξετε / επισκευάσετε) ή ανοίγοντας το παράθυρο ερωτήματος SQL και εισάγοντας την εντολή Check Table.
Για παράδειγμα, για να ελέγξετε τον πίνακα wp_commentmeta:
ΕΛΕΓΞΤΕ ΠΙΝΑΚΑ wp_commentmeta
συμπέρασμα
Με τόσες πολλές λειτουργίες και ευέλικτες επιλογές εισαγωγής και εξαγωγής, οι βάσεις δεδομένων WordPress μπορούν εύκολα να δημιουργηθούν, να δημιουργηθούν αντίγραφα ασφαλείας και να εισαχθούν χρησιμοποιώντας τα εγγενή εργαλεία, τα plugins και το phpMyAdmin.
Θυμηθείτε να κατανοήσετε τη σημασία της εκτέλεσης χειρωνακτικής συντήρησης, ειδικά εάν χρησιμοποιείτε έναν κεντρικό υπολογιστή με περιορισμένες επιλογές σε αυτόν τον τομέα. Η εκτέλεση των δικών σας ελέγχων και επισκευών και η εκτέλεση αντιγράφων ασφαλείας είναι ζωτικής σημασίας για να διατηρήσετε το blog του WordPress σε λειτουργία στο βέλτιστο επίπεδο.
Ο Christian Cawley είναι Αναπληρωτής Εκδότης για την Ασφάλεια, το Linux, το DIY, τον Προγραμματισμό και την Τεχνική. Παράγει επίσης το The Really Useful Podcast και έχει μεγάλη εμπειρία στην υποστήριξη desktop και λογισμικού. Ένας συνεισφέρων στο περιοδικό Linux Format, Christian είναι ένας tinkerer του Raspberry Pi, ένας εραστής του Lego και ένας ρετρό fan του τυχερού παιχνιδιού.


