Διαφήμιση
Το έργο της τελειοποίησης του εμφάνιση και αίσθηση της επιφάνειας εργασίας των Windows Πώς να αλλάξετε την εμφάνιση και την αίσθηση της επιφάνειας εργασίας των Windows 10Θέλετε να μάθετε πώς να κάνετε τα Windows 10 να φαίνονται καλύτερα; Χρησιμοποιήστε αυτές τις απλές προσαρμογές για να κάνετε τα Windows 10 δικό σας. Διαβάστε περισσότερα δεν γίνεται ποτέ. Για ορισμένους, η αλλαγή της ταπετσαρίας φόντου είναι αρκετή για να εξουδετερώσει τη φλόγα της προσαρμογής. Για άλλους (όπως εμένα) ψάχνοντας για τον επόμενο καλύτερο τρόπο προσαρμογής της εμπειρίας της επιφάνειας εργασίας σας είναι κάτι πάθος.
Μια από τις μεγαλύτερες ασκήσεις προσαρμογής είναι η δημιουργία ενός ζωντανού και διαδραστικού περιβάλλοντος των Windows. Προγράμματα όπως η εξαιρετικά δημοφιλής εφαρμογή Windows Rainmeter είναι μια θεά για τον geek που απολαμβάνει τις ώρες δαπανών προσαρμόζοντας μια επιβλητική επιφάνεια εργασίας Πώς να προσαρμόσετε τα Windows 10: Ο πλήρης οδηγόςΜπορείτε να διακοσμήσετε το γραφείο σας - γιατί ο υπολογιστής σας; Μάθετε πώς μπορείτε να κάνετε τα Windows να φαίνονται όπως ακριβώς θέλετε. Κάντε τον υπολογιστή σας δικό σας, με δωρεάν εργαλεία. Διαβάστε περισσότερα .
Αλλά γιατί ξοδεύετε ώρες με το Photoshop, όταν με αυτά τα απλά κόλπα μπορείτε να έχετε ένα εντυπωσιακό ζωντανό υπόβαθρο μέσα σε λίγα λεπτά;

Εγκαταστήστε το Rainmeter
Μόλις εγκαταστήσετε και ξεκινήσετε Rainmeter, θα λειτουργήσει στο παρασκήνιο και θα είναι προσπελάσιμη στη συρταρωτή οθόνη κοντά στο ρολόι του Taskbar.
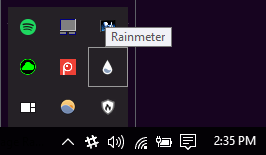
Πριν μπερδευτείτε με το Rainmeter, είναι καλύτερο να εξοικειωθείτε με τα χαρακτηριστικά του. Ο διαχειριστής Rainmeter έχει τρεις κατηγορίες: Δέρματα, Διατάξεις, και Ρυθμίσεις. Το μενού δερμάτων περιέχει όλα τα πακέτα εικονιδίων και τα εργαλεία και θα χρησιμοποιηθεί περισσότερο κατά την προσαρμογή της επιφάνειας εργασίας σας. Μπορείτε να προσθέσετε νέες κεφαλές και φακέλους σε αυτό το μενού στο Αυτό το PC> Έγγραφα> Rainmeter> Skins.
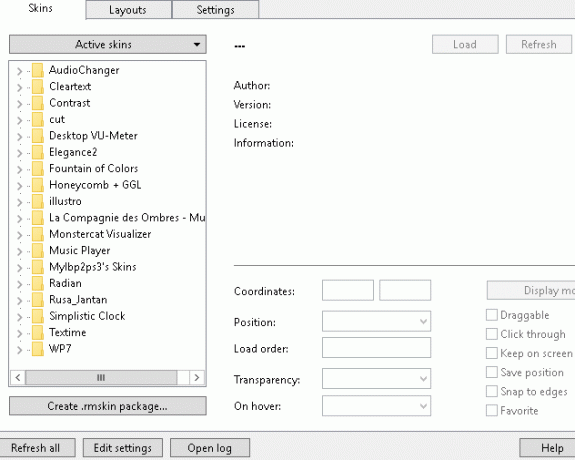
Το rainmeter χρησιμοποιεί αρχεία INI για τη δημιουργία προσαρμοσμένων εικονιδίων και δερμάτων. Το καλύτερο χαρακτηριστικό των αρχείων INI είναι η εύκολη επεξεργασία τους, καθώς τα αρχεία INI ανοίγουν με οποιοδήποτε πρόγραμμα επεξεργασίας κειμένου και οι παράμετροί τους είναι εύκολα μεταβλητές.
1. Εφέ 3D Visualizer
Ο στόχος μας είναι να μιμηθούμε το αποτέλεσμα του εικονοσκοπίου που φαίνεται παρακάτω:
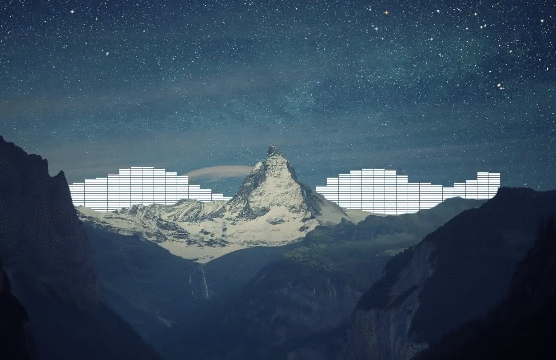
Το προσκήνιο της ταπετσαρίας καλύπτει τον οπτικό αισθητήρα Rainmeter, ο οποίος δημιουργεί ένα δροσερό 3D εφέ με την ταπετσαρία. Παρόλο που μπορεί να φαίνεται περίπλοκο, η διαδικασία για αυτό είναι τόσο εύκολη όσο και ελαφριά στις υπολογιστικές μηχανές επεξεργασίας.
Βήμα 1: Επιλέξτε ένα φόντο
Επιλέξτε μια ταπετσαρία που έχει και τα στοιχεία του προσκηνίου και του φόντου από το get-go. Το παραπάνω παράδειγμα δείχνει ένα λευκό και μπλε βουνό με ένα γαλάζιο ουρανό, το οποίο ταιριάζει απόλυτα με τις λευκές γραμμές ήχου. Το σύστημα χρωμάτων είναι επίσης σημαντικό, αλλά δεν είναι απαραίτητο.
Έχω επιλέξει μια ελάχιστη ταπετσαρία από Απλοί επιτραπέζιοι υπολογιστές, τα οποία παρέχουν εκατοντάδες δωρεάν, ελάχιστες ταπετσαρίες για την επιφάνεια εργασίας. Για να διευκολυνθεί η διαδικασία, δημιουργήστε ένα φάκελο που ονομάζεται Τομή στο χώρο του Rainmeter Skins (Αυτό το PC> Έγγραφα> Rainmeter> Skins) και αποθηκεύστε την ταπετσαρία σας σε αυτόν το φάκελο.
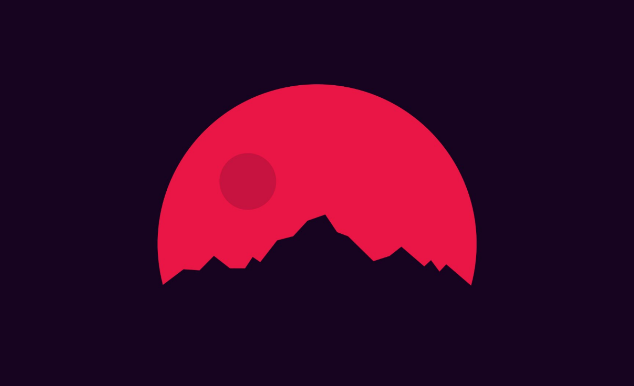
Όσο πιο απλό το φόντο, τόσο το καλύτερο. αυτή η συγκεκριμένη ταπετσαρία επιφάνειας εργασίας αποτελείται μόνο από τρία χρώματα και χρησιμοποιεί ένα χρώμα ως το προσκήνιο. Αυτό θα διευκολύνει την επεξεργασία, ώστε να μπορέσουμε να δημιουργήσουμε το σωστό 3D εφέ.
Κάντε διπλό κλικ στην ταπετσαρία για να ανοίξετε τη συλλογή Windows 10. Κάντε δεξιό κλικ στην επιλογή Wallpaper> Set as> Set as background για να ορίσετε το πρώτο επίπεδο του φόντου σας.
Βήμα 2: Αποκοπή νέων στοιχείων
Για να αποκλείσετε τα μέρη που θέλουμε, δημιουργήστε ένα αντίγραφο της ταπετσαρίας σας και επεξεργαστείτε τη διαγράφοντας το φόντο της εικόνας. Χρησιμοποιώντας τον επεξεργαστή εικόνας της επιλογής σας, διαγράψτε το φόντο από την ταπετσαρία Clipping Magic: Αφαιρέστε το φόντο από κάθε φωτογραφία σε λίγα μόνο κλικΗ αφαίρεση του φόντου από μια φωτογραφία είναι κάτι που μπορούν να κάνουν οι επαγγελματίες του Photoshop στον ύπνο τους, αλλά αν βρείτε τη διαδικασία σκληρή - και το Photoshop ακριβά - μπορείτε να συγχωρεθείτε. Χάρη στο Clipping Magic, ... Διαβάστε περισσότερα . Χρησιμοποιώ το GIMP, έναν ελεύθερο και δυναμικό επεξεργαστή εικόνας. Μπορείτε να χρησιμοποιήσετε ένα εργαλείο Wand ή Color Select για να επιλέξετε και να κόψετε το φόντο από την εικόνα. (Είναι ακόμα πιο εύκολο αν χρησιμοποιείτε το Photoshop Μάθετε την επεξεργασία φωτογραφιών στο Photoshop: Αποκτήστε τα βασικά κάτω σε 1 ώραΤο Photoshop είναι ένα εκφοβιστικό πρόγραμμα - αλλά με μόνο μία ώρα, μπορείτε να μάθετε όλα τα βασικά στοιχεία. Πιάσε μια φωτογραφία που θέλετε να επεξεργαστείτε και ας ξεκινήσουμε! Διαβάστε περισσότερα .)
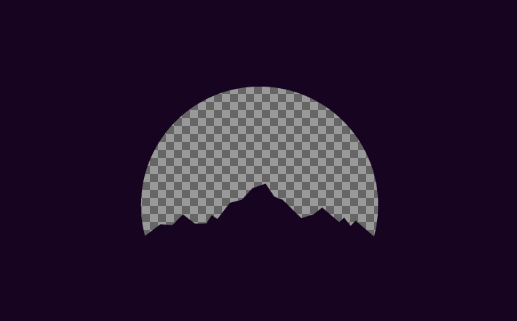
Αφού κόψετε το φόντο, αποθήκευση ή εξαγωγή του αρχείου ως PNG Να γνωρίζετε πότε να χρησιμοποιήσετε ποια μορφή αρχείου: PNG vs. JPG, DOC vs. PDF, MP3 εναντίον FLACΓνωρίζετε τις διαφορές μεταξύ JPG και PNG, ή MP3 και FLAC; Αν δεν γνωρίζετε ποιες μορφές αρχείων θέλετε να χρησιμοποιήσετε, ας σας καθοδηγήσουμε στις διακρίσεις τους. Διαβάστε περισσότερα προκειμένου να διατηρηθεί η διαφάνειά της. Εάν το κομμάτι που κόβετε φαίνεται λευκό ή μαύρο σε μια μικρογραφία, μην ανησυχείτε. η εικόνα σας εξακολουθεί να κόβεται. Ονομάστε αυτό το επεξεργασμένο αρχείο οτιδήποτε θέλετε, αλλά προσπαθήστε να το ονομάσετε κάτι που μπορείτε να θυμηθείτε.
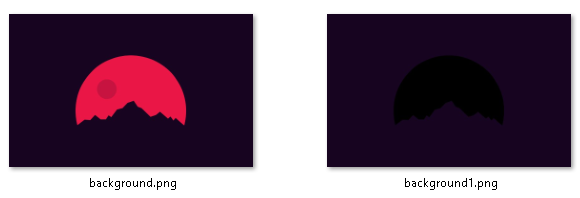
Μπορείτε να δείτε την επέκταση αρχείου στο όνομα αρχείου κάτω από Πλήκτρο Windows + X> Πίνακας ελέγχου> Εμφάνιση και εξατομίκευση> Επιλογές εξερευνητών αρχείων> Προβολή> Αποεπιλογή Απόκρυψη επεκτάσεων για γνωστούς τύπους αρχείων.
Βήμα 3: Δημιουργήστε το αρχείο INI
Το επόμενο βήμα είναι να δημιουργήσετε το αρχείο INI, το οποίο θα προσθέσει το νεοσύστατο φόντο στο φόντο. Στο δικό μας Τομή φάκελο, κάντε δεξί κλικ στο παράθυρο και επιλέξτε Νέο> Έγγραφο κειμένου. Ανοίξτε το αρχείο και προσθέστε τα εξής:
[Rainmeter] Ενημέρωση = -1 [Ιστορικό] Meter = Εικόνα. ImageName = wallpaperfilename.png. W = ψήφισμα. H = ψήφισμα
ο Ενημέρωση = -1 η παράμετρος εμποδίζει αυτόματα την ενημέρωση του φόντου, γεγονός που μειώνει τη χρήση του δέρματος από τον επεξεργαστή. ο Ιστορικό η παράμετρος παραθέτει τον τύπο μετρητή (ergo Rainmeter) και τις αναφορές της ταπετσαρίας που έχετε επεξεργαστεί. Αλλαγή wallpaperfilename.png στο πραγματικό όνομα αρχείου ταπετσαρίας.
ο W και H οι παράμετροι παραμένουν για την ανάλυση της οθόνης σας. Αντικαθιστώ resolutionwidth και resolutionheight με τους αντίστοιχους αριθμούς.
Όταν τελειώσετε, πηγαίνετε στο Αρχείο> Αποθήκευση ως και να αποθηκεύσετε το αρχείο με όποιο όνομα προτιμάτε με την πρόσθετη επέκταση .ini στο τέλος.
Εάν έχει εισαχθεί σωστά κάθε παράμετρος, το Rainmeter θα μπορεί να διαβάσει το αρχείο INI και να εμφανιστεί στον πίνακα διαμόρφωσης. Κάντε κλικ στο αναπτυσσόμενο μενού δίπλα στο δικό σας Τομή και κάντε διπλό κλικ στο έγγραφο INI φορτώνω το δέρμα.
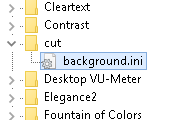
Στη συνέχεια, προσαρμόστε τις ρυθμίσεις Rainmeter για την ταπετσαρία αποκοπής.
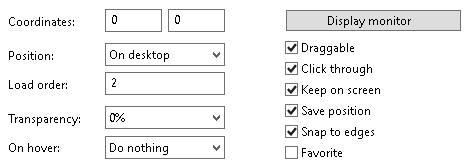
Ρυθμίστε το Θέση προς το Στην επιφάνεια εργασίας και το Παραγγελία φορτίου προς το 2. Η θέση θα καθοριστεί όπου πρέπει να τοποθετηθεί η ταπετσαρία, και η σειρά φόρτωσης θα στρώσει τα δέρματα σας έτσι ώστε να επιτύχουν το επιθυμητό αποτέλεσμα. Ελεγξε το Κάντε κλικ μέσα για να απενεργοποιήσετε τις επιλογές δεξί κλικ.
Σημείωση: Το άνοιγμα των επιλογών Rainmeter θα κρύψει προσωρινά τη γραμμή εργασιών σας πίσω από την ταπετσαρία που έχετε επεξεργαστεί. Το rainmeter υποθέτει ότι επεξεργάζεστε το περιεχόμενο των δερμάτων σας. Κλείστε τις επιλογές Rainmeter για να αποκαλύψετε σωστά τη Γραμμή εργασιών.
Βήμα 4: Κάντε λήψη του δέρματος του Visualizer
Για να ολοκληρώσετε το εφέ, κατεβάστε ένα δέρμα οπτικού αισθητήρα Rainmeter. Προτιμώ τη χρήση Κρήνη των χρωμάτων για τις εκτεταμένες επιλογές προσαρμογής και κομψή σχεδίαση. Κάντε λήψη και εκτελέστε το αρχείο MRSKIN για να ξεκινήσετε.
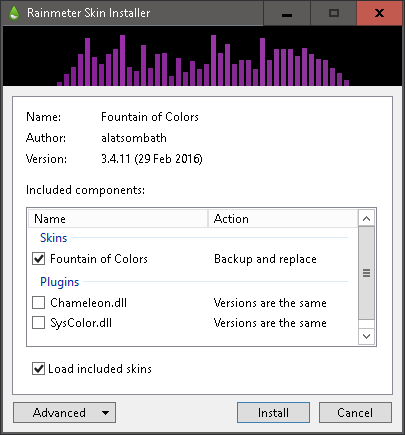
Τοποθετήστε το αρχείο INI του Fountain of Color στις ρυθμίσεις σας Rainmeter. Τοποθετήστε το δέρμα πάνω ή κοντά στην περιοχή αποκοπής της ταπετσαρίας σας. Αλλαξε το Παραγγελία φορτίου προς το 1 οπότε είναι φορτωμένο πριν από τη διακοπή και να αλλάξει Θέση προς το Κάτω μέρος.
Προαιρετικός: Η Κρήνη των Χρωμάτων κάνει πολύ εύκολη την αλλαγή του χρώματος του οπτικοποιητή, δημιουργώντας δυναμικές περιοχές χρωμάτων για βελτιωμένη εμφάνιση. Στο πρόγραμμα Rainmeter, ανοίξτε Κρήνη χρωμάτων> ΡυθμίσειςWindows> ΡυθμίσειςWindow.ini για να αποκτήσετε πρόσβαση στις ρυθμίσεις.
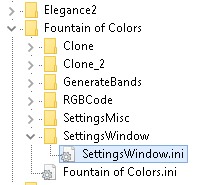
Ο ευκολότερος τρόπος για να επιλέξετε ένα αισθητικά ευχάριστο χρώμα για τον οπτικοποιητή του ήχου σας είναι να αλλάξετε το Χρώματα ταπετσαριών - Μέση επιλογή, η οποία δίνει στον οπτικοποιητή του ήχου σας το μέσο χρώμα της ταπετσαρίας σας.
Βήμα 5: Το τελικό προϊόν
Εδώ είναι το αποτέλεσμα χωρίς την αλλαγή χρώματος ή τη στρωματοποίηση του εικονογράφου.
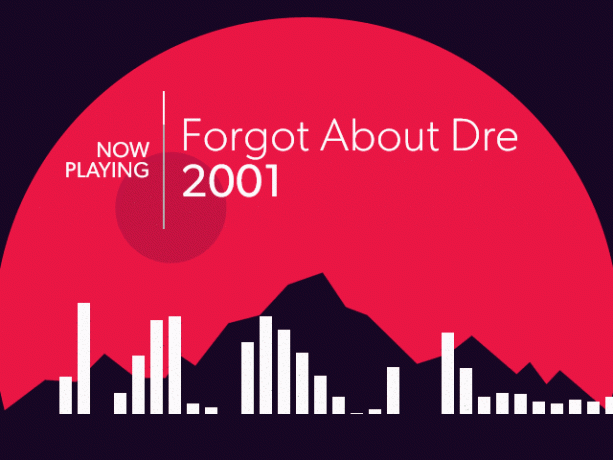
Εδώ είναι το αποτέλεσμα μετά την αλλαγή χρώματος και τη στρωματοποίηση.
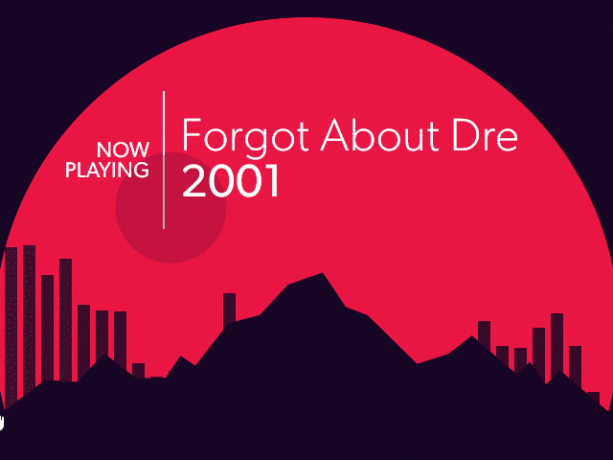
Θα πρέπει να έχετε το επιθυμητό αποτέλεσμα με το δικό σας υπόβαθρο και οπτικοποιητή ήχου. Εάν όχι, μην ξεχάσετε να ελέγξετε τις ρυθμίσεις στοιβασίας στο παράθυρο Rainmeter.
2. Εφέ αλλαγής φόντου στο ποντίκι
Αυτό το εφέ είναι ιδανικό για την προσθήκη ενός ποντικιού πάνω από τη λειτουργία στην επιφάνεια εργασίας σας.
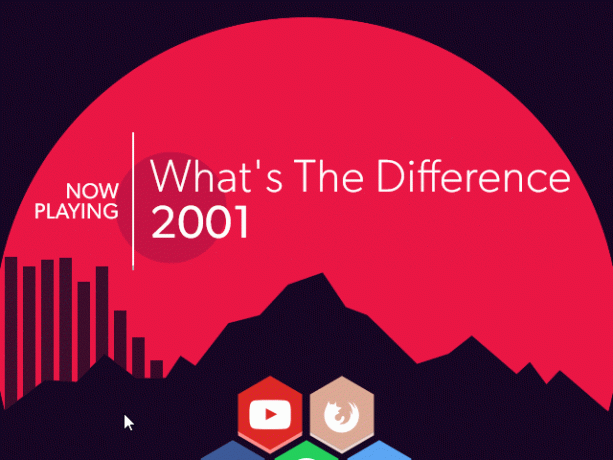
Κατεβάστε το δημοφιλές Κηρήθρα Rainmeter δέρμα, το οποίο έρχεται με προεπιλεγμένα εικονίδια και φόντο. Απλά εγκαταστήστε και φορτώστε αρχεία INI της Honeycomb για να δημιουργήσετε το φαινόμενο του ποντικιού.
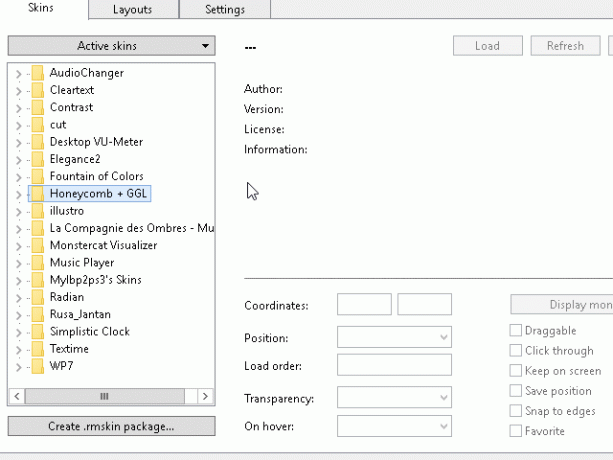
Μια πιο δύσκολη μέθοδος φαίνεται παρακάτω, η οποία επιτρέπει προσαρμοσμένα εικονίδια και υπόβαθρα μαζί με την προσθήκη λογότυπων αρχείων PNG. Παρ 'όλα αυτά, είναι πολύ παρόμοια με τη μέθοδο 3D Effect Rainmeter.
Μπορεί να χρειαστεί λίγο περισσότερο, αλλά η εκμάθηση των ενδείξεων του Rainmeter είναι μια ανεκτίμητη ικανότητα, η οποία ανοίγει έναν κόσμο ευκαιριών προσαρμογής.
3. Βίντεο Ταπετσαρία
Για εκείνους που θα προτιμούσαν να έχουν συνεχή κίνηση στο παρασκήνιο τους, μπορείτε να παίξετε βίντεο χρησιμοποιώντας την ταπετσαρία σας VLC. Συνήθως αντιμετωπίζεται ως α κορυφαία βίντεο και συσκευή αναπαραγωγής μουσικής 5 καλύτερες δωρεάν συσκευές αναπαραγωγής πολυμέσων για WindowsΤο καλύτερο μέσο αναπαραγωγής πολυμέσων για εσάς είναι αυτό που σας αρέσει περισσότερο. Εδώ είναι οι καλύτερες δωρεάν εφαρμογές media player για να εξετάσετε τα Windows. Διαβάστε περισσότερα , Το VLC έχει επίσης τη δυνατότητα να ορίσει βίντεο ως ταπετσαρία. Είναι τόσο εύκολο όσο το άνοιγμα ενός απλού βίντεο στο VLC και η μετάβαση Βίντεο> Ρύθμιση ως ταπετσαρία. Εδώ είναι ένα εξαιρετικό παράδειγμα από reddit χρήστη /u/teebane:
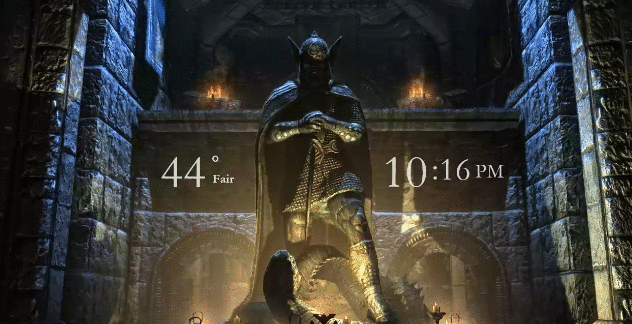
Αν και αυτό είναι μόνο μια μέθοδος για τη δημιουργία μιας ζωντανής ταπετσαρίας, υπάρχουν πολλοί άλλοι τρόποι να δημιουργήστε κινούμενα ζωντανά wallpapers για Windows Πώς να ορίσετε ζωντανές ταπετσαρίες και κινούμενα φόντα επιφάνειας εργασίας στα Windows 10Θέλετε να απολαύσετε την επιφάνεια εργασίας των Windows 10 με μερικά κινούμενα φόντα; Εδώ είναι τι πρέπει να κάνετε. Διαβάστε περισσότερα .
Αναπνεύστε τη ζωή στο φόντο της επιφάνειας εργασίας σας
Θα ήθελα να ευχαριστήσω την κοινότητα του sub-reddit /r/rainmeter, η οποία παρέχει συνεχώς ενημερωμένη έμπνευση για νέα δέρματα Rainmeter και τεχνικές.
Γιατί να εγκαταστήσετε ένα βαρετό, στατικό υπόβαθρο όταν μπορείτε να κάνετε την εμπειρία της επιφάνειας εργασίας σας πολύ πιο δυναμική; Όλες αυτές οι μέθοδοι έχουν ελεγχθεί διεξοδικά τόσο για την απόδοση όσο και για τη χαμηλή χρήση του επεξεργαστή, έτσι ώστε να μπορείτε να απολαμβάνετε τη ζωντανή ταπετσαρία σας χωρίς πολύ υστέρηση στον υπολογιστή σας.
Σημειώστε ότι αν δεν θέλετε να χρησιμοποιήσετε το Rainmeter, μπορείτε ακόμα ορίστε ένα κινούμενο GIF ως ταπετσαρία Πώς να χρησιμοποιήσετε ένα κινούμενο GIF ως Wallpaper σας στα Windows 10Από τη μια πλευρά, οι στατικές ταπετσαρίες είναι βαρετές. Από την άλλη, οι ταπετσαρίες βίντεο είναι πολύ ακραίες. Εδώ είναι ο συμβιβασμός που χρειάζεστε: animated GIFs! Διαβάστε περισσότερα χρησιμοποιώντας άλλα εργαλεία και μεθόδους. Και αν η κινούμενη ταπετσαρία δεν είναι για σας, ελέγξτε τα εντυπωσιακά σκοτεινά sites ταπετσαρίας για την επιφάνεια εργασίας σας 12 Δροσερά Dark Wallpaper Sites που είναι τέλειες για την επιφάνεια εργασίας σαςΟι σκοτεινές ταπετσαρίες μπορούν να κάνουν τα πάντα σε μια πολυσύχναστη επιφάνεια εργασίας standout. Εδώ είναι μερικές επιλογές επιλογής, αν σας αρέσουν τα σκοτεινά wallpapers της επιφάνειας εργασίας. Διαβάστε περισσότερα αντι αυτου.
Ο Christian είναι μια πρόσφατη προσθήκη στην κοινότητα MakeUseOf και ένας άπληστος αναγνώστης όλων, από την πυκνή λογοτεχνία μέχρι τις κόμικς Calvin και Hobbes. Το πάθος του για την τεχνολογία ταιριάζει μόνο με την επιθυμία και την προθυμία του να βοηθήσει. εάν έχετε οποιεσδήποτε ερωτήσεις σχετικά με (κυρίως) τίποτα, μη διστάσετε να στείλετε email μακριά!


