Διαφήμιση
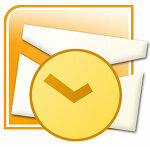 Αυτό είναι ένα άλλο από αυτά που μαθαίνει κάποιος από την ανεπιθύμητη εμπειρία. Αν είστε στην πλειοψηφία που έχει βιώσει μια συντριβή του συστήματος, τότε θα συναισθηματικά με τα μαλλιά σχισμές ταιριάζει που συνοδεύουν την απώλεια των αποθηκευμένων μηνυμάτων, των επαφών και των διαφόρων δεδομένων ηλεκτρονικού ταχυδρομείου.
Αυτό είναι ένα άλλο από αυτά που μαθαίνει κάποιος από την ανεπιθύμητη εμπειρία. Αν είστε στην πλειοψηφία που έχει βιώσει μια συντριβή του συστήματος, τότε θα συναισθηματικά με τα μαλλιά σχισμές ταιριάζει που συνοδεύουν την απώλεια των αποθηκευμένων μηνυμάτων, των επαφών και των διαφόρων δεδομένων ηλεκτρονικού ταχυδρομείου.
Για εκείνους των οποίων το προτιμώμενο πρόγραμμα-πελάτη ηλεκτρονικού ταχυδρομείου είναι το Microsoft Outlook 2007 σε αυτόνομο μηχάνημα, υπάρχουν πέντε τρόποι για να δημιουργήσετε αντίγραφα ασφαλείας των δεδομένων του Microsoft Outlook, να αποφύγετε το άγχος και να αποθηκεύσετε τα δεδομένα σας. Σημειώστε ότι τα ακόλουθα ισχύουν για αρχεία δεδομένων μόνο και δεν στις ρυθμίσεις της γραμμής εργαλείων, τα αρχεία υπογραφής και τις καταχωρίσεις προφίλ.
-
Μη αυτόματη αντιγραφή του αρχείου του Outlook
- Η προεπιλεγμένη θέση για το XP είναι C: / Έγγραφα και ρυθμίσεις /% username% / Τοπικές ρυθμίσεις / Δεδομένα εφαρμογής / Microsoft / Outlook /
- Η προεπιλεγμένη θέση για τα Vista είναι C: / Χρήστες /% όνομα χρήστη% / AppData / Τοπικό / Microsoft / Outlook /
-
Μετακινήστε το αρχείο του Outlook
Με τον ίδιο τρόπο διατηρούμε τα άλλα πολύτιμα αρχεία από τον κακό τρόπο, αποθηκεύοντας το σε διαφορετικό διαμέρισμα, μπορούμε επίσης να αλλάξουμε την προεπιλεγμένη θέση του αρχείου PST του Outlook. Εδώ είναι μια περίληψη "|
- Κλείστε το Outlook
- Εντοπίστε το αρχείο PST μέσω της προεπιλεγμένης διαδρομής, όπως προαναφέρθηκε.
- Αντιγράψτε το σε άλλο διαμέρισμα.
- Επανεκκινήστε το Outlook - όταν εμφανιστεί η ερώτηση, χρησιμοποιήστε το κουμπί περιήγησης για να κατευθύνετε το Outlook στη νέα τοποθεσία.
- Ενημερώστε όλους τους κανόνες του Οδηγού που ενδεχομένως έχετε προσαρμόσει με τη νέα διαδρομή.
(Προληπτικά μετονομάστε το αρχείο PST στην παλιά τοποθεσία. Για παράδειγμα, αλλάξτε το Outlook.pst στο Outlook.old. Σε περίπτωση αποτυχίας, μπορείτε να επιστρέψετε στο παλιό αρχείο.)
-
Η εισαγωγή και εξαγωγή βοηθάει
Πρόκειται για μια διαδικασία 5 βημάτων, η οποία εξάγει τους φακέλους αλληλογραφίας σας σε οποιαδήποτε καθορισμένη τοποθεσία. Η Εισαγωγή και η Εξαγωγή στο Outlook 2007 σάς επιτρέπει να εξάγετε ολόκληρο το φάκελο Προσωπικό ή τους επιλεγμένους φακέλους σε άλλη τοποθεσία (ή διαμέρισμα).
- Κάντε κλικ στο Αρχείο - Εισαγωγή και Εξαγωγή "
- Επιλέγω Εξαγωγή σε αρχείο
- Επιλέγω Αρχείο προσωπικών φακέλων (.pst)
- Επιλέξτε τον φάκελο για εξαγωγή από - π.χ. Προσωπικός φάκελος. Ελεγχος Συμπεριλάβετε υποφακέλους αν θέλετε να συμπεριλάβετε όλους τους υποφακέλους (όπως επαφές) στον προσωπικό φάκελο. Μπορείτε να ρυθμίσετε ένα επιλεκτικό αντίγραφο ασφαλείας μέσω ενός Φίλτρο για την εξαγωγή συγκεκριμένων μηνυμάτων.
- Επιλέξτε μια ασφαλή τοποθεσία για να αποθηκεύσετε το εξαγόμενο αρχείο. Ένα πάτημα του Φινίρισμα Το κουμπί τερματίζει την εργασία.
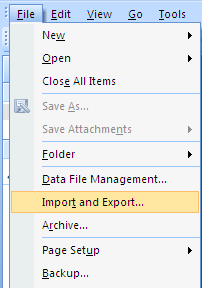
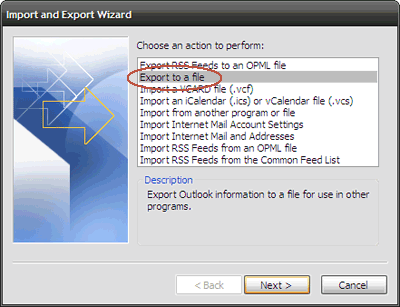
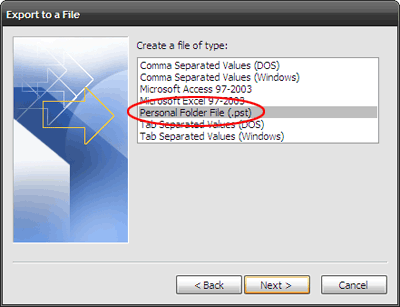
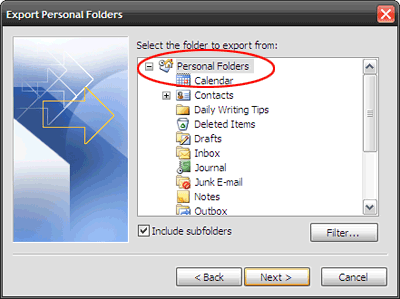
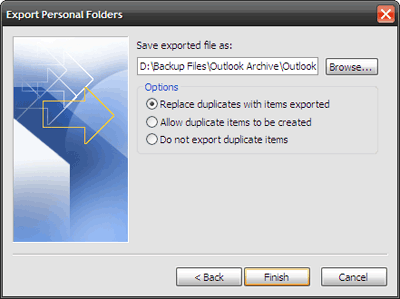
Το πρόσθετο δημιουργίας αντιγράφων ασφαλείας των προσωπικών φακέλων στη διάσωση
Πηγαίνετε για ένα λογισμικό τρίτου μέρους
Το Outlook αποθηκεύει όλες τις πληροφορίες αλληλογραφίας σε ένα αρχείο με επέκταση "~.pst‘. Ένα αρχείο "πίνακα προσωπικών αποθηκευτικών δεδομένων" αποθηκεύει όλα τα δεδομένα του λογαριασμού, όπως μηνύματα ηλεκτρονικού ταχυδρομείου, επαφές, ημερολόγιο, σημειώσεις και καταχωρήσεις ημερολογίου.
Το αρχείο PST μπορεί επίσης να έχει πρόσβαση ακολουθώντας Αρχείο - Διαχείριση αρχείων δεδομένων - Επίλεξε το Φάκελος δεδομένων αυτί. Επιλέξτε τους προσωπικούς σας φακέλους και κάντε κλικ στο Άνοιγμα φακέλου "
Αφού εντοπίσετε το αρχείο που το υποστηρίζει σε οποιοδήποτε ασφαλές χώρο, όπως μια διαφορετική μονάδα δίσκου, ένα CD-ROM ή μια μονάδα USB είναι μια απλή διαδικασία αντιγραφής-επικόλλησης.
Για να επαναφέρετε τα δεδομένα, πηγαίνετε στο Αρχείο - Άνοιγμα - Αρχείο δεδομένων του Outlook "" Περιηγηθείτε στη θέση δημιουργίας αντιγράφων ασφαλείας και επιλέξτε το αρχείο. Σε περίπτωση σφάλματος, κάντε δεξί κλικ και καταργήστε την επιλογή του Μόνο για ανάγνωση χαρακτηριστικό στο αρχείο PST Ιδιότητες αυτί.
Για να επαναφέρετε τα δεδομένα, ακολουθήστε παρομοίως τον οδηγό που αρχίζει με το αρχείο - Εισαγωγή και Εξαγωγή "|- Εισαγωγή από άλλο πρόγραμμα ή αρχείο - Προσωπικό αρχείο φακέλου (.pst) - περιηγηθείτε στην τοποθεσία δημιουργίας αντιγράφων ασφαλείας και κάντε κλικ στο κουμπί Τέλος.
Σημείωση: Ο τρόπος εισαγωγής και εξαγωγής δεν είναι ιεραρχικός επειδή δεν δημιουργεί αντίγραφα ασφαλείας των ρυθμίσεων χρήστη (δηλ ιδιότητες σχεδιασμού φακέλου) όπως επιλογές προβολής, φόρμες, δικαιώματα, κανόνες και ειδοποιήσεις ή αυτόματη αρχειοθέτηση Ρυθμίσεις.
Τα προηγούμενα βήματα θα μπορούσαν να στείλουν το ντροπαλός μεταξύ μας σε έναν ύπνο. Η βοήθεια ενός πρόσθετου του Microsoft Outlook - "~Προστασία προσωπικών φακέλων'Μας σώζει μερικά κλικ του ποντικιού. Απλά δημιουργεί αντίγραφα ασφαλείας των αρχείων PST σε τακτά χρονικά διαστήματα σε μια καθορισμένη τοποθεσία.
Με την εγκατεστημένη λήψη 159KB, περιηγηθείτε στο Αρχείο - Δημιουργία αντιγράφων ασφαλείας. ο Επιλογές η ρύθμιση στο εργαλείο σάς επιτρέπει να επιλέξετε τη συχνότητα των αντιγράφων ασφαλείας, τα αρχεία που δημιουργούν αντίγραφα ασφαλείας και την τοποθεσία για την δημιουργία αντιγράφων ασφαλείας.
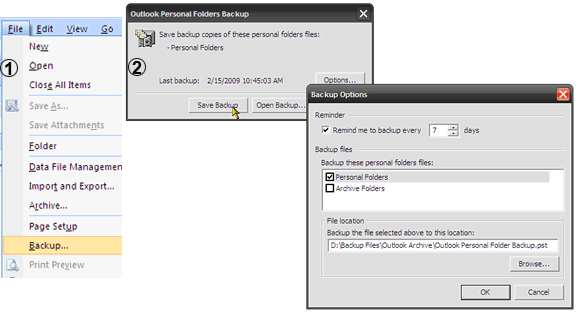
Το πρόσθετο δημιουργίας αντιγράφων ασφαλείας των προσωπικών φακέλων υποστηρίζεται από τα Outlook 2007, 2003 και 2002.
Εδώ στο MakeUseOf, καλύψαμε πολύ έδαφος μιλώντας για λογισμικό τρίτου μέρους. Μπορείτε να βρείτε μια ανάρτηση 5 τρόποι για να κρατήσετε τα μηνύματα ηλεκτρονικού ταχυδρομείου σας 5 τρόποι για να δημιουργήσετε αντίγραφο ασφαλείας του μηνύματος ηλεκτρονικού ταχυδρομείου σας Διαβάστε περισσότερα και ένα για το Amic Email Backup εργαλείο Amic E-Mail Backup - ένα καλό πράγμα σε ένα μικρό πακέτο Διαβάστε περισσότερα .
Το λογισμικό τρίτου μέρους δικαιολογείται σε καταστάσεις όπου πρέπει να αντιμετωπίσετε πολλούς πελάτες. Με την ταπεινή μου άποψη, εάν ψάχνετε μόνο να δημιουργήσετε αντίγραφα ασφαλείας των δεδομένων του Microsoft Outlook, οι παραπάνω απαριθμημένες λύσεις μπορούν να είναι αποτελεσματικά δίχτυα ασφαλείας.
Έχετε δημιουργήσει αντίγραφα ασφαλείας των μηνυμάτων ηλεκτρονικού ταχυδρομείου του Microsoft Outlook 2007; Πιστεύετε ότι η λήψη αυτών των ενεργητικών βημάτων τώρα θα σας εξοικονομήσει κάποιες καούρες αργότερα; Ενημερώστε μας »|
Ο Saikat Basu είναι αναπληρωτής συντάκτης για το Internet, τα Windows και την παραγωγικότητα. Μετά την απομάκρυνση του βάρους ενός MBA και μιας δεκαετίας καριέρας μάρκετινγκ, είναι πλέον παθιασμένος με το να βοηθήσει τους άλλους να βελτιώσουν τις ικανότητές τους για την αφήγηση. Εξετάζει το αγνοούμενο κόμμα της Οξφόρδης και μισεί κακά στιγμιότυπα οθόνης. Αλλά οι ιδέες για την Φωτογραφία, το Photoshop και την Παραγωγικότητα μαθαίνουν την ψυχή του.
