Διαφήμιση
Θέλετε να προβάλλετε slideshows που ξεπερνούν τα απλά διαλυτικά διασταυρώσεων και τη μουσική υποβάθρου μιας μουσικής; Η Apple iMovie για Mac OS X μπορεί να σας βοηθήσει να δημιουργήσετε επαγγελματικές παρουσιάσεις παρουσίασης παρουσίασης με λίγες προηγούμενες δεξιότητες.
Μπορείτε να δημιουργήσετε παρουσιάσεις χρησιμοποιώντας εφαρμογές ιστού ή κινητής τηλεφωνίας ή ακόμα και σε iPhoto ή Aperture. Ωστόσο, όπως δείχνει το σημερινό άρθρο, το iMovie παρέχει μερικά ακόμα στοιχεία ελέγχου για την προσθήκη τίτλων, τον έλεγχο των εφέ πανοράματος του Ken Burns και την προσαρμογή της έντασης και της εξασθένισης της μουσικής υπόκρουσης.
Το iMovie 11, μαζί με άλλα προγράμματα iLife, έρχεται προεγκατεστημένο με νέες αγορές υπολογιστών Mac. Εάν δεν έχετε εγκαταστήσει την πιο πρόσφατη έκδοση στον παλαιότερο σας Mac, μπορείτε να το κατεβάσετε από το Mac App Store για $ 14.99. Οι περισσότερες από τις οδηγίες που εμφανίζονται σε αυτό το σεμινάριο ισχύουν επίσης για το iMovie 10.
Προετοιμασία φωτογραφίας
Πριν ξεκινήσετε την προβολή παρουσίασης στο iMovie, πρέπει να το κάνετε να περικόψετε και να επεξεργαστείτε τις φωτογραφίες σας στο iPhoto Πώς να επεξεργαστείτε εύκολα τις φωτογραφίες σας με το iPhoto [Mac] Διαβάστε περισσότερα ή Ανοιγμα Aperture 3.5 Προσφέρει την καλύτερη γκάμα φωτογραφιών και Επεξεργασία Εργαλεία για MacΠαρά το γεγονός ότι προορίζεται για επαγγελματίες, οποιοσδήποτε χρήστης Mac που βγάζει και επεξεργάζεται πολλές φωτογραφίες θα κάνει καλά για να αναβαθμίσει στον επαγγελματικό επεξεργαστή φωτογραφιών της Apple, το Aperture. Διαβάστε περισσότερα . Παρόλο που οι φωτογραφίες μπορούν επίσης να περικοπούν και να βελτιωθούν στο iMovie, είναι πιο εύκολο να κάνετε τη δουλειά σε μία από τις εφαρμογές φωτογραφιών της Apple.

Στη συνέχεια, δημιουργήστε ένα λεύκωμα όλων των φωτογραφιών και τα οργανώστε με τη σειρά που θέλετε να παρουσιαστούν. Παρόλο που μπορείτε να κανονίσετε τη σειρά των φωτογραφιών για slideshows στο iMovie, είναι πιο εύκολο να τα οργανώσετε στο iPhoto ή το Aperture πρώτα και στη συνέχεια να αναδιατάξετε μερικά από αυτά στο iMovie όπως απαιτείται.
Μπορεί επίσης να είναι καλή ιδέα να επιλέξετε τις φωτογραφίες σας και να δημιουργήσετε μια παρουσίαση στο iPhoto (Αρχείο> Νέα παρουσίαση διαφανειών) ή το Aperture (Αρχείο> Νέα> Παρουσίαση) για να πάρετε μια ιδέα για το πώς θα φανεί. Για το δοκιμαστικό πρόγραμμά σας, απλά χρησιμοποιήστε το κλασικό θέμα ή το θέμα του Ken Burns σε μια από τις εφαρμογές φωτογραφίας για να κάνετε προεπισκόπηση της διάρκειας μιας παρουσίασης και της ρύθμισης των φωτογραφιών. Αυτό το βήμα είναι προαιρετικό, αλλά μπορείτε να το βρείτε λίγο χρόνο προστασίας πριν δημιουργήσετε μια παρουσίαση στο iMovie, όπου μπορείτε να κάνετε πιο λεπτή ρύθμιση των εφέ Ken Burns.
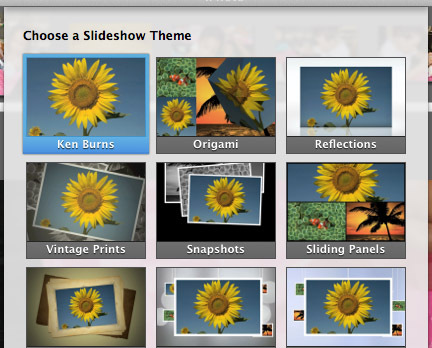
Δημιουργία προβολής διαφανειών στο iMovie
Αν δεν έχετε χρησιμοποιήσει το iMovie πολύ, μην αισθάνεστε εκφοβισμένοι από τη διάταξη και τους ελέγχους του. Το iMovie βασικά έχει τα παρόμοια χαρακτηριστικά drag-and-drop και editing που βρίσκονται στο iPhoto και το Aperture. Η μεγαλύτερη πρόκληση θα είναι η προσαρμογή των εφέ πανοραμικής λήψης και, αν χρειαστεί, η ηχητική λωρίδα εξασθενίζει από την προβολή διαφανειών.
Όταν ανοίγετε το iMovie, η βιβλιοθήκη σας iPhoto (ή Aperture) θα εμφανίζεται στην αριστερή πλευρά του iMovie, καθώς και μια ενότητα για τη διαχείριση των έργων της βιβλιοθήκης iMovie. Από προεπιλογή, το iMovie οργανώνει όλες τις εισαγόμενες ταινίες και φωτογραφίες σας κατά ημερομηνία. Αν δεν έχετε χρησιμοποιήσει ποτέ το iMovie, θα δημιουργήσει ένα συμβάν με την τρέχουσα ημέρα που έχει εκχωρηθεί ως τίτλος, η οποία μπορεί να αλλάξει κάνοντας διπλό κλικ πάνω του και δημιουργώντας έναν νέο τίτλο.
Δημιουργία προβολής διαφανειών
Επιλέξτε ένα θέμα για το έργο σας. Μπορείτε να κάνετε κλικ σε ένα θέμα και να κάνετε προεπισκόπηση για να πάρετε μια ιδέα για τα εφέ κίνησης. Ανάλογα με το έργο σας, το θέμα Simple, Album Album, Comic Book ή Scrapbook λειτουργεί καλύτερα για τις slideshows φωτογραφιών.
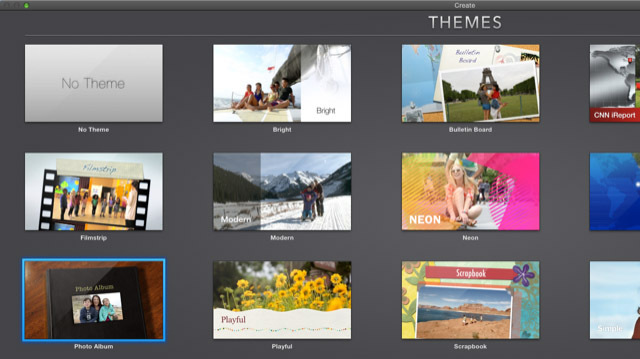
Σημείωση: Μετά την εφαρμογή ενός θέματος σε ένα έργο, μπορεί να αλλάξει σε διαφορετικό, επιλέγοντας το έργο (και αποεπιλέγοντας κλιπ στη χρονοσειρά), και κάνοντας κλικ στο Ρυθμίσεις κάτω από τη γραμμή εργαλείων.
Δώστε στο slideshow σας έναν τίτλο (ο οποίος μπορεί να αλλάξει) και επιλέξτε ένα συμβάν για να το τοποθετήσετε. Όταν δημιουργηθεί το νέο έργο, θα εμφανιστεί ένα κενό χρονικό πλαίσιο.
Κάντε κλικ στη βιβλιοθήκη σας iPhoto ή Aperture και εντοπίστε το άλμπουμ των φωτογραφιών που δημιουργήσατε. Κάντε διπλό κλικ για να το ανοίξετε.
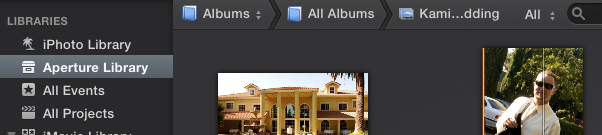
Εάν οι φωτογραφίες σας είναι με τη σειρά που θέλετε, επιλέξτε όλες τις και μεταφέρετέ τις στη χρονολογική σειρά. Μπορείτε επίσης να σύρετε και να επιλέξετε κάθε φωτογραφία με βάση την παραγγελία που θέλετε. Ακόμη και μετά τις φωτογραφίες που έχουν τοποθετηθεί στο χρονοδιάγραμμα, μπορούν ακόμα να ρυθμιστούν. Εάν, για παράδειγμα, δεν σας αρέσει η φωτογραφία που εμφανίζεται στο θέμα του καλύμματος, μεταφέρετε και αποθέστε μια άλλη φωτογραφία στην αρχή της χρονικής γραμμής.
Με το έργο σας επιλεγμένο, πατήστε το πλήκτρο διαστήματος για να παίξετε μια προεπισκόπηση της παρουσίασης διαφανειών προτού αρχίσετε να επεξεργάζεστε. Παρατηρήστε όταν τοποθετείτε ένα δρομέα στο παράθυρο του θεατή, εμφανίζονται τα χειριστήρια του θεατή για την έναρξη και παύση του βίντεο, αναπαράγοντας ένα ή περισσότερα επιλεγμένα κλιπ μια φορά, παρακάμπτοντας μπροστά και πίσω μεταξύ των μονών κλιπ ή αναπαραγωγή της ταινίας σε πλήρη οθόνη τρόπος.
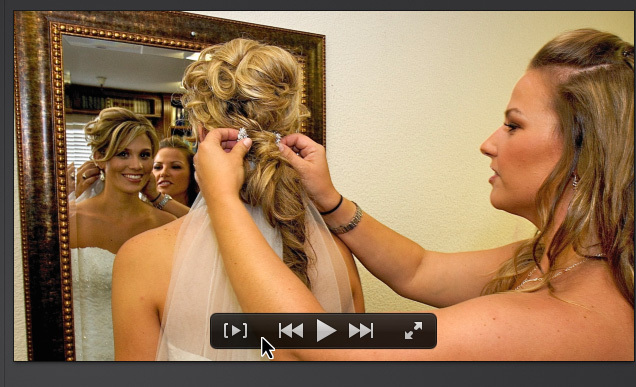
Προσθήκη μουσικής φόντου
Πριν αρχίσετε να επεξεργάζεστε τα εφέ πανοραμικής αναπαραγωγής και τη διάρκεια της παρουσίασης, θα πρέπει να προσθέσετε την επιλογή της μουσικής υποβάθρου. Προσπαθήστε να αντιστοιχίσετε όσο το δυνατόν περισσότερο τον συνδυασμό των εφέ πανοραμικής και της μουσικής στο περιεχόμενο των φωτογραφιών.
Μπορείτε να έχετε πρόσβαση σε μουσικά κομμάτια στη βιβλιοθήκη του iTunes στην ενότητα Βιβλιοθήκη περιεχομένου του iMovie ή να εντοπίσετε τα κομμάτια σας και να τα σύρετε στο χρονοδιάγραμμα. Μπορείτε επίσης να επιλέξετε ένα κομμάτι στη βιβλιοθήκη και να πατήσετε το μι για να το προσθέσετε γρήγορα στη χρονολογική σειρά. Το εκπαιδευτικό βίντεο στο πάνω μέρος αυτού του άρθρου περιγράφει τον τρόπο με τον οποίο μπορείτε να προσθέσετε και να επεξεργαστείτε κομμάτια στη χρονολογική σειρά.
Επεξεργασία της προβολής διαφανειών σας
Τα εφέ πανοραμικής εφαρμογής που εφαρμόζονται αρχικά σε κλιπ στο iMovie δεν θα είναι πάντα ακριβώς όπως τα θέλετε, οπότε η επεξεργασία των εφέ Ken Burns είναι εκεί που πιθανότατα θα περάσετε το μεγαλύτερο μέρος του χρόνου σας. Σημειώστε ότι το iMovie αποθηκεύει το έργο σας καθώς εργάζεστε και έχει απεριόριστο αριθμό καταστάσεων ανατροπής.
Πριν ξεκινήσετε την επεξεργασία, ίσως θέλετε να αυξήσετε το μέγεθος προβολής των κλιπ ώστε να μπορούν εύκολα να επιλεγούν και να επεξεργαστούν. Κάντε αυτό κάνοντας κλικ στο εικονίδιο ταινιών ταινιών στα δεξιά και αυξήστε το μέγεθος.

Επίσης, σημειώστε στο χρονικό πλαίσιο ότι μπορείτε να δείτε το τρέχον μήκος της παρουσίασης, το χρονοδιάγραμμα μεταξύ κάθε κλιπ και όταν τοποθετείτε τον κέρσορα πάνω σε ένα κλιπ, το iMovie δείχνει το μήκος του κλιπ.
Άλλες λειτουργίες επεξεργασίας και κοινή χρήση
Αν και τα θέματα του iMovie δεν μπορούν να προσαρμοστούν πλήρως, κάντε κλικ στο Μεταβάσεις και Τίτλοι τμήμα του iMovie επιτρέπει την αλλαγή των μορφών μετάβασης και τίτλου σε ένα θέμα.
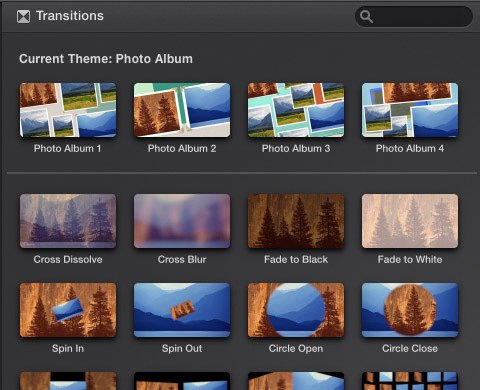
Για να αλλάξετε το στυλ μετάβασης, επιλέξτε ένα διαφορετικό στυλ και σύρετέ το σε ένα υπάρχον στυλ στη χρονολογική σειρά. Το iMovie δίνει την επιλογή να εφαρμόσει το στυλ σε μια μόνο μετάβαση ή σε όλα αυτά.
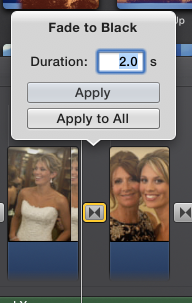
Μπορούν επίσης να επιλεγούν πρόσθετα κλιπ τίτλου και πιστώσεις και να μεταφερθούν στη χρονολογική σειρά.
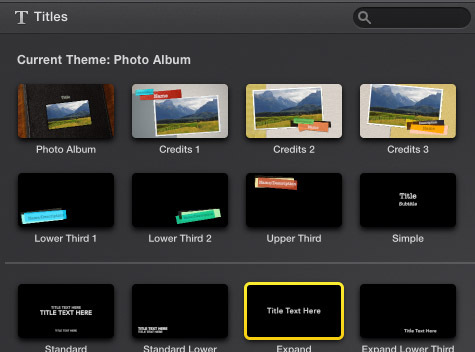
Όταν το slideshow σας τελειώσει, το iMovie διευκολύνει την εξαγωγή του έργου σας είτε σε αρχείο ταινίας, είτε σε ηλεκτρονικό ταχυδρομείο είτε σε ιστότοπο κοινωνικής δικτύωσης. Ίσως θελήσετε επίσης να εξάγετε την προβολή διαφανειών σας στο iTunes και στο iMovie Theatre.
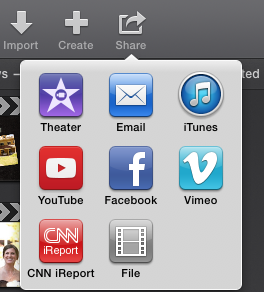
Συμβουλές iMovie
Κατά τη δημιουργία slideshows στο iMovie απαιτούνται περισσότερα βήματα από τη δημιουργία τους σε μία από τις εφαρμογές φωτογραφιών της Apple ή σε διαδικτυακές εφαρμογές, η πρόσθετη εργασία παρέχει μια πιο στιλβωμένη παρουσίαση διαφανειών.
Αν θέλετε να δημιουργήσετε διαφάνειες φωτογραφιών και κολάζ φωτογραφιών / βίντεο στα Windows, πάρτε το SmartSHOW 3D για τον υπολογιστή σας SmartSHOW 3D: Cool Software Slideshow για τον υπολογιστή σαςΤο SmartSHOW 3D είναι ένα εύχρηστο λογισμικό προβολής βίντεο και φωτογραφιών που σας επιτρέπει να κάνετε κουνιστές παρουσιάσεις μέσα σε λίγα λεπτά. Ετσι δουλευει. Διαβάστε περισσότερα ή για μια online επιλογή, ελέγξτε πώς να δημιουργήστε επαγγελματικές παρουσιάσεις με την Canva Πώς να δημιουργήσετε την τέλεια επαγγελματική παρουσίαση στο CanvaΜπορεί να μην χρειάζεστε το Microsoft PowerPoint! Η Canva μπορεί να σας βοηθήσει να κάνετε επαγγελματικές παρουσιάσεις στο μισό χρόνο. Διαβάστε περισσότερα .
Image Credit: Dean Drobot μέσω του Shutterstock.com
Ο Μπακάρι είναι ελεύθερος συγγραφέας και φωτογράφος. Είναι ένας μακροχρόνιος χρήστης Mac, οπαδός μουσικής τζαζ και οικογενειακός άνθρωπος.

