Διαφήμιση
Ένας εκπληκτικός αριθμός χρήσιμων ενεργειών στο Safari στο iOS κρύβονται πίσω από μακριές πιέσεις, χειρονομίες, και 3D Touch Όλα μπορείτε να κάνετε με 3D Touch στο iPhone σαςΤο 3D touch είναι πραγματικά ένα φανταχτερό όνομα για μια οθόνη ευαίσθητη στην πίεση, αλλά προσθέτει μια ολόκληρη σειρά πρόσθετων επιλογών εισόδου στο iOS. Διαβάστε περισσότερα . Το UI του προγράμματος περιήγησης είναι απλό, καθαρό και απότομο και ενώ το εκτιμώ αυτό, έρχεται με το κόστος της μειωμένης δυνατότητας ανακάλυψης.
Είτε είστε νέος στο iPhone ή το iPad είτε έχετε χρησιμοποιήσει το Safari εδώ και χρόνια, είμαι βέβαιος ότι θα βρείτε κάτι καινούργιο και χρήσιμο σε αυτήν τη λίστα.
1. Πατήστε τα κουμπιά
Σχεδόν ολόκληρη η κάτω γραμμή εργαλείων, εκτός από το κουμπί Κοινή χρήση, έχει κάποια επιλογή μακράς εκτύπωσης.
Πατήστε παρατεταμένα το Σελιδοδείκτης εικονίδιο θα σας δώσει επιλογές για να προσθέσετε γρήγορα την τρέχουσα σελίδα ως σελιδοδείκτη, να την στείλετε στο Λίστα ανάγνωσης ή σε Κοινόχρηστοι σύνδεσμοι (εάν έχετε ενεργοποιήσει τη λειτουργία).
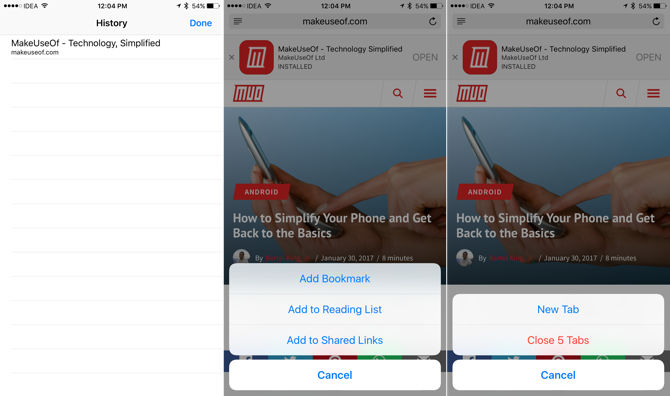
Οι ενέργειες εναλλαγής καρτελών είναι ακόμη πιο χρήσιμες, δίνοντάς σας ένα εξαιρετικά γρήγορο τρόπο για να δημιουργήσετε μια νέα καρτέλα ή για να κλείσετε όλες τις ανοιχτές καρτέλες.
Πατήστε παρατεταμένα τα κουμπιά προς τα πίσω ή προς τα εμπρός για να λάβετε μια λίστα με τις σελίδες που μπορείτε να επιστρέψετε / προωθήσετε.
2. Εικονίδιο εφαρμογής εφαρμογής αφής 3D
Εάν χρησιμοποιείτε ένα iPhone 6 ή μεγαλύτερο, αρχίστε να το χρησιμοποιείτε Γρήγορες ενέργειες ως πύλη στο Safari. Όταν αγγίζετε 3D το εικονίδιο εφαρμογής, θα βρείτε επιλογές για να ανοίξετε μια νέα καρτέλα, μια ιδιωτική καρτέλα ή για να μεταβείτε στη λίστα ανάγνωσης.

Τις περισσότερες φορές πηγαίνω στο Safari, γιατί θέλω να κάνω κάτι νέο, σαν μια νέα αναζήτηση Google. Η επιλογή 3D Touch σάς επιτρέπει να μεταβείτε απευθείας στη γραμμή αναζήτησης, με το πληκτρολόγιο να είναι ήδη έτοιμο.
3. Αναζήτηση για καρτέλες
Το Safari στο iOS 10 σας επιτρέπει να ανοίξετε απεριόριστες καρτέλες. Αυτό σημαίνει ότι υπάρχουν περίπου 100 καρτέλες στο Safari. Αλλά αυτό κάνει την εύρεση των παλαιών καρτών του Safari σκληρότερη. Φυσικά, υπάρχει ένας τρόπος αναζήτησης μέσα από όλες τις ανοιχτές καρτέλες, αλλά και πάλι, είναι κρυμμένη.

Πατήστε το κουμπί εναλλαγής καρτελών, εδώ θα δείτε μια λίστα με όλες τις καρτέλες σας. Στη συνέχεια, γυρίστε το τοπίο του τηλεφώνου σας (θα χρειαστεί να απενεργοποιήσετε το κλείδωμα πορτρέτου στο Κέντρο ελέγχου, εάν το έχετε ενεργοποιήσει) και θα εντοπίσετε το Αναζήτηση μπαρ στην επάνω αριστερή γωνία.
Στο iPad, θα βρείτε τη γραμμή αναζήτησης ακριβώς στην κορυφή της εναλλαγής καρτελών (όπως στο Safari στο Mac 15 Essential Safari Συμβουλές και κόλπα για χρήστες MacΚοιτάξτε πέρα από το προφανές και αποκάλυψε τη χρησιμότητα του γρήγορου και ενεργειακά αποδοτικού προγράμματος περιήγησης ιστού της Apple. Διαβάστε περισσότερα ).
4. Χρήση και προσαρμογή της λειτουργίας ανάγνωσης

Δεν χρησιμοποιώ Λίστα ανάγνωσης υπάρχουν πολύ καλύτερες επιλογές (Pocket και Instapaper), αλλά το Safari Αναγνώστης mode είναι ένα εντελώς διαφορετικό κτήνος. Ακριβώς αγγίζοντας ένα κουμπί στο αριστερό άκρο της γραμμής URL μετατρέπει μια χαοτική σελίδα σε μια οργανωμένη, ελάχιστη, διαμορφωμένη σελίδα.
ο Αα μπορείτε να επιλέξετε μεταξύ διαφορετικών γραμματοσειρών, μεγέθους κειμένου και νυχτερινής λειτουργίας. Αυτός είναι ένας πολύ καλός τρόπος για να διαβάσετε περιεχόμενο ιστού, ειδικά τη νύχτα.
5. Χρησιμοποιήστε την επιλογή 3D Touch για να δείτε το σε σελίδες

Εάν το iPhone σας υποστηρίζει 3D Touch, μπορείτε να πιέσετε πιο σκληρά σε μια σύνδεση για να δείτε μια αναδυόμενη προβολή της σελίδας. Αυτός είναι ένας πολύ καλός τρόπος για να δείτε μια σύνδεση πριν αποφασίσετε να μπείτε. Θέλετε να το διαβάσετε; Πιέστε ξανά βαθύτερα και θα ανοίξει. Ή απλά σηκώστε το δάχτυλό σας για να σβήσετε.
6. Κοινή χρήση συνδέσμων χωρίς να τους ανοίξετε
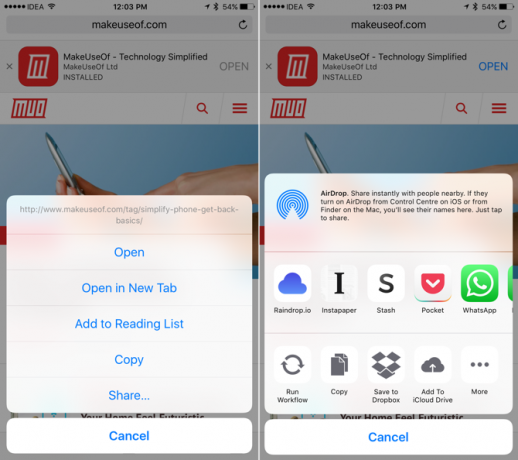
Τυχαία σκόνταψα σε αυτό το χαρακτηριστικό και είμαι πραγματικά χαρούμενος που το έκανα. Εάν εκτελείτε το iOS 10, μπορείτε να πατήσετε πατώντας ένα σύνδεσμο οπουδήποτε στο Safari και να επιλέξετε Μερίδιο από το μενού για να εμφανιστεί το εγγενές φύλλο Share.
Αυτό σημαίνει ότι μπορώ να κάνω ενδιαφέροντα πράγματα όπως να στείλω ένα σύνδεσμο σε μια σημείωση στις σημειώσεις της Apple ή στο Pocket χωρίς να ανοίξει ποτέ τη σελίδα.
7. Αγγίξτε και κρατήστε πατημένο το για να κάνετε επικόλληση και μετάβαση

Αν έχετε ένα σύνδεσμο στο πρόχειρο που θέλετε να ανοίξετε στο Safari ή έχετε κάποιο κείμενο που θέλετε αναζήτηση στο Google, πατήστε και κρατήστε πατημένο στη γραμμή URL την επόμενη φορά (αντί να το αγγίξετε για να εμφανιστεί το πληκτρολόγιο).
Θα πάρετε ένα Επικόλληση και μετάβαση ή Επικόλληση και αναζήτηση επιλογή ανάλογα με το τι έχετε στο πρόχειρο. Είναι μια εξοικονόμηση σε πραγματικό χρόνο.
8. Ζητήστε την επιφάνεια εργασίας

Εάν έχετε ένα iPad Pro, ειδικά το μεγάλο, θα καταλήξετε να το κάνετε αυτό αρκετά συχνά. Για να ζητήσετε έναν ιστότοπο για τη σελίδα που επισκέπτεστε, πατήστε και κρατήστε πατημένο το Φορτώνω πάλι κουμπί. Θα πάρετε ένα Ζητήστε την επιφάνεια εργασίας στο μενού επιλογών.
Εάν χρησιμοποιείτε έναν αποκλεισμό περιεχομένου, αυτό είναι επίσης το σημείο όπου θα βρείτε την επιλογή επαναφόρτωσης του ιστότοπου χωρίς παρεμποδιστές περιεχομένου. Μπορείτε επίσης να βρείτε την επιλογή να ζητήσετε τον ιστότοπο της επιφάνειας εργασίας μέσω της γραμμής ενεργειών κάτω από την κανονική Μερίδιο μενού.
9. Εύρεση κειμένου στη σελίδα

Όταν διαβάζετε ένα μεγάλο άρθρο ή κοιτάζετε κάτι επάνω στη Wikipedia Το καλύτερο της Wikipedia: 5 εφαρμογές για να βρείτε περίεργα ή ενδιαφέροντα άρθραΗ Wikipedia μπορεί να είναι συναρπαστική, περίεργη ή παράξενη. Αυτά τα πέντε μοναδικά εργαλεία θα σας βοηθήσουν σε ενδιαφέρουσες σελίδες στη Wikipedia. Διαβάστε περισσότερα , θα πρέπει να κάνετε το ol ' Ctrl + F χορός. Το Safari διαθέτει επίσης αυτό το χαρακτηριστικό και υπάρχουν μερικοί τρόποι για να έχετε πρόσβαση σε αυτό.
Το πιο εύκολο είναι να πατήσετε στη γραμμή URL και να πληκτρολογήσετε αυτό που ψάχνετε - κάτω από το ιστορικό και τους προτεινόμενους ιστότοπους θα βρείτε μια επιλογή για Σε αυτήν την σελίδα. Εναλλακτικά, μπορείτε να αγγίξετε το Μερίδιο και επιλέξτε Βρείτε στη σελίδα από την κάτω σειρά.
10. Γυρίστε το Safari σε έναν Αναγνώστη Feed
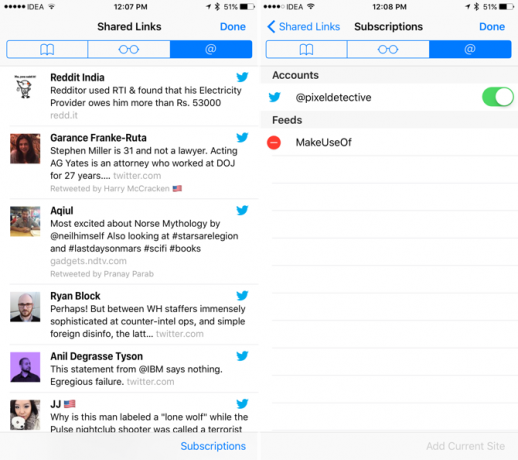
Το Safari έχει ένα χαρακτηριστικό που ονομάζεται "Κοινόχρηστοι σύνδεσμοι" ("Shared Links"). Μπορείτε να προσθέσετε μια ροή από μια σελίδα και τα νέα άρθρα θα εμφανιστούν εδώ. Ή συνδεθείτε με τον λογαριασμό σας Twitter για να δείτε όλους τους συνδέσμους που μοιράζονται τα άτομα που ακολουθείτε.
Στο iPhone ή το iPad, πατήστε το Σελιδοδείκτες εικόνισμα. και στη συνέχεια επιλέξτε την καρτέλα με το @ σύμβολο για να ξεκινήσετε.
11. Πραγματοποιήστε τη διαίρεση οθόνης στο iPad

Στο iOS 10, το Safari σας επιτρέπει να περιηγηθείτε σε δύο σελίδες δίπλα-δίπλα. Μπορείτε να ξεκινήσετε με μερικούς τρόπους.
Αγγίξτε παρατεταμένα μια καρτέλα και σύρετέ την προς τα δεξιά ή προς τα αριστερά έως ότου εμφανιστεί μια μαύρη γραμμή. Στη συνέχεια, αφήστε την καρτέλα εκεί και θα ανοίξει στο Split View.
Μπορείτε επίσης να πατήσετε πατημένο ένα σύνδεσμο και να πατήσετε Ανοίξτε στο Σπλιτ Προβολή.
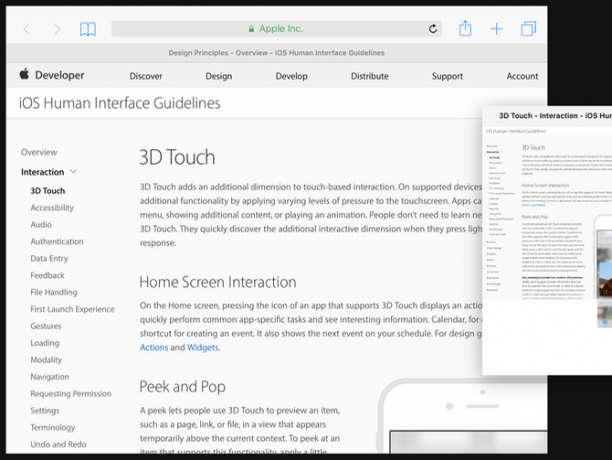
Μπορείτε να ξεκινήσετε τη διαίρεση της οθόνης πατώντας και κρατώντας πατημένο το Φορτώνω πάλι και επιλέγοντας Άνοιγμα προβολής διαχωρισμού.
12. Αποθηκεύστε μια σελίδα ως PDF
Μερικές φορές χρειάζεστε ένα αντίγραφο χωρίς σύνδεση μιας ιστοσελίδας και ένας από τους ευκολότερους τρόπους για να το κάνετε είναι να δημιουργήσετε ένα PDF της σελίδας από το Safari.

Αγγίξτε το Μερίδιο, μετακινηθείτε στη μεσαία σειρά και βρείτε Αποθήκευση PDF σε iBooks. Η σελίδα θα αποθηκευτεί ως PDF στην εφαρμογή iBooks. Αλλά μόλις το PDF βρίσκεται σε iBooks, δεν είναι εύκολο να το μοιραστείτε με άλλες εφαρμογές.
Στο iOS 10, υπάρχει ένας άλλος τρόπος εξαγωγής της σελίδας ως PDF.
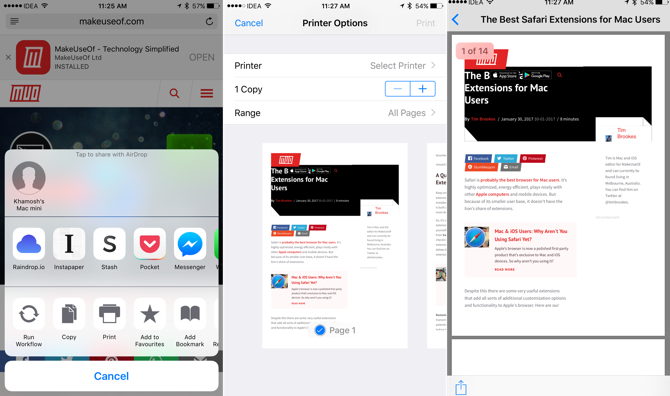
Από την κάτω σειρά του φύλλου κοινόχρηστου στοιχείου, επιλέξτε Τυπώνω. Θα δείτε μια προεπισκόπηση της σελίδας εδώ. 3D Touch μία φορά για την πλωτή προβολή Peek και 3D Touch άλλη φορά για να εμφανιστεί ολόκληρη η προβολή PDF (αν η συσκευή σας δεν διαθέτει 3D Touch, σύρετε με δύο δάχτυλα).

Τώρα, από εδώ, πατήστε το Μερίδιο κουμπί. Θα δείτε μια λίστα με εφαρμογές που υποστηρίζουν την εισαγωγή PDF. Και θα βρείτε επίσης την επιλογή προσθήκης του PDF στο Dropbox ή στο iCloud Drive (αν είναι ενεργοποιημένο).
13. Ανοίξτε ή κλείστε μια καρτέλα από απόσταση
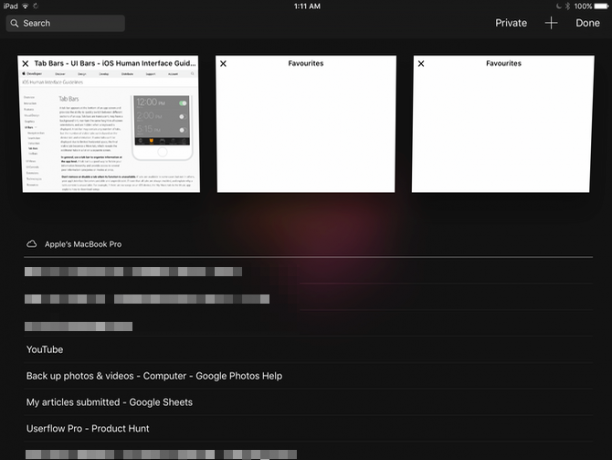
Εάν χρησιμοποιείτε πολλαπλές συσκευές Apple και το πρόγραμμα περιήγησης που χρησιμοποιείτε είναι το Safari, θα διαπιστώσετε ότι μπορείτε να αποκτήσετε πρόσβαση σε καρτέλες από όλες τις μηχανές σας στο Safari. Οι καρτέλες iCloud είναι πραγματικά χρήσιμες κατά την εναλλαγή μεταξύ των συσκευών.
Μπορείτε επίσης να χρησιμοποιήσετε αυτήν τη λειτουργία για να κλείσετε από απόσταση μια καρτέλα σε άλλο μηχάνημα. Στο μεταγωγέα καρτελών, μετακινηθείτε προς τα κάτω μέχρι να βρείτε iCloud Tabs, σύρετε προς τα αριστερά σε μια καρτέλα και επιλέξτε Διαγράφω.
14. Ανοίξτε μια καρτέλα πρόσφατα κλειστή
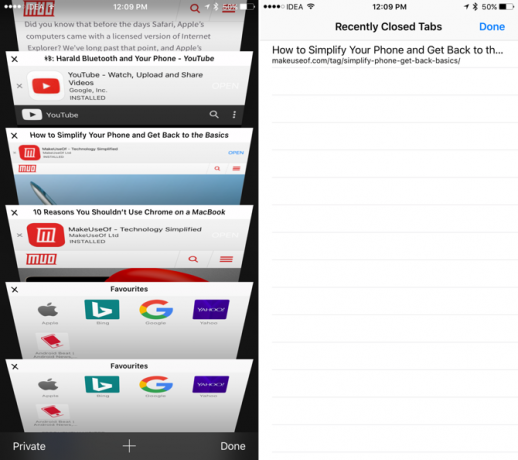
Τα δάχτυλά σας είναι ολισθηρά και είναι πάρα πολύ εύκολο να περάσετε από μια γλωττίδα. Και δεν θα βρείτε έναν προφανή τρόπο για να το επαναφέρετε.
Πατήστε στο κουμπί επιλογής καρτελών στην κάτω δεξιά γωνία και πατήστε παρατεταμένα το συν "+" κουμπί. Αυτό θα φέρει μια λίστα με πρόσφατα κλειστές καρτέλες.
15. Αναπαραγωγή βίντεο YouTube στο παρασκήνιο
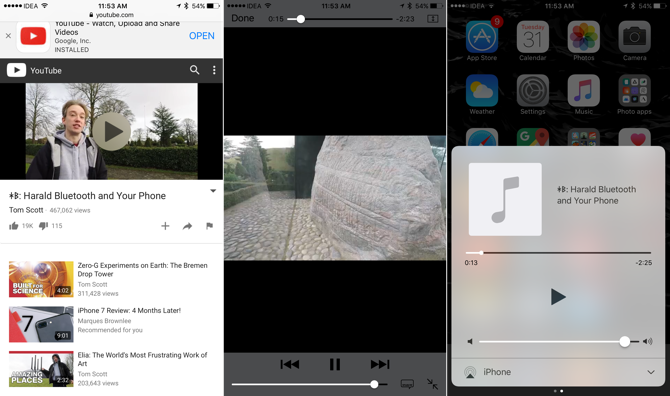
Ενώ μπορείτε να πάρετε εφαρμογές τρίτων για να το κάνετε αυτό, το Safari προσφέρει έναν απλό τρόπο χαμηλής τεχνολογίας ακρόασης μόνο στον ήχο από το YouTube Πώς να μετατρέψετε τα βίντεο YouTube σε MP3 για ακρόαση εκτός σύνδεσηςΔείτε πώς μπορείτε να μετατρέψετε οποιοδήποτε μουσικό βίντεο YouTube σε MP3 και να σώσετε τον εαυτό σας από περιττές απώλειες εύρους ζώνης. Διαβάστε περισσότερα , στο παρασκήνιο.
Ανοίξτε ένα βίντεο YouTube στο Safari και ξεκινήστε την αναπαραγωγή. Στη συνέχεια, πατήστε το κουμπί Αρχική σελίδα και μεταβείτε στην Αρχική οθόνη. Σύρετε προς τα επάνω για να εμφανιστεί το Κέντρο ελέγχου και από το παράθυρο "Αναπαραγωγή" πατήστε το κουμπί "Αναπαραγωγή". Η αναπαραγωγή ήχου θα ξεκινήσει τώρα.
Χρησιμοποιήστε τις Επεκτάσεις στο Safari για να κάνετε περισσότερα
Σε αντίθεση με το Safari στο Mac Οι καλύτερες επεκτάσεις Safari για χρήστες MacΤο Safari είναι ίσως το καλύτερο πρόγραμμα περιήγησης για χρήστες Mac, αλλά μπορείτε να το καταφέρετε ακόμα καλύτερα με μερικά καλά επιλεγμένα επεκτάσεις. Διαβάστε περισσότερα , το αντίστοιχο iOS δεν υποστηρίζει τις επεκτάσεις του προγράμματος περιήγησης. Αλλά από το iOS 8, οι εφαρμογές απέκτησαν τη δυνατότητα να συνδέσουν τις δικές τους επεκτάσεις που μπορούν να συνδεθούν στο σύστημα φύλλων Share.
Εφόσον έχετε εγκαταστήσει την εφαρμογή και έχετε ενεργοποιήσει την επέκταση, μπορείτε να κάνετε πολλά ενδιαφέροντα πράγματα. Σαν αποθήκευση μιας σελίδας στην εφαρμογή Σημειώσεις Πώς να χρησιμοποιήσετε τις σημειώσεις της Apple ως ερευνητικό εργαλείοΗ δωρεάν εφαρμογή Notes της Apple μπορεί να αποτελέσει απαραίτητη βοήθεια για την έρευνα τόσο σε υπολογιστή όσο και σε φορητή συσκευή. Διαβάστε περισσότερα , εκτελώντας μια ροή εργασίας χρησιμοποιώντας την εφαρμογή Workflow Νέο στην αυτοματοποίηση iOS; 10 ροές εργασίας για να ξεκινήσετεΓνωρίζατε ότι μπορείτε να αυτοματοποιήσετε πολλές συνήθεις εργασίες στο iPhone σας με μια απλή εφαρμογή που ονομάζεται Workflow; Διαβάστε περισσότερα και πολλά άλλα.
Ποιες είναι μερικές από τις αγαπημένες σας συμβουλές και κόλπα για το Safari; Μοιραστείτε μαζί μας στα παρακάτω σχόλια.
Ο Khamosh Pathak είναι ανεξάρτητος συγγραφέας τεχνολογίας και σχεδιαστής εμπειρίας χρήστη. Όταν δεν βοηθά τους ανθρώπους να εκμεταλλευτούν την τρέχουσα τεχνολογία τους, βοηθά τους πελάτες να σχεδιάσουν καλύτερες εφαρμογές και ιστότοπους. Στον ελεύθερο χρόνο του, θα τον βρείτε να παρακολουθεί ειδικές κωμωδίες στο Netflix και να προσπαθεί για άλλη μια φορά να περάσει από ένα μακρύ βιβλίο. Είναι @pixeldetective στο Twitter.


