Διαφήμιση
Η Microsoft πηγαίνει all in για τα Windows 10, επιτέλους συνειδητοποιώντας το όνειρο της ύπαρξης εφαρμογών που τρέχουν μεταξύ των πλατφορμών. Σε συνδυασμό με την επίσημη υποστήριξη για το Arduino, έχετε στη διάθεσή σας ένα ισχυρό νέο εργαλείο: τη δυνατότητα να δημιουργείτε εύκολα καθολικές εφαρμογές των Windows που έχουν μια σύνδεση υλικού στον πραγματικό κόσμο.
Δείτε πώς μπορείτε να ξεκινήσετε, ακόμα και αν δεν έχετε προγραμματίσει ποτέ κάποια εφαρμογή των Windows πριν.
Πριν διαβάσετε, δείτε το demo του τι θα κάνουμε.
Θα πρέπει να σημειώσω ότι δεν έχω χρησιμοποιήσει το Visual Studio, ή ακόμα και άγγιξε το C #, από περίπου 10 χρόνια πριν. Έρχομαι σε αυτό από την οπτική γωνία μιας νέας εγκατάστασης του Visual Studio και έχοντας ξεχάσει όλα όσα γνωρίζω.
Εάν είστε ήδη πολύ έμπειρος με τον προγραμματισμό των εφαρμογών των Windows ή ακόμα και αναζητάτε έναν απλό τρόπο να ξεκινήσετε τον προγραμματισμό στα Windows χωρίς αυτά τα αρχεία Arduino, δοκιμάστε το Ryan's οδηγός για την κατασκευή μιας απλής εφαρμογής της Visual Basic
Πώς μπορείτε να κάνετε τη δική σας απλή εφαρμογή με VBAΘέλετε να μάθετε πώς να κάνετε τη δική σας εφαρμογή VBA για την επίλυση προβλημάτων; Χρησιμοποιήστε αυτές τις συμβουλές για να δημιουργήσετε το δικό σας λογισμικό VBA. Διαβάστε περισσότερα . Οι απόλυτοι προγραμματιστές αρχαρίων μπορεί να θέλουν να ελέγξουν έξω μου Προγραμματισμός 101 Τα βασικά του προγραμματισμού υπολογιστών 101 - Μεταβλητές και τύποι δεδομένωνΈχοντας παρουσιάσει και μίλησε λίγο για τον Αντικειμενοστρεφή Προγραμματισμό πρίν και όπου το όνομά του προέρχεται από, σκέφτηκα ότι είναι καιρός να περάσουμε από τα απόλυτα βασικά του προγραμματισμού σε ένα μη-γλωσσικό συγκεκριμένο τρόπος. Αυτό... Διαβάστε περισσότερα (και μέρος 2ο Τα απόλυτα βασικά του προγραμματισμού για αρχάριους (Μέρος 2)Στο μέρος 2 του οδηγού απόλυτης αρχαίας για τον προγραμματισμό, θα καλύψω τα βασικά των λειτουργιών, τις τιμές επιστροφής, τους βρόχους και τους όρους. Βεβαιωθείτε ότι έχετε διαβάσει το μέρος 1 πριν την αντιμετώπιση αυτού, όπου εξήγησα ... Διαβάστε περισσότερα ) πρώτα.Θα πρέπει να είστε εξοικειωμένοι με μερικούς σχέδια Arduino για αρχάριους 15 Μεγάλα Έργα Arduino για αρχάριουςΕνδιαφέρεστε για έργα του Arduino, αλλά δεν είστε σίγουρος από πού να ξεκινήσετε; Αυτά τα προγράμματα αρχαρίων θα σας διδάξουν πώς να ξεκινήσετε. Διαβάστε περισσότερα (και ίσως ακόμη και να μας διαβάσετε) Οδηγός Arduino Ξεκινώντας με το Arduino: Οδηγός για αρχάριουςΤο Arduino είναι μια πλατφόρμα πρωτοτύπου ηλεκτρονικής ανοικτής πηγής που βασίζεται σε ευέλικτο και εύχρηστο υλικό και λογισμικό. Πρόκειται για καλλιτέχνες, σχεδιαστές, χομπίστες και όσους ενδιαφέρονται να δημιουργήσουν διαδραστικά αντικείμενα ή περιβάλλοντα. Διαβάστε περισσότερα ), αλλά αυτό θα είναι πιθανώς η πρώτη φορά που δοκιμάσατε να δημιουργήσετε ένα πραγματικό κομμάτι λογισμικού υπολογιστή για να αλληλεπιδράσετε με αυτό.
Λήψεις
Πρώτον: πρέπει να συμμετάσχετε Πρόγραμμα Windows Insider για να λάβετε την τελευταία έκδοση έκδοσης του Visual Studio 2015, και την τελευταία έκδοση του Προεπισκόπηση των Windows 10. Κάνετε αυτό τώρα - είναι δωρεάν. Τα Windows 10 είναι μια προεπισκόπηση προγραμματιστή και δεν θα πρέπει να εγκατασταθούν ως κύριο λειτουργικό σας σύστημα. Είναι buggy ως κόλαση.
- Γίνε μελος Πρόγραμμα Windows Insider, και κάντε λήψη της Τεχνικής προεπισκόπησης των Windows 10
- Αποκτήστε την προεπισκόπηση του Visual Studio 2015 Community Edition [Δεν διατίθεται πλέον].
Visual Studio είναι το περιβάλλον ανάπτυξης της Microsoft που θα χρησιμοποιήσουμε για να δημιουργήσουμε μια εφαρμογή C # Windows.
Γιατί C #; Με ισχυρές ομοιότητες με την Java, είναι μια σχετικά εύκολη γλώσσα προγραμματισμού για αρχάριους για να αποκτήσετε μια λειτουργική εφαρμογή λειτουργική αλλά ισχυρή (ακόμη και παιχνίδια: C # είναι η γλώσσα επιλογής Unity της επιλογής - ελέγξτε τα δωρεάν eBook, Οδηγός αρχαρίων για τον προγραμματισμό ενός παιχνιδιού με την Ενότητα Προγραμματισμός ενός παιχνιδιού με ενότητα: Οδηγός για αρχάριουςΣτο εξελισσόμενο τοπίο της ανάπτυξης παιχνιδιών indie, η Unity έχει αναδειχθεί ως κάτι de-facto πρότυπο: το χαμηλό κόστος, η ευκολία χρήσης και το ευρύ σύνολο χαρακτηριστικών το καθιστούν ιδανικό για γρήγορη ανάπτυξη παιχνιδιών. Διαβάστε περισσότερα ).
Εάν δεν το έχετε ήδη κάνει, κατεβάστε το Arduino IDE από τον υπάλληλο Arduino.cc site και εγκαταστήστε το standard firmata στο ταμπλό. Θα το βρείτε κάτω Παραδείγματα -> Εταιρείες -> Standard Firmata. Αυτό απλά το μετατρέπει σε μια "χαζή" σειριακή συσκευή, η οποία θα κάνει ό, τι μας λέει η εφαρμογή - δεν θα υπάρχει app λογική στο ίδιο το διοικητικό συμβούλιο, απλώς μια διεπαφή μεταξύ της εφαρμογής μας και των τυχόν αισθητήρων ή συσκευών εξόδου που συνδέονται με το Arduino.
Όσον αφορά την καλωδίωση, μπορείτε είτε να κολλήσετε μια ενδεικτική λυχνία απευθείας στον ακροδέκτη 13 και το GND, όπως παρακάτω, ή να χρησιμοποιήσετε το LED που βρίσκεται στο σκάφος. Θα χρειαστείτε επίσης μια μεταβλητή αντίσταση (έχω χρησιμοποιήσει ένα 10k γραμμικό ποτενσιόμετρο) που πηγαίνει σε A0 (με τα κατάλληλα πόδια στο GND και + 5v επίσης, προφανώς).

Τέλος, κάντε λήψη του πακέτου απομακρυσμένης καλωδίωσης από το GitHub [δεν διατίθεται πλέον]. Αυτό είναι το στρώμα που πρέπει να προσθέσουμε, το οποίο θα επιτρέψει στην εφαρμογή των Windows να μιλήσει με το Arduino.
Δημιουργήστε μια εφαρμογή
Συνεχίστε και ανοίξτε το Visual Studio. Αν αυτή είναι η πρώτη φορά που το τρέξατε, θα έχετε τη δυνατότητα να συνδεθείτε. Αγνοήστε το αν θέλετε. Επιλέγω Visual C # ως επιλογή ανάπτυξης και να συνεχιστεί. Σε κάθε περίπτωση, χρειάζονται λίγα λεπτά για να προετοιμαστεί το Visual Studio για πρώτη χρήση.
Δημιουργήστε ένα νέο έργο, χρησιμοποιώντας το πρότυπο Visual C # -> Blank App (Windows Universal). Κάλεσα τη δική μου "Δοκιμή Arduino", αλλά δεν έχει σημασία.

Σε αυτό το σημείο, αντιμετώπισα ένα σφάλμα σχετικά με την ανάγκη να αλλάξω τα Windows 10 στη λειτουργία προγραμματιστή αν ήθελα να τρέξω την εφαρμογή. Πήγαινε και το κάνετε αυτό, αν και αν βρείτε ότι η δημιουργία των Windows 10 είναι συντριπτική σε αυτή τη ρύθμιση, είναι ένα γνωστό σφάλμα και θα χρειαστεί να χρησιμοποιήστε τον επεξεργαστή πολιτικής ομάδας για να ενεργοποιήσετε τη λειτουργία προγραμματιστή.
Στη συνέχεια, κάντε δεξί κλικ οπουδήποτε στο Λύση Explorer (αυτό είναι το σωστό πράγμα) και επιλέξτε Προσθήκη -> Υφιστάμενο έργο.
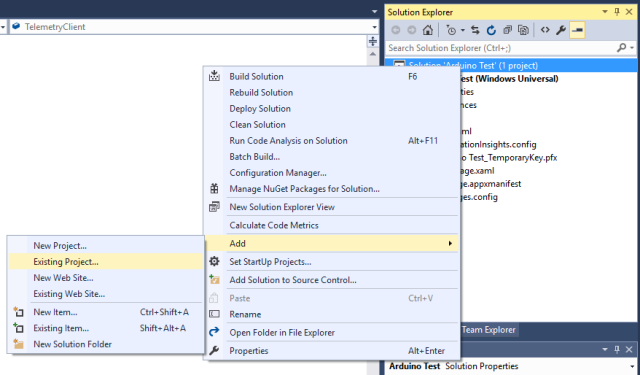
Πλοηγηθείτε από όπου κατεβάσατε τα αρχεία απομακρυσμένης καλωδίωσης από το Github - εάν έχει αποσυρθεί, θα πρέπει να είναι φάκελο που ονομάζεται απομακρυσμένη καλωδίωση-ανάπτυξη. Μέσα εκεί θα βρείτε Microsoft. Maker.win10; και μέσα σε αυτό θα βρείτε άλλους 3 φακέλους. Με τη σειρά του, προσθέστε το καθένα με την πλοήγηση μέσα σε αυτούς τους τρεις φακέλους και την εύρεση του αρχείου έργου.
Εάν λάβετε τυχόν σφάλματα σχετικά με το "αρχείο XAML 8.2 δεν βρέθηκε", έχετε λάθος έκδοση του Visual Studio ή δεν έχετε εγκαταστήσει τα εργαλεία προγραμματιστή ακόμα. Επιστρέψτε στην αρχή αυτού του άρθρου και βεβαιωθείτε ότι έχετε κατεβάσει και εγκαταστήσει και τα δύο συνδεδεμένα αρχεία του Visual Studio.
Αυτά τα 3 έργα που μόλις προσθέσατε είναι απλά διαφορετικά επίπεδα της διασύνδεσης Arduino. Από τον εξερευνητή λύσεων, αν κάνετε δεξί κλικ και επιλέξτε Εξαρτήσεις -> Κατασκευάστε εξαρτήσεις, μπορείτε να δείτε ποια επίπεδα εξαρτώνται από την οποία (Κατα συρροη δεν εξαρτάται από τίποτα. Εταιρείες εξαρτάται από το σειριακό. Απομακρυσμένη σύνδεση εξαρτάται και από τα δύο). Η μόνη αλλαγή που πρέπει να κάνετε εδώ είναι να επιλέξετε το έργο σας από το αναπτυσσόμενο μενού και να ελέγξετε κάθε πλαίσιο για να υποδείξετε ότι το σχέδιό σας εξαρτάται από όλα αυτά τα άλλα έργα.
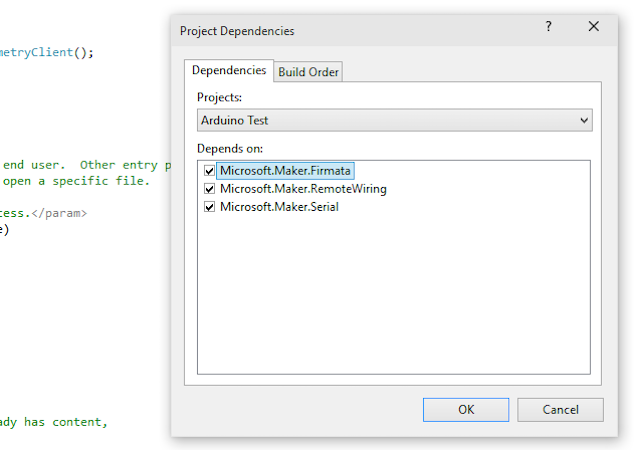
Ένα τελευταίο βήμα: από πάλι τον εξερευνητή λύσεων, κάντε δεξί κλικ στο βιβλιογραφικές αναφορές στοιχείο του έργου σας και επιλέξτε Προσθήκη αναφοράς. Από τα αριστερά, πλοηγηθείτε στο Windows Universal, στη συνέχεια, σημειώστε το πλαίσιο δίπλα στο Το Microsoft Visual C ++ AppLocal Runtime πακέτο. Μην κλείνετε ακόμα το παράθυρο διαλόγου.
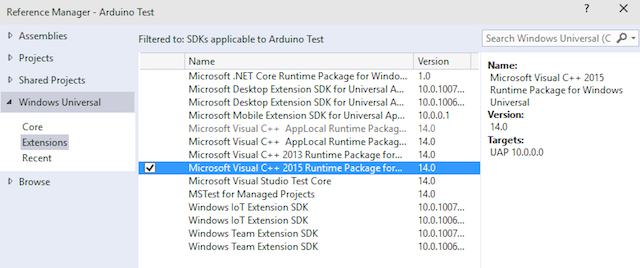
Στη συνέχεια περιηγηθείτε στο Εργα (επίσης στο ίδιο παράθυρο διαλόγου, από τη λίστα στα αριστερά) και επιλέξτε το πλαίσιο δίπλα σε κάθε ένα από τα τρία Microsoft. Κατασκευαστής έργα.
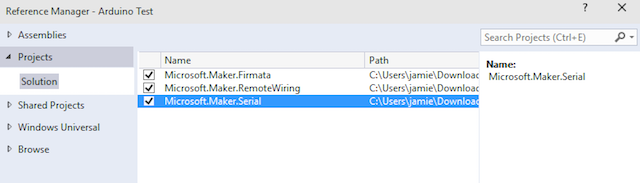
Αυτό ήταν πιο δύσκολο από ό, τι έπρεπε, αλλά πρέπει να το κάνετε μόνο μία φορά. τώρα μπορούμε να έχουμε κάποια διασκέδαση με τον προγραμματισμό - υποσχόμαστε ότι δεν είναι τόσο τρομακτικό.
Προγραμματισμός
Αν έχετε πρόβλημα να ακολουθήσετε, ο πλήρης κώδικας είναι διαθέσιμος στο Pastebin. Προτείνω όμως να διαβάζετε τις σημειώσεις που ακολουθούν ούτως ή άλλως, έτσι ώστε να μπορώ να εξηγήσω τι πράγματι κάνει ο κώδικας.
Πρώτον, πρέπει να προσθέσουμε λίγο κώδικα που λέει ότι χρειαζόμαστε μια θύρα USB για να επικοινωνούμε με το Arduino. Βρες το Package.appxmanifest από τον εξερευνητή λύσεων και κάντε διπλό κλικ για να την επεξεργαστείτε. Πρέπει να επικολλήσουμε κάποιο κώδικα εδώ - τεχνικά, θα "εισάγουμε έναν παιδικό κόμβο" επειδή είναι ένα αρχείο XML, αλλά απλώς αντικαταστήστε το σύνολο
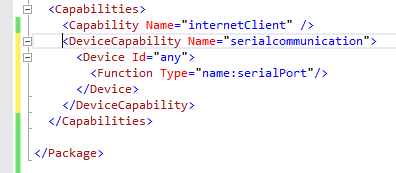
Ο ακριβής κωδικός θα διαφέρει εάν χρησιμοποιείτε Bluetooth ή εάν στοχεύετε Win8.1 αντί 10, αλλά το παρακάτω είναι για μια σύνδεση Windows 10, USB.
μεταβείτε στο Χτίζω μενού -> Ανακατασκευή λύσης, και βεβαιωθείτε ότι δεν έχετε λάθη.
Από τον εξερευνητή λύσεων, αναπτύξτε το MainPage.xaml κόμβος. Κάνοντας διπλό κλικ σε αυτό θα φορτωθεί ο σχεδιαστής φόρμας που θα επιστρέψουμε αργότερα, αλλά προς το παρόν ανοίγουμε MainPage.xaml.cs, η οποία περιέχει την κύρια λογική πίσω από την εφαρμογή μας.
Προσθέστε δύο γραμμές στην πρώτη ενότητα, για να υποδείξετε ότι θα χρησιμοποιήσουμε τα bit Arduino.
χρησιμοποιώντας τη Microsoft. Maker.serial; χρησιμοποιώντας τη Microsoft. Κατασκευαστής. RemoteWiring;Προσθέτω επίσης μια γραμμή που λέω ότι θα χρησιμοποιήσουμε Σύστημα. Διαγνωστικά. που μας επιτρέπει να χρησιμοποιήσουμε το Debug. WriteLine () λειτουργία για την εξαγωγή μηνυμάτων εντοπισμού σφαλμάτων στο IDE.
Πρώτα απ 'όλα, ας ορίσουμε μερικές μεταβλητές που θα χρησιμοποιήσουμε καθ' όλη τη διάρκεια. Προσθέστε αυτές τις γραμμές ακριβώς πριν από το δημόσιο MainPage () δήλωσης λειτουργίας.
UsbSerial σύνδεση? RemoteDevice arduino; UInt16 lastvalue;Στη συνέχεια, μεταβείτε στη συνάρτηση MainPage () - αυτό ονομάζεται κατασκευαστής και είναι μια λειτουργία που καλείται αμέσως μόλις δημιουργηθεί η εφαρμογή μας, οπότε τη χρησιμοποιούμε για να ρυθμίσουμε τα πάντα.
Καταρχήν, προσθέστε μια γραμμή για να δημιουργήσετε τη σειριακή σύνδεση USB σε μια συγκεκριμένη συσκευή USB (το Arduino).
σύνδεση = νέο UsbSerial ("VID_2341", "PID_0043");Παρατηρήστε ότι τα αναγνωριστικά USB ενός τυπικού Arduino Uno έχουν ήδη κωδικοποιηθεί στο μπλοκ, αλλά μπορείτε να το επιβεβαιώσετε από Διαχειριστή της συσκευής -> Λιμένες (COM και LPT) -> Arduino Uno -> Λεπτομέριες καρτέλα -> Αναγνωριστικά υλικού.
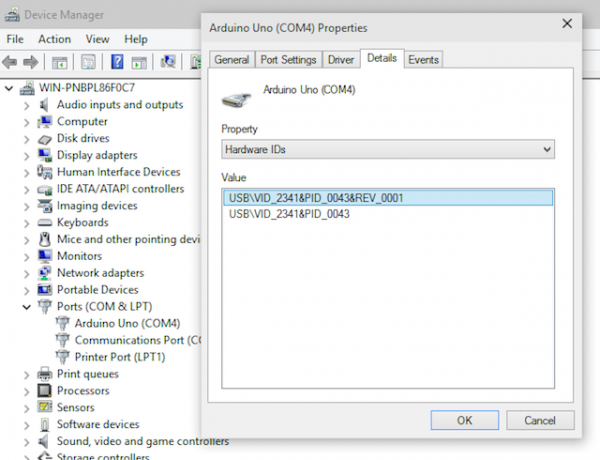
Στη συνέχεια, προσθέστε τις ακόλουθες γραμμές αμέσως μετά.
arduino = νέα απομακρυσμένη συσκευή (σύνδεση); σύνδεση. ConnectionEstablished + = OnConnectionEstablished; connection.begin (57600, SerialConfig. SERIAL_8N1);Λίγα πράγματα συμβαίνουν εδώ. Αρχικά, δημιουργούμε ένα αντικείμενο RemoteDevice - θυμηθείτε, αυτό είναι το στρώμα που μας δίνει μια δέσμη εντολών Arduino - και το δίνουμε το μεταβλητό όνομα "arduino". Η επόμενη γραμμή συνδέεται με το συμβάν που έχει οριστεί για το ConnectionEstablished "Μόλις ολοκληρωθεί η σύνδεση USB, εκτελέστε τη λειτουργία OnConnectionEstablish ()".
Ο τελικός λέει ακριβώς τη σύνδεση να ξεκινήσει ήδη, με ρυθμό baud 57600, χρησιμοποιώντας το Μορφή bit 8N1.
Θα χρειαστεί επίσης να δημιουργήσετε τη λειτουργία OnConnectionEstablished () τώρα, ώστε να μετακινηθείτε εκτός της λειτουργίας MainPage () και απλά να κάνετε μια κενή λειτουργία ως εξής.
ιδιωτικό κενό OnConnectionEstablished () { // LOGIC ΕΔΩ. }Πηγαίνετε πίσω στο σχεδιαστή φόρμας που ανέφερα προηγουμένως (αν έχετε ξεχάσει πώς: κάντε διπλό κλικ στο MainPage.xaml από τον εξερευνητή λύσεων). Δημιουργήστε δύο κουμπιά. Για να το κάνετε αυτό, ανοίξτε την καρτέλα Εργαλειοθήκη που θα βρείτε καρφωμένη κάθετα στην αριστερή πλευρά της οθόνης. Σύρετε δύο κουμπιά στη σελίδα και έπειτα ετικέτα ένα Επί και ένα Μακριά από.
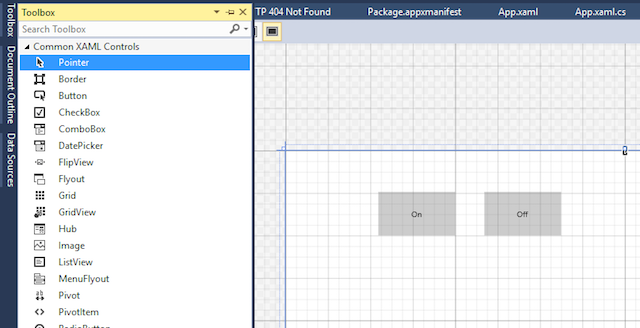
Επιλέξτε το πρώτο κουμπί και, στη συνέχεια, από το πλαίσιο Ιδιότητες στο κάτω δεξί μέρος, ονομάστε το "OnButton". Κάντε κλικ στο μικρό εικονίδιο αστραπής - αυτή είναι η λίστα συμβάντων και ενεργειών που χρησιμοποιούνται για να καθορίσετε τι συμβαίνει όταν αλληλεπιδρούν τα στοιχεία φόρμας. Πληκτρολογήστε "OnButtonClick" στο Κάντε κλικ πεδίο.
Όταν πατήσετε το πλήκτρο Enter, θα δημιουργηθεί αυτόματα ο κώδικας για το συγκεκριμένο συμβάν και θα φορτωθεί η τυπική προβολή κώδικα. Γυρίστε πίσω στο σχεδιαστή φόρμας για τώρα και κάντε το ίδιο για το κουμπί Απενεργοποίηση, αλλά αυτή τη φορά ονομάστε "OffButton" και "OffButtonClick". Ενώ είστε εκεί, πηγαίνετε μπροστά και ονομάστε το κύριο παράθυρο πίσω από το ως "Page" - θα το χρησιμοποιήσουμε αργότερα. Θα πρέπει τώρα να έχετε κάτι που μοιάζει με το παρακάτω στιγμιότυπο οθόνης:
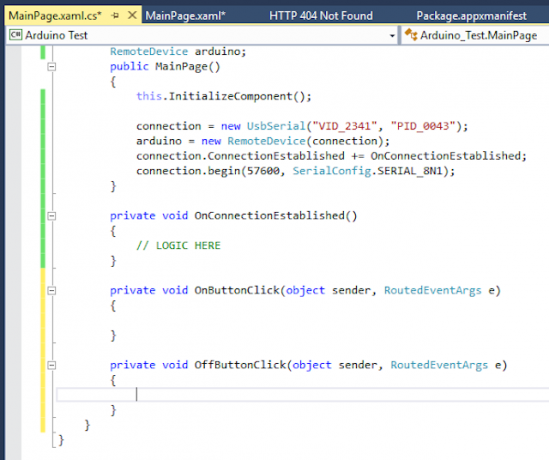
Γυρίστε ξανά στον σχεδιαστή για μια στιγμή, και πάλι για καθένα από τα κουμπιά, ρυθμίστε το είναι ενεργοποιημένο ιδιοκτησία στο Ψευδής. Μπορείτε είτε να κάνετε αυτό πληκτρολογώντας την ιδιότητα απευθείας στην προβολή κώδικα XAML, ή μπορείτε να το βρείτε στο πλαίσιο Ιδιότητες (κάντε κλικ στο κλειδί αν εξακολουθείτε να βλέπετε την ενέργεια) - είναι κάτω από το πλαίσιο αναπτυγμένος Κοινός κατηγορία ιδιοτήτων.
Αυτό δεν είναι απαραίτητο, αλλά είναι καλή πρακτική να απενεργοποιούμε τα κουμπιά μέχρι να είμαστε σίγουροι ότι το Arduino είναι συνδεδεμένο και συνδεδεμένο.
Για να τις ενεργοποιήσετε ξανά, προσθέστε τα εξής στη συνάρτηση OnConnectionEstablished (). Μην ανησυχείτε πάρα πολύ για την ακριβή έννοια του κώδικα για τώρα, είναι ακριβώς ο τρόπος που υποτίθεται ότι πρέπει να χειριστείτε ενημερώσεις μορφών σε σύγχρονες εφαρμογές των Windows για να εξασφαλίσετε καλές επιδόσεις. Μόλις συνδεθούμε με το Arduino, θέτουμε το Είναι ενεργοποιημένο ιδιοκτησία των κουμπιών στην αλήθεια.
private void OnConnectionEstablished () {// ενεργοποιήστε τα κουμπιά on off var action = Dispatcher. RunAsync (Windows. UI.Core. CoreDispatcherPriority. Κανονικά, νέα Windows. UI.Core. DispatchedHandler (() => {OnButton. IsEnabled = true; OffButton. IsEnabled = true; })); arduino.pinMode (14, PinMode. ΑΝΑΛΟΓΙΚΟ); arduino. AnalogPinUpdatedEvent + = MyAnalogPinUpdateCallback; Debug. Γράφημα WriteLine (arduino.analogRead (14)); }Θα δείτε επίσης μια πιο οικεία εντολή pinMode (), για να πούμε ότι έχουμε μια αναλογική είσοδο στον ακροδέκτη 14 (υπάρχουν 13 ψηφιακές ακίδες, οπότε η A0 αρχίζει από 14). Έπειτα έχουμε μια άλλη δήλωση συμβάντος - όταν ενημερώνεται η τιμή του αναλογικού πεδίου, καλέστε τη λειτουργία MyAnalogPinUpdateCallback.
Τέλος, πρέπει να επεξεργαστούμε τα κλικ στα συμβάντα και να αποφασίσουμε τι συμβαίνει όταν αλλάζει η αναλογική είσοδος. Ας ξεκινήσουμε με τα κουμπιά. Μπορούμε να αλληλεπιδράσουμε με το Arduino χρησιμοποιώντας παρόμοια ονόματα λειτουργιών με τον κανονικό κώδικα Arduino, ως εξής:
arduino.digitalWrite (13, PinState. ΥΨΗΛΟΣ);Επικολλήστε αυτό για το συμβάν onButton, και αυτό για το offButton:
arduino.digitalWrite (13, PinState. ΧΑΜΗΛΟΣ);Απλός. Η αναλογική είσοδος από το Arduino είναι λίγο πιο δύσκολη, αλλά εδώ έχω καταφέρει.
δημόσιο κενό MyAnalogPinUpdateCallback (τιμή byte, τιμή UInt16) {if (value-lastvalue> 5 || lastvalue-value> 5) {Debug. Γραμμή WriteLine ("Pin A" + pin + "είναι πλέον" + τιμή). var action = Αποστολέας. RunAsync (Windows. UI.Core. CoreDispatcherPriority. Κανονικά, νέα Windows. UI.Core. DispatchedHandler (() => {byte num = Μετατροπή. ToByte (τιμή / 4); Σελίδα. Ιστορικό = νέο SolidColorBrush (Windows. UI.Color. Από το Arbb (255, num, num, Convert. ToByte (255 -όνομα)). })); } lastvalue = τιμή; }Σημειώστε ότι αποθηκεύω την προηγούμενη τιμή που λάβαμε από τον ακροδέκτη σε μια μεταβλητή που ονομάζεται lastValue. αυτό μας επιτρέπει να ελέγξουμε πόσο αλλάζει η τιμή και να αντιδρά μόνο αν η διαφορά είναι σημαντική (ένα είδος εξομάλυνσης του σήματος). Αν αλλάξει σε οποιαδήποτε κατεύθυνση περισσότερα από 5 (0-1024 είναι το πλήρες εύρος τιμών), τότε αντιδράμε αλλάζοντας την τιμή χρώματος φόντου RGB του στοιχείου σελίδας.
Δεδομένου ότι έχουμε μόνο ένα αριθμό για να συνεργαστεί με, και ήμουν σε μια βιασύνη, έχω fudged τα πράγματα λίγο εδώ με τους 3 αριθμούς που απαιτούνται για να κάνουν R, G, και Β. Ίσως να καταλήξετε σε κάτι πολύ πιο όμορφο.
Τετελεσμένος
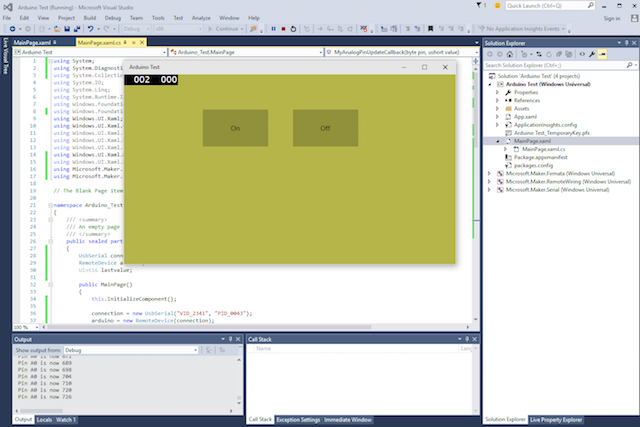
Αυτό είναι - εκτελέστε τον κώδικα και θα πρέπει να δείτε κάτι παρόμοιο με το παραπάνω στιγμιότυπο οθόνης. Τα πλήκτρα θα ανάψουν και θα σβήσουν τη λυχνία LED και η μεταβλητή αντίσταση θα αλλάξει το φόντο. Αν είχατε προβλήματα, μην ξεχάσετε το Ο πλήρης κώδικας είναι εδώ.
Τώρα που μπορείτε να γράψετε τις δικές σας εφαρμογές των Windows 10 που αλληλεπιδρούν με το Arduino, τι θα κάνετε; Ίσως α ελεγκτή αυτοματισμού στο σπίτι Οδηγός αυτοματισμού στο σπίτι με Raspberry Pi και ArduinoΗ αγορά αυτοματισμού στο σπίτι είναι πλημμυρισμένη με ακριβά καταναλωτικά συστήματα, ασύμβατα μεταξύ τους και δαπανηρά για εγκατάσταση. Εάν έχετε ένα Raspberry Pi και ένα Arduino, μπορείτε βασικά να επιτύχετε το ίδιο πράγμα σε ... Διαβάστε περισσότερα ? Επιτρέψτε μου να μάθω στα σχόλια.
Ο James έχει πτυχίο στην Τεχνητή Νοημοσύνη και είναι πιστοποιημένος με CompTIA A + και Network +. Είναι ο κύριος προγραμματιστής της MakeUseOf, και ξοδεύει τον ελεύθερο χρόνο του παίζοντας VR paintball και boardgames. Κατασκευάζει υπολογιστές από τότε που ήταν παιδί.


