Διαφήμιση
Δεν είναι εύκολο να σκεφτείτε το Microsoft PowerPoint ως πρόγραμμα επεξεργασίας εικόνων, αλλά ως λογισμικό παρουσίασης, πρέπει επίσης να είναι ένα εργαλείο σχεδιασμού για να σας βοηθήσει να δημιουργήσετε τις εν λόγω παρουσιάσεις. Αυτός είναι ο λόγος για τον οποίο θα πρέπει να μάθετε πώς να χειρίζεστε εικόνες και να δημιουργείτε ενδιαφέροντα εφέ με τις εικόνες σας στο PowerPoint.
Ας μάθουμε τρεις εύκολους τρόπους για να επεξεργαστείτε τις φωτογραφίες και τις εικόνες σας στο Microsoft PowerPoint.
Μέθοδος 1: Περικοπή εικόνας με σύρετε
- Μεταβείτε στη Κορδέλα και κάντε κλικ Εισαγάγετε> Εικόνα για να προσθέσετε μια εικόνα στη διαφάνεια.
- Κάντε δεξί κλικ στην εικόνα και κάντε κλικ στο κουμπί Περικοπή που εμφανίζεται στην κορυφή. Οι λαβές μαύρης συγκομιδής στις άκρες και στις γωνίες σας επιτρέπουν να αλλάξετε ξανά την εικόνα.

- Σύρετε μία από τις λαβές προς τα μέσα ή προς τα έξω για να περικόψετε την εικόνα. Μπορείτε επίσης να συγκρατήσετε εξίσου σε τέσσερις πλευρές (Πατήστε Ctrl + γωνιακή λαβή σύρματος) ή συγκρατήστε εξίσου σε δύο παράλληλες πλευρές (Πατήστε Ctrl + σύρετε τη λαβή συγκομιδής στις πλευρές). Αν θέλετε, μπορείτε να σύρετε την εικόνα για να εστιάσετε ξανά την περιοχή που θέλετε να κρατήσετε.
- Για την περικοπή σε ακριβείς διαστάσεις, χρησιμοποιήστε το Υψος και Πλάτος δίπλα στο κουμπί Περικοπή.
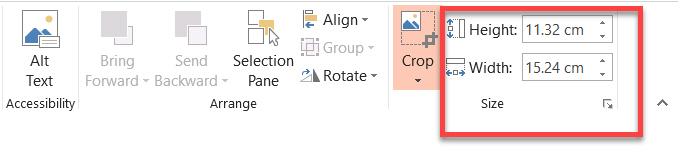
- Πατήστε Esc για να ολοκληρώσετε ή κάντε κλικ οπουδήποτε εκτός της εικόνας.
Μέθοδος 2: Περικοπή αναλογίας εικόνας προς όψη
Ας υποθέσουμε ότι έχετε μια φωτογραφία και θέλετε να την περικόψετε σε τετράγωνο ή σε οποιονδήποτε από τους κοινούς λόγους αναλογίας. Το PowerPoint επιτρέπει την περικοπή ενός κλικ για αρκετούς βασικούς λόγους αναλογίας.
- Κάντε κλικ και επιλέξτε την εικόνα στη διαφάνεια.
- Παω σε Εργαλεία εικόνας > Μορφή. Στην ομάδα Μέγεθος, κάντε κλικ στο αναπτυσσόμενο βέλος κάτω από το πλαίσιο Καλλιέργεια κουμπί.

- Επιλέξτε το λόγο διαστάσεων που θέλετε από το αναπτυσσόμενο μενού και εφαρμόστε το στην εικόνα.
- Χρησιμοποιήστε το ορθογώνιο περικοπής για να προσαρμόσετε την περιοχή καλλιέργειας. Μπορείτε επίσης να χρησιμοποιήσετε τις λαβές συγκράτησης για να προσαρμόσετε την τελική προβολή.
Μέθοδος 3: Περικοπή εικόνας σε οποιαδήποτε μορφή
Μια φόρμα σχήματος μπορεί να χρησιμοποιηθεί με το εργαλείο περικοπής και να χρησιμοποιηθεί για ενδιαφέροντα εφέ. Για παράδειγμα, μπορείτε να χρησιμοποιήσετε ένα κυκλικό σχήμα για να περικόψετε ένα headshot.

- Παω σε Εισαγωγή> Σχήματα και επιλέξτε ένα σχήμα από τις διαθέσιμες επιλογές. Επιλέξτε το σχεδιασμένο σχήμα.
- Κάντε κλικ Εργαλεία σχεδίασης > Μορφή. Στο Στυλ σχήματος ομάδα, πατήστε Φόρμα πλήρωσης > Εικόνα.
- Μεταβείτε στην εικόνα που θέλετε και τοποθετήστε τη στο σχήμα ως πλήρωση σχήματος.
- Κάντε κλικ για να επιλέξετε τη νέα φόρμα εμφάνισης σχήματος.
- Παω σε Εργαλεία εικόνας > Μορφή. Στο Μέγεθος κάντε κλικ στο βέλος κάτω από Καλλιέργεια για να δείξει τα δύο επιλογές περικοπής.
- Επιλέξτε από Γέμισμα ή Κατάλληλος.

Γέμισμα ταιριάζει με την εικόνα με το ύψος ή το πλάτος του σχήματος, όποιο είναι μεγαλύτερο. Κατάλληλος ορίζει το μέγεθος της εικόνας έτσι ώστε το ύψος και το πλάτος της εικόνας να ταιριάζουν με τα όρια του σχήματος.
Όπως κάθε άλλη καλλιέργεια, μπορείτε να χρησιμοποιήσετε τις λαβές περικοπής για να τελειοποιήσετε τη θέση της πλήρωσης σχήματος μέσα στο κομμένο σχήμα.
Το PowerPoint έχει πολλούς τρόπους αντιμετώπισης και είναι η τέλεια πλατφόρμα, ακόμα κι αν βρίσκεστε ένας αρχάριος για το σχεδιασμό παρουσιάσεων ή χρειάζονται βοήθεια δημιουργώντας επαγγελματικές παρουσιάσεις PowerPoint 10 Συμβουλές PowerPoint για την προετοιμασία μιας επαγγελματικής παρουσίασηςΧρησιμοποιήστε αυτές τις συμβουλές του Microsoft PowerPoint για να αποφύγετε τα συνηθισμένα λάθη, να διατηρείτε το ακροατήριό σας εμπλεκόμενο και να δημιουργήσετε μια επαγγελματική παρουσίαση. Διαβάστε περισσότερα . Και όπως ίσως έχετε μαντέψει, αρχίζοντας με λίγους δροσερά πρότυπα PowerPoint 10 προπληρωμένα πρότυπα PowerPoint για να γίνει η εμφάνισή σας PPT ShineΨάχνετε για τα καλύτερα δροσερά πρότυπα PowerPoint; Εδώ είναι 10 από τα καλύτερα templates που προσφέρει το Envato Elements. Διαβάστε περισσότερα είναι μια καλή ιδέα.
Ο Saikat Basu είναι αναπληρωτής συντάκτης για το Internet, τα Windows και την παραγωγικότητα. Μετά την απομάκρυνση του βάρους ενός MBA και μιας δεκαετίας καριέρας μάρκετινγκ, είναι πλέον παθιασμένος με το να βοηθήσει τους άλλους να βελτιώσουν τις ικανότητές τους για την αφήγηση. Εξετάζει το αγνοούμενο κόμμα της Οξφόρδης και μισεί κακά στιγμιότυπα οθόνης. Αλλά οι ιδέες για την Φωτογραφία, το Photoshop και την Παραγωγικότητα μαθαίνουν την ψυχή του.


