Διαφήμιση
Το Microsoft PowerPoint έχει ένα μικρό χαρακτηριστικό που είναι κρυμμένο στην κορδέλα που ονομάζεται Ορίστε διαφανές χρώμα που μπορεί να αφαιρέσει το φόντο από μια εικόνα και να το γυρίσει διαφανής. Αυτή η συμβουλή είναι χρήσιμη όταν θέλετε να δημιουργήσετε ενημερωτικά στοιχεία με το PowerPoint Πώς να φτιάξετε ένα Infographic δωρεάν με το PowerPointΜπορείτε να φτιάξετε ενημερωτικά στοιχεία εύκολα και γρήγορα με το PowerPoint. Το PowerPoint είναι ένα μυστικό εργαλείο σχεδίασης που απαιτεί πολύ λίγη προσπάθεια για την παραγωγή όμορφων γραφικών υψηλής ποιότητας. Διαβάστε περισσότερα χρησιμοποιώντας τις εικόνες clipart που έχουν τοποθετηθεί.
Αυτή η συμβουλή λειτουργεί μόνο στις εισάγουσες εικόνες. Κάνει δεν εργασία για εικόνες μέσα σε σχήματα. Αν η εικόνα σας έχει τοποθετηθεί σε σχήμα ως πλήρωση, η επιλογή Ορισμός διαφανών χρωμάτων δεν θα είναι διαθέσιμη. Εδώ είναι πώς να το δουλέψουμε. Τα στιγμιότυπα οθόνης είναι από το Office for Mac, αλλά είναι όλα τα ίδια για το Office στα Windows.
Πώς να αλλάξετε τη διαφάνεια εικόνας στο PowerPoint
- Επιλέξτε την εικόνα ή το φόντο για το οποίο θέλετε να αλλάξετε τη διαφάνεια.
- Επιλέξτε την εικόνα με διπλό κλικ. ο Μορφή εικόνας Στη Γραμμή εμφανίζεται η γραμμή εργαλείων.
- Παω σε Μορφή εικόνας> Χρώμα. Κάντε κλικ στο μικρό βέλος δίπλα σε αυτό και επιλέξτε Ορίστε διαφανές χρώμα από το αναπτυσσόμενο μενού.

- Όταν αλλάζει ο δείκτης, επιλέξτε το χρώμα στην εικόνα που θέλετε να μετατραπεί σε διαφανή.
- Για να επαναφέρετε τις αλλαγές χρώματος, κάντε κλικ στο κουμπί Επαναφορά εικόνας εικονίδιο στην ίδια ομάδα.
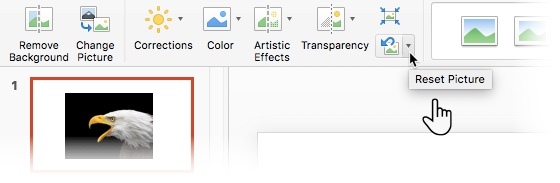
Το εργαλείο Ορισμός διαφανούς χρώματος δεν είναι τέλειο. Δεν είναι ακριβής όπως το εργαλείο σταγονόμετρου στο Adobe Photoshop. Σας δίνει επίσης δύο ακόμα προβλήματα για να αντιμετωπίσετε:
- Όταν επαναλαμβάνετε τη διαδικασία με διαφορετικό χρώμα, θα αφαιρεθεί η διαφάνεια από το πρώτο χρώμα.
- Αφαιρεί επίσης το χρώμα που επιλέγετε για διαφάνεια αν το ίδιο χρώμα βρίσκεται στην κύρια εικόνα.
Δεν μπορείτε να κάνετε πολλά για το πρόβλημα αριθ. 1. Υπάρχει όμως ένας τρόπος αντιμετώπισης του δεύτερου μειονεκτήματος - μπορείτε να προστατέψετε το ίδιο χρώμα σε κάθε περιοχή που δεν θέλετε να γίνετε διαφανής.
Προστατέψτε τα χρώματα της εικόνας με τα σχήματα
Σχεδίασε ένα Ελεύθερο σχήμα για να καλύψετε την περιοχή της εικόνας που θέλετε να διατηρήσετε, η οποία περιέχει επίσης το διαφανές χρώμα:
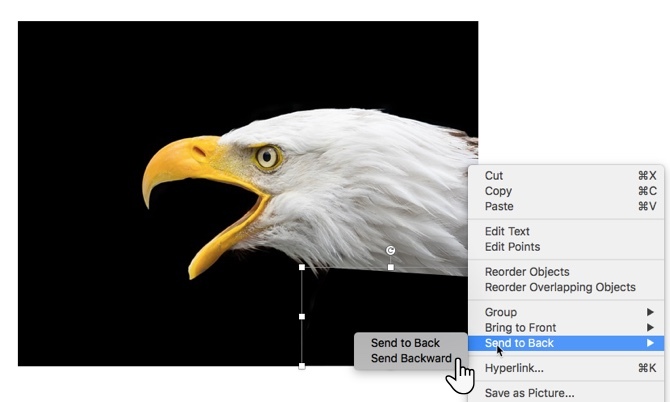
Συμπληρώστε αυτό το ελεύθερο σχήμα με το χρώμα που έγινε διαφανές (μαύρος εδώ) και να το μετακινήσετε πίσω από την εικόνα μπροστά, αλλά μπροστά από το φόντο. Κάντε δεξί κλικ στο σχήμα και επιλέξτε Αποστολή προς τα πίσω> Αποστολή προς τα πίσω.
Στη συνέχεια, ορίστε το διαφανές χρώμα.
Σε παλαιότερες εκδόσεις του PowerPoint, αυτή η δυνατότητα δούλεψε μόνο σε αρχεία PNG και GIF. Τώρα μπορείτε να απευθυνθείτε σε αυτό ακόμη και σε εικόνες PDF και JPEG. Και πάλι, τα συμπαγή χρώματα θα σας δώσουν τα καλύτερα αποτελέσματα.
Επιθυμείτε η Microsoft να κάνει την επιλογή χρώματος ελαφρώς πιο ισχυρή; Πώς δημιουργείτε δημιουργικά το διαφανές χρώμα σε μια εικόνα του PowerPoint;
Ο Saikat Basu είναι αναπληρωτής συντάκτης για το Internet, τα Windows και την παραγωγικότητα. Μετά την απομάκρυνση του βάρους ενός MBA και μιας δεκαετίας καριέρας μάρκετινγκ, είναι πλέον παθιασμένος με το να βοηθά τους άλλους να βελτιώσουν τις ικανότητές τους για την αφήγηση. Εξετάζει το αγνοούμενο κόμμα της Οξφόρδης και μισεί κακά στιγμιότυπα οθόνης. Αλλά οι ιδέες για την Φωτογραφία, το Photoshop και την Παραγωγικότητα μαθαίνουν την ψυχή του.