Διαφήμιση
Μιλήσαμε την επίλυση προβλημάτων ήχου στα Windows αλλά οι οδηγοί αυτοί εστιάζουν σχεδόν αποκλειστικά στον ήχο που προέρχεται από τα ηχεία σας. Τι γίνεται αν έχετε προβλήματα με το μικρόφωνό σας;
Είτε χρησιμοποιείτε μικρόφωνο μικροφώνου-ακουστικού για να συνομιλήσετε σε παιχνίδια είτε για εγγραφή με μικρόφωνο USB, θα μοιραστούμε κάποιες συμβουλές για να διορθώσετε την έλλειψη εισερχόμενων ή αναξιόπιστων προβλημάτων μικροφώνου. Αυτός ο κατάλογος ήταν εμπνευσμένος από τα θέματα που είχα με το μικρόφωνο μου να κόβω κατά την αναπαραγωγή Overwatch, αλλά θα έπρεπε να αποδειχθεί χρήσιμο για όλα τα είδη των προβλημάτων εισόδου.
Δεν υπάρχει μικροφωνικός ήχος;
Πρώτα: επανεκκινήστε τον υπολογιστή σας! Μπορεί να έχετε ένα προσωρινό ζήτημα που θα διορθώσει μια απλή επανεκκίνηση.
Οι περισσότερες από τις συμβουλές εδώ θα επικεντρωθούν σε διαλείπουσα θέματα (όπου το μωρό σας κόβει έξω). Αλλά αν δεν μπορείτε να πάρετε καθόλου εισροή από το μικρόφωνό σας, το πρώτο βήμα αντιμετώπισης προβλημάτων θα πρέπει να είναι να δοκιμάσετε μια άλλη θύρα USB στον υπολογιστή σας - εάν χρησιμοποιείτε ένα μικρόφωνο USB. Για τα αναλογικά μικροφώνια, βεβαιωθείτε ότι έχετε συνδέσει το καλώδιο στο
ροζ γραμμή εισόδου στον υπολογιστή σας.
Μην χρησιμοποιείτε διανομέα USB - συνδέστε το μικρόφωνο απευθείας στον υπολογιστή σας. Εάν το μικρόφωνο λειτουργεί σε άλλη θύρα USB, η πρώτη είναι πιθανώς νεκρή. Εάν εξακολουθείτε να μην έχετε εισόδους χρησιμοποιώντας άλλες θύρες, δοκιμάστε να συνδέσετε το μικρόφωνο σας σε άλλον υπολογιστή. Εάν δεν λειτουργεί στον άλλο υπολογιστή, το μικρόφωνό σας μπορεί να είναι ελαττωματικό.
Τέλος, μην ξεχάσετε να ελέγξετε για προγράμματα οδήγησης για το μικρόφωνό σας. Οι περισσότεροι θα δουλέψουν έξω από το πλαίσιο στα Windows, αλλά μερικοί μπορεί να χρειαστούν συγκεκριμένους οδηγούς. Κάντε αναζήτηση στο Google για το όνομα της συσκευής σας και αναζητήστε ένα Λήψεις στην ιστοσελίδα του κατασκευαστή για να βρείτε τον οδηγό. Ενημέρωση των υπαρχόντων προγραμμάτων οδήγησης της κάρτας ήχου Πώς να βρείτε και να αντικαταστήσετε τους παλιούς οδηγούς των WindowsΟι οδηγοί σας ενδέχεται να είναι ξεπερασμένοι και χρειάζονται ενημέρωση, αλλά πώς θα το ξέρετε; Εδώ είναι τι πρέπει να ξέρετε και πώς να το κάνετε. Διαβάστε περισσότερα είναι επίσης σημαντικό.
Ελέγξτε τις ρυθμίσεις βασικής εισαγωγής
Όταν αντιμετωπίζετε ζητήματα μικροφώνου, η πρώτη σημαντική διακοπή σας θα πρέπει να είναι οι ρυθμίσεις ήχου στα Windows. Αποκτήστε πρόσβαση σε αυτές κάνοντας δεξί κλικ στο Ήχος εικονίδιο στο δίσκο του συστήματος και επιλέγοντας Ανοίξτε τις ρυθμίσεις ήχου, ή περιηγηθείτε στο Ρυθμίσεις> Σύστημα> Ήχος.
Εδώ θα δείτε μια λίστα με μικρόφωνα συνδεδεμένα στο σύστημά σας Εισαγωγή. Βεβαιωθείτε ότι έχετε επιλέξει το σωστό μικρόφωνο στο Επιλέξτε τη συσκευή εισόδου dropdown. Άλλες εισροές, όπως το ενσωματωμένο μικρόφωνο του φορητού σας υπολογιστή ή της κάμερας, μπορεί να εμφανιστούν εδώ.

Μόλις επιλέξετε το σωστό μικρόφωνο, μιλήστε σε αυτό (ή χτυπήστε) και θα δείτε το Δοκιμάστε το μικρόφωνό σας η λυχνία ανάβει. Αν δεν συμβαίνει, κάντε κλικ στο κουμπί Αντιμετώπιση προβλημάτων κάτω και Τα Windows θα προσπαθήσουν να εντοπίσουν και να διορθώσουν προβλήματα 13 Εργαλεία αντιμετώπισης προβλημάτων για την επιδιόρθωση των Windows 10Για κάθε ζήτημα των Windows, υπάρχει ένα εργαλείο που μπορείτε να το χρησιμοποιήσετε για να το διορθώσετε. Βρείτε το πρόβλημά σας σε αυτήν τη λίστα και επιλέξτε ένα από τα 13 εργαλεία αντιμετώπισης προβλημάτων και επισκευής για τα Windows 10. Διαβάστε περισσότερα με το μικρό σας.
Επίσης σε αυτή τη σελίδα, θα βρείτε το Χωρητικότητα εφαρμογών και προτιμήσεις συσκευών μενού. Αυτό σας επιτρέπει να επιλέξετε μια διαφορετική συσκευή εξόδου και εισαγωγής για κάθε ανοιχτή εφαρμογή. Ρίξτε μια ματιά εδώ και βεβαιωθείτε ότι δεν έχετε επιλέξει λάθος μικρόφωνο για την εφαρμογή που χρησιμοποιείτε.
Ελέγξτε τη λίστα των συσκευών εγγραφής
Εάν η μικροφώνου σας εξακολουθεί να κόβει, θα πρέπει να επανεξετάσετε τη λίστα των διαθέσιμων συσκευών εισόδου. Για να το κάνετε αυτό, θα πρέπει να κατευθυνθείτε στον Πίνακα Ελέγχου.
Εισαγω Πίνακας Ελέγχου στο μενού Έναρξη για να το ανοίξετε και να αλλάξετε Κατηγορία στην επάνω δεξιά γωνία Μικρά εικονίδια. Επιλέγω Ήχος στο επόμενο μενού.
Εδώ, μεταβείτε στο Εγγραφή στην οποία εμφανίζονται όλα τα μικρόφωνα που είναι συνδεδεμένα στον υπολογιστή σας. Κάντε δεξί κλικ οπουδήποτε και επιβεβαιώστε και τα δύο Εμφάνιση συσκευών που έχουν απενεργοποιηθεί και Εμφάνιση συσκευών που έχουν αποσυνδεθεί ελέγχονται.
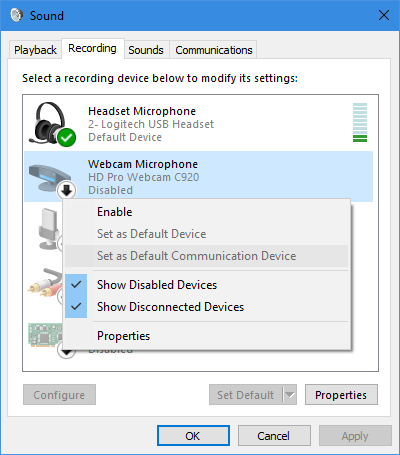
Κοιτάξτε μέσα από τη λίστα και βεβαιωθείτε ότι δεν είναι απενεργοποιημένη η κύρια μικροεφαρμογή σας (κάντε δεξί κλικ και επιλέξτε επιτρέπω αν είναι έτσι). Όταν μιλάτε σε ένα μικρόφωνο, θα δείτε επίσης τη λάμπα του μπαρ να επιβεβαιώσει ότι λειτουργεί.
Επίπεδα και αποκλειστική λειτουργία
Κάντε διπλό κλικ στο μικροφώνό σας και μπορείτε να επεξεργαστείτε μερικές επιλογές. Για λόγους σαφήνειας, μπορείτε να αλλάξετε το όνομα από το γενικό Μικρόφωνο στο Γενικός αυτί. Στο Επίπεδα, μπορείτε να προσαρμόσετε την ένταση εισόδου. Δοκιμάστε να το αυξήσετε εάν φαίνεται πολύ χαμηλό ή χαμηλώστε το αν τα κλιπ μικροφώνου σας.
Τέλος, στο Προχωρημένος καρτέλα, καταργήστε την επιλογή και των δύο πλαισίων Αποκλειστική λειτουργία. Αυτό έχει λύσει προβλήματα μικροφώνου για πολλούς ανθρώπους, καθώς εμποδίζει μια εφαρμογή από το κλείδωμα του μικροφώνου σας. Μπορείτε επίσης να προσαρμόσετε το Προεπιλεγμένη μορφή παραπάνω για να επιλέξετε την ποιότητα της εισόδου.
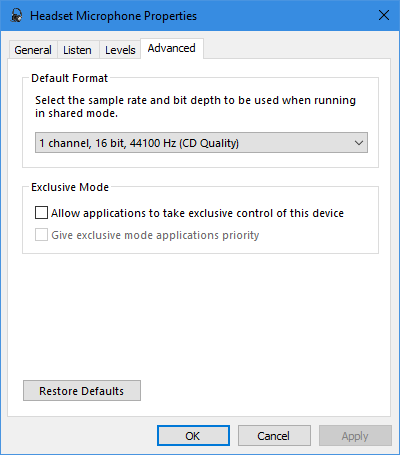
Μόλις ολοκληρώσετε τις αλλαγές, επιστρέψτε στο Εγγραφή αυτί. Κάντε δεξί κλικ σε όλες τις εισόδους που δεν χρησιμοποιείτε και Καθιστώ ανίκανο να κρατήσουν την λίστα σας τακτοποιημένη. Στη συνέχεια κάντε δεξί κλικ στο κύριο μικρό σας και επιλέξτε Ορίστε ως προεπιλεγμένη συσκευή έτσι νέες εφαρμογές το χρησιμοποιούν από προεπιλογή.
Καταγράψτε τον εαυτό σας για την αντιμετώπιση προβλημάτων
Σε αυτό το σημείο, εάν η μικροφώνου σας εξακολουθεί να κόβει σε ένα συγκεκριμένο παιχνίδι ή εφαρμογή, θα πρέπει να καθορίσετε αν πρόκειται για κάποιο πρόβλημα με τη συσκευή σας ή την εφαρμογή. Για να γίνει αυτό, θα πρέπει να καταγράψετε ένα σύντομο κλιπ ήχου.
Μπορείτε να χρησιμοποιήσετε την ενσωματωμένη έκδοση των Windows 10 Μαγνητόφωνο, συσκευή εγγραφής φωνής app για αυτό. Θράσος λειτουργεί πολύ καλά αν έχετε εγκαταστήσει αυτό (και με όλες τις χρήσεις του Audacity 7 Συμβουλές Audacity για καλύτερη επεξεργασία ήχου σε έναν προϋπολογισμόΘέλετε να προχωρήσετε πέρα από τις απλές εργασίες κοπής και καλλιέργειας; Η γνώση μερικών συμβουλών Audacity μπορεί να κάνει πολύ ευκολότερη την επεξεργασία του ήχου. Διαβάστε περισσότερα , θα έπρεπε πραγματικά).
Απλώς ανοίξτε οποιαδήποτε εφαρμογή και καταγράψτε τον εαυτό σας - μιλήστε το αλφάβητο μερικές φορές, μετρήστε σε 50 ή παρόμοια. Στη συνέχεια, αναπαράγετε την ταινία και δείτε εάν διαγράφει ή ακούγεται διαφορετικά σε οποιοδήποτε σημείο.
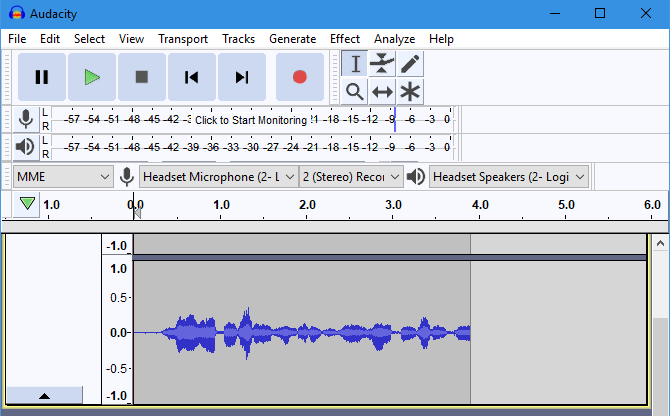
Εάν η Audacity ακούγεται καθαρά, συνεχίστε με την αντιμετώπιση προβλημάτων. Αλλά αν η εγγραφή διακόπτεται εδώ, δοκιμάστε μια άλλη θύρα USB, αν δεν το έχετε ήδη κάνει. Θα πρέπει επίσης να ελέγξετε για χαλαρά καλώδια, καθώς το πρόβλημά σας πιθανόν έγκειται στο υλικό.
Απενεργοποιήστε τη γραμμή παιχνιδιών Xbox και το DVR
Η ενσωμάτωση του Xbox των Windows 10 προσφέρει πολλές δυνατότητες. Ένας από αυτούς, ο Γραμμή παιχνιδιών, μπορείτε να καταγράψετε κλιπ και στιγμιότυπα του παιχνιδιού σας. Παρόλο που έχει ενσωματωμένη λύση για αυτά τα χαρακτηριστικά είναι τακτοποιημένη, την απενεργοποίηση επίσης σε μεγάλο βαθμό λυθεί τα προβλήματά μου mic στο Overwatch.
Κατευθύνομαι προς Ρυθμίσεις> Gaming> Γραμμή παιχνιδιών και να απενεργοποιήσετε Καταγράψτε κλιπ παιχνιδιών, στιγμιότυπα οθόνης και μεταδώστε χρησιμοποιώντας τη γραμμή παιχνιδιών. Θα πρέπει επίσης να ανταλλάξετε το Παιχνίδι DVR καρτέλα και απενεργοποιήστε Εγγραφή στο παρασκήνιο ενώ παίζω ένα παιχνίδι και Εγγραφή ήχου κατά την εγγραφή ενός παιχνιδιού.
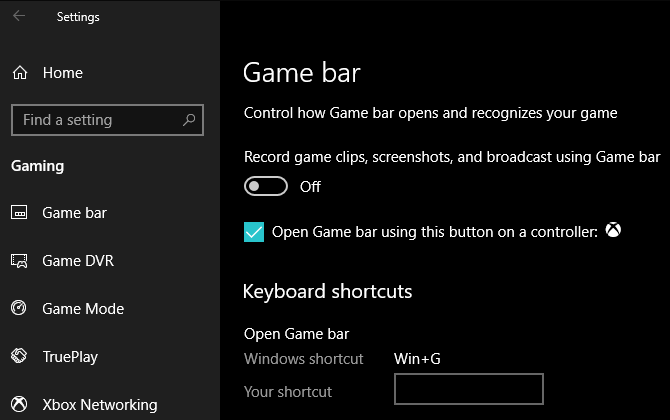
Αυτά τα χαρακτηριστικά είναι χρήσιμα αν τα χρησιμοποιείτε, αλλά προφανώς μπορεί να προκαλέσουν προβλήματα με το μικρόφωνο σας. Ολοκλήρωση αγοράς άλλους τρόπους ροής και εγγραφής παιχνιδιού στα Windows Πώς να Εγγραφή και Streaming Παιχνίδια Online στα Windows 10Θα σας καθοδηγήσουμε στον τρόπο εγγραφής και ροής παιχνιδιών χρησιμοποιώντας το Microsoft Mixer, το Steam ή το εγγενές λογισμικό της κάρτας γραφικών σας. Διαβάστε περισσότερα για να αντικαταστήσετε αυτό.
Προσαρμογή ρυθμίσεων εντός του παιχνιδιού
Σε αυτό το σημείο, ουσιαστικά αποκλείσατε ένα πρόβλημα υλικού με το μικρόφωνό σας και είστε σίγουροι ότι τα προβλήματα συνδέονται με μια εφαρμογή. Έτσι, θα πρέπει να σκάψετε γύρω από τις ρυθμίσεις του παιχνιδιού σας (ή άλλου λογισμικού) για να δείτε αν μπορείτε να τροποποιήσετε τις επιλογές του μικροφώνου εκεί.
Βεβαιωθείτε ότι το παιχνίδι χρησιμοποιεί το κύριο μικρόφωνο. Τα περισσότερα βιντεοπαιχνίδια έχουν τη δυνατότητα να μειώσουν την ένταση εισόδου μικροφώνου. Δοκιμάστε να ρίξετε αυτό το κομμάτι λίγο, καθώς η είσοδός σας μπορεί να είναι αποκοπή και να την αναγκάσει να αποκόψει. Αυξήστε το αν άλλοι λένε ότι η είσοδος σας είναι πολύ ήσυχη.

Τέλος, αν το παιχνίδι διαθέτει επιλογή δοκιμής μικροφώνου, δείτε πώς ακούγεται η φωνή σας. Αν είναι σαφές κατά τη δοκιμή αλλά διακόπτει το παιχνίδι, η αιτία μπορεί να είναι πρόβλημα δικτύου. Ίσως η φωνητική συνομιλία του παιχνιδιού να χρησιμοποιεί μια θύρα που έχει αποτρέψει ο δρομολογητής σας (ελέγξτε τον οδηγό μας για την οικιακή δικτύωση Όλα όσα πρέπει να ξέρετε για την οικιακή δικτύωσηΗ εγκατάσταση ενός οικιακού δικτύου δεν είναι τόσο σκληρή όσο νομίζετε ότι είναι. Διαβάστε περισσότερα για περισσότερα).
Προβλήματα μικροφώνου λυθούν!
Ας ελπίσουμε ότι μία από αυτές τις συμβουλές λύνει το πρόβλημά σας. Αυτά τα θέματα είναι δύσκολο να καταστραφούν, δεδομένου ότι τα μικρόφωνα, τα παιχνίδια, οι εφαρμογές και οι ρυθμίσεις ποικίλλουν τόσο πολύ σε κάθε περίπτωση χρήσης.
Εξακολουθείτε να έχετε θέματα μικροφώνου; Μπορείτε να εξετάσετε τη χρήση ενός προγράμματος τρίτου μέρους όπως το Discord για φωνητική συνομιλία αντί να βασίζεστε στο παιχνίδι.
Και αν εσείς (ή ένας φίλος) έχετε ένα, δοκιμάστε ένα άλλο ακουστικό / μικρόφωνο στο σύστημά σας. Εάν λειτουργεί καλά, ίσως χρειαστεί αναβάθμιση σε νέο σετ μικροφώνου-ακουστικού Τα 10 καλύτερα αθλητικά ακουστικά για παιχνίδια κάτω από $ 25Εδώ είναι τα καλύτερα ακουστικά τυχερού παιχνιδιού για όταν έχετε έναν περιορισμένο προϋπολογισμό και απλά δεν μπορούν να αντέξουν οικονομικά να δαπανήσουν τόσο πολύ. Διαβάστε περισσότερα για να λύσετε τα προβλήματά σας.
Ο Ben είναι αναπληρωτής συντάκτης και ο χορηγός Post Manager στο MakeUseOf. Είναι κάτοχος B.S. στο Computer Information Systems από το Grove City College, όπου αποφοίτησε το Cum Laude και με τιμητικές διακρίσεις στις μεγάλες του. Απολαμβάνει να βοηθά τους άλλους και είναι παθιασμένος με τα βιντεοπαιχνίδια ως μέσο.


