Διαφήμιση
Εδώ είναι ένας οδηγός μιας στάσης σε ορισμένα από τα νέα διαγράμματα που παρουσιάζονται στην τελευταία έκδοση του Excel.
Τα διαγράμματα είναι ένας εύκολος τρόπος για να κάνετε ένα ξηρό, θαμπό λογιστικό φύλλο λίγο πιο συναρπαστικό. Ωστόσο, γνωστά διαγράμματα πίτας και γραφήματα διασκορπισμού μπορούν να πάνε μόνο μέχρι τώρα.
Υπάρχει ένας ολόκληρος κόσμος οπτικοποίηση δεδομένων Βελτιώστε την παρουσίαση PowerPoint σας με τις απεικονίσεις δεδομένων του ExcelΤίποτα δεν κάνει τις πληροφορίες πιο ζωντανές από μια μεγάλη απεικόνιση. Σας παρουσιάζουμε πώς να προετοιμάζετε τα δεδομένα σας στο Excel και να εισάγετε τα διαγράμματα στο PowerPoint για μια ζωντανή παρουσίαση. Διαβάστε περισσότερα εκεί έξω, και το Excel 2016 εισάγει μερικούς νέους τύπους χαρτών που μπορούν να χρησιμοποιήσουν οι χρήστες. Όλοι είναι πολύ βολικοί - κάτω από τις σωστές συνθήκες - έτσι αξίζει να μάθετε πότε να χρησιμοποιήσετε αυτές τις πρόσφατες προσθήκες.
Με μια λειτουργική γνώση αυτών των διαγραμμάτων, θα έχετε ακόμα περισσότερα εργαλεία στο οπλοστάσιό σας για να βεβαιωθείτε ότι η ανάλυση δεδομένων σας χτυπά το σήμα της, κάθε φορά.
1. Ιστογράμματα
Ένα ιστόγραμμα είναι ένα σχετικά απλό είδος χάρτη που αντιπροσωπεύει τη συχνότητα ενός εύρους τιμών σε ένα σύνολο δεδομένων.
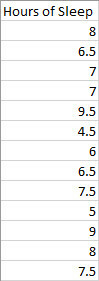
Χρειαζόμαστε μόνο μια στήλη δεδομένων. Το Excel θα ομαδοποιήσει αυτό σε λογικούς κάδους, αλλά μπορούμε αργότερα να ρυθμίσουμε τα όρια χειροκίνητα. Επιλέξτε όλα τα δεδομένα σας και κατευθυνθείτε προς το Εισάγετε καρτέλα, στη συνέχεια βρείτε το Διαγράμματα Ενότητα. Επιλέγω Εισαγάγετε τον Στατιστικό Χάρτη > Ιστόγραμμα.
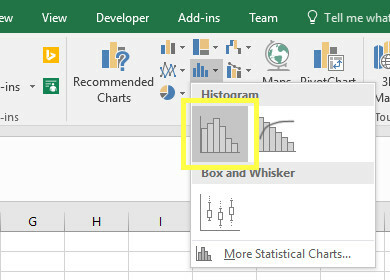
Θα πρέπει να δείτε ένα γράφημα που είναι κάτι σαν το παρακάτω.
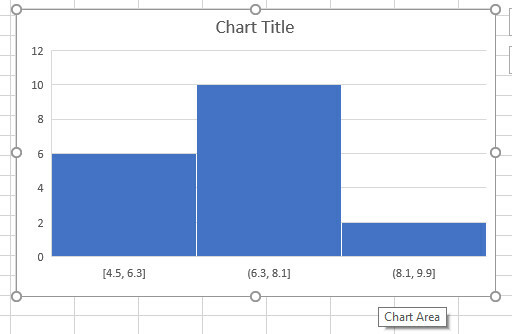
Τα δεδομένα μας ταξινομήθηκαν σε τρεις κάδους: μεταξύ 4,5 και 6,3 ώρες ύπνου, 6,3 και 8,1 ώρες ύπνου και 8,1 και 9,9 ώρες ύπνου. Αυτό είναι καλό, αλλά θα προτιμούσα να τελειοποιήσω τα πράγματα για τον εαυτό μου. Για να το κάνετε αυτό, πρέπει να κάνω δεξί κλικ στον άξονα X και να κάνω κλικ στο Format Axis.
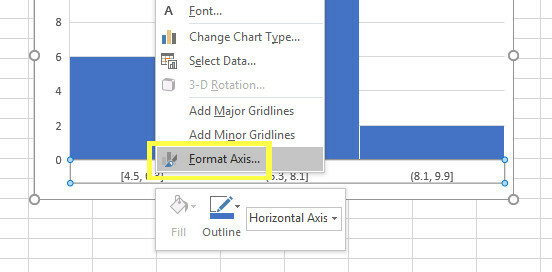
Υπάρχουν διάφοροι διαφορετικοί τρόποι ρύθμισης των δοχείων και η σωστή επιλογή εξαρτάται από τα δεδομένα σας. Πρόκειται να ορίσω ότι θέλω πέντε στήλες επιλέγοντας Αριθμός κάδων στο Άξονας μορφοποίησης μενού και εισάγοντας 5 στο συνοδευτικό πεδίο εισαγωγής.

Αυτό κάνει το γράφημά μου να μοιάζει με αυτό.
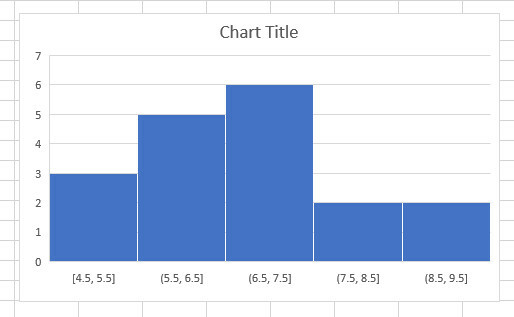
Νομίζω ότι αυτή είναι μια καλύτερη αντιπροσώπευση των πληροφοριών. Τώρα το μόνο που χρειάζεται να κάνετε είναι να κάνετε τις απαραίτητες αλλαγές στο σχεδιασμό του χάρτη.
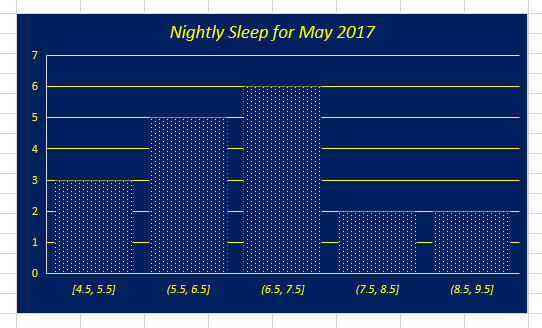
2. Pareto Charts
Ένα διάγραμμα Pareto δεν διαφέρει πολύ από ένα ιστόγραμμα. Ωστόσο, οι στήλες ταξινομούνται πάντοτε σε φθίνουσα σειρά και συνοδεύονται από μια γραμμή που παρακολουθεί το σωρευτικό τους σύνολο. Αυτό το καθιστά ιδιαίτερα χρήσιμο στο πλαίσιο του ελέγχου ποιότητας.
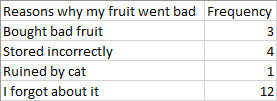
Εδώ είναι τα δεδομένα που χρησιμοποιώ. Είναι αρκετά αυτονόητο. Για να δημιουργήσετε ένα γράφημα Pareto, πρέπει να επιλέξετε όλα τα δεδομένα και να κατευθυνθείτε προς το Διαγράμματα τμήμα του Εισάγετε αυτί. Στη συνέχεια, επιλέξτε Pareto.
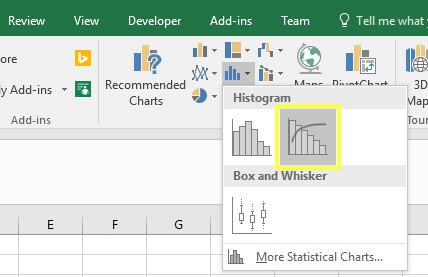
Αυτό δημιουργεί ένα γράφημα που μοιάζει με αυτό.
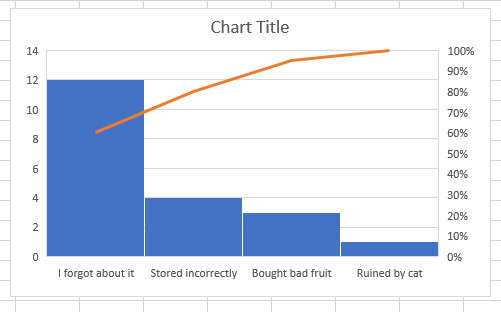
Όπως μπορείτε να δείτε, οι στήλες μας είναι σε φθίνουσα σειρά, αλλά η γραμμή ακολουθεί ένα τρέχον σύνολο. Αυτό μας επιτρέπει να διαπιστώσουμε ότι αν εξαλείψαμε τα προβλήματα της ξεχνώντας για τα φρούτα, αποθηκεύοντας εσφαλμένα και αγοράζοντας κακά φρούτα στο κατάστημα, θα μπορούσαμε να εξαλείψουμε το 90 τοις εκατό της σπατάλης. Το μόνο που χρειάζεται να κάνουμε είναι να φτιάξουμε την εμφάνισή μας λίγο πιο ελκυστική.
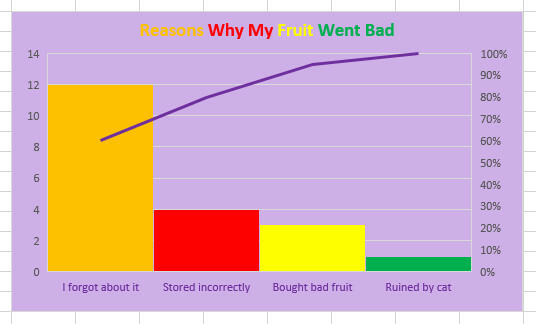
Αν αναρωτιέστε πώς μπορείτε να αλλάξετε το βλέμμα και την αίσθηση των γραφημάτων σας, διαβάστε το οδηγός για τη μορφοποίηση διαγραμμάτων Excel 9 Συμβουλές για τη μορφοποίηση ενός πίνακα Excel στο Microsoft OfficeΟι πρώτες εντυπώσεις έχουν σημασία. Μην αφήσετε ένα άσχημο γράφημα του Excel να τρομάξει το ακροατήριό σας. Εδώ είναι όλα όσα πρέπει να γνωρίζετε για να κάνετε τα γραφήματα σας ελκυστικά και να συμμετέχετε στο Excel 2016. Διαβάστε περισσότερα .
3. Πλαίσια με κουτί και Whisker
Τα γραφήματα κιβωτίων και γουνοδερμάτων είναι χρήσιμα όταν θέλετε να δείτε την εξάπλωση ενός συγκεκριμένου συνόλου δεδομένων. Είναι ένας καλός τρόπος για να συγκρίνετε το φάσμα των διαφορετικών συνόλων, επιλέγοντας χρήσιμες λεπτομέρειες όπως τον μέσο και το διάμεσο.
Θα χρησιμοποιήσω δεδομένα σχετικά με τις ηλικίες του τρέχοντος ενεργού ρόστερ για τρεις αθλητικές ομάδες της Φιλαδέλφειας. Εχω ήδη δημιουργήστε ένα υπολογιστικό φύλλο που απαριθμεί τις ηλικίες διαφόρων διαφορετικών παικτών παράλληλα με το επιλεγμένο άθλημα.
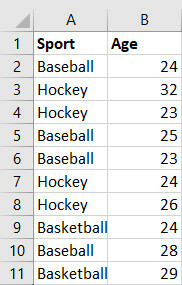
Αυτό είναι μόνο ένα μικρό μέρος του δελτίου δεδομένων και τα διαγράμματα γουνοδερμάτων τείνουν να λειτουργούν καλύτερα όταν έχετε ένα πολλές πληροφορίες Αναζήτηση στα υπολογιστικά φύλλα Excel ταχύτερα: Αντικατάσταση VLOOKUP Με INDEX και MATCHΑκόμα χρησιμοποιείτε το VLOOKUP για να αναζητήσετε πληροφορίες στο υπολογιστικό σας φύλλο; Ακολουθεί ο τρόπος με τον οποίο το INDEX και το MATCH μπορούν να δώσουν μια καλύτερη λύση. Διαβάστε περισσότερα για εμφάνιση.
Επιλέξτε όλα τα δεδομένα σας και πλοηγηθείτε προς Εισάγετε > Εισαγάγετε τον Στατιστικό Χάρτη > Κουτί και Whisker.
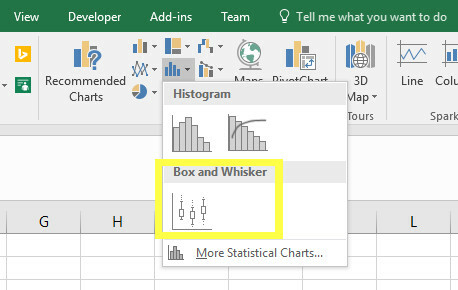
Όπως μπορείτε να δείτε παρακάτω, το γράφημά μας φαίνεται εντάξει, αλλά υπάρχουν μερικές βελτιώσεις που μπορούμε να κάνουμε για να παρουσιάσουμε τα δεδομένα μας πιο αποτελεσματικά.
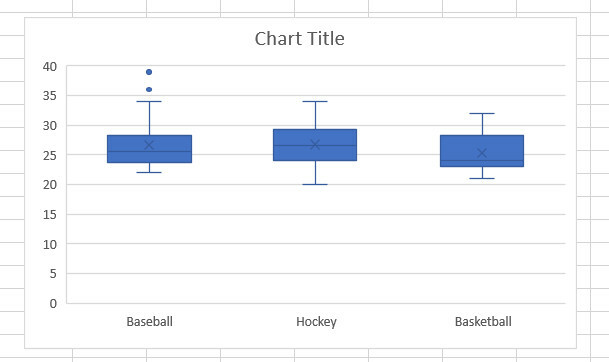
Για παράδειγμα, υπάρχει πολύς νεκρός χώρος προς το τέλος του διαγράμματος μας. Μπορούμε να τροποποιήσουμε αυτό κάνοντας δεξί κλικ στους άξονες Y και επιλέγοντας Άξονας μορφοποίησης.
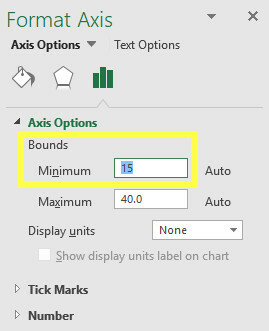
Έχω επιλέξει να ορίσω το ελάχιστο όριο στο 15 και το μέγιστο όριο στο 40. Αυτό χρησιμοποιεί τον χώρο πιο αποτελεσματικά, γεγονός που επιτρέπει στο διάγραμμα να προσφέρει μια πιο αντιληπτή σύγκριση.
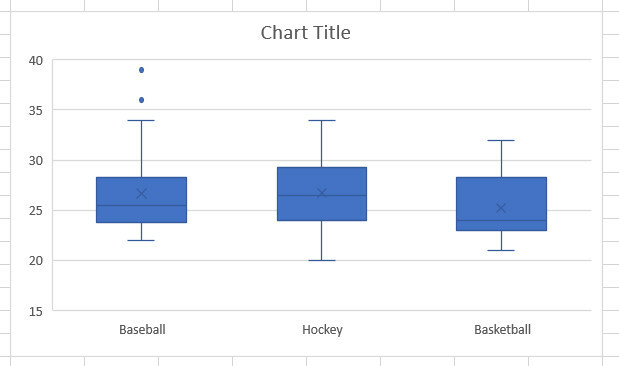
Αυτή η έκδοση του δικού μας διαγράμματος διευκολύνει την παραλαβή των λεπτομερειών όπως η ομάδα μπάσκετ που έχει το μικρότερο εύρος ηλικιών ή η ομάδα του μπέιζμπολ έχει τα πιο ακραία αποτελέσματα. Αυτή είναι μια καλή στιγμή για να κάνετε οποιαδήποτε αισθητική τσίμπημα στο γράφημά σας.
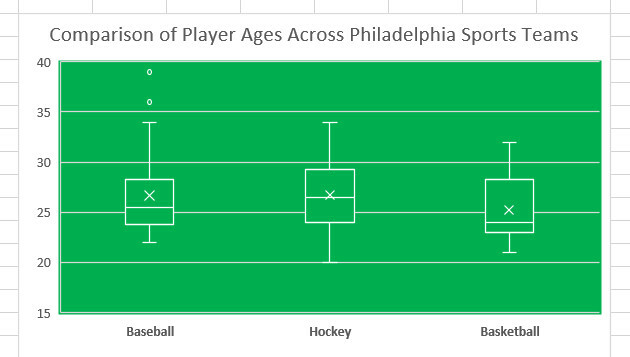
4. Τράβηγμα
Οι σημαδούρες είναι χρήσιμες όταν θέλετε να δείτε μια αναλογική επισκόπηση ενός συγκεκριμένου συνόλου δεδομένων. Για αυτό το παράδειγμα, έχω ετοιμάσει μερικά αρχεία πωλήσεων για ένα κατάστημα σάντουιτς.
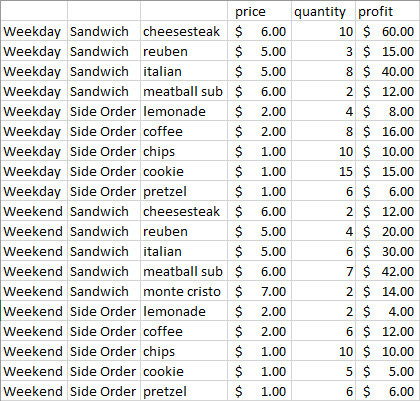
Όπως μπορείτε να δείτε, όλα τα προϊόντα μου χωρίζονται σε υποκατηγορίες. τις πωλήσεις το σαββατοκύριακο και τις καθημερινές, και αν είναι ταξινομημένες ως σάντουιτς ή παραγγελία. Κάνοντας αυτό, λέμε στο Excel πώς θέλουμε να οργανωθεί ο διάγραμμα μας.
Πρώτον, πρέπει να επιλέξουμε τα δεδομένα μας. Θα μπορούσαμε να δημιουργήσουμε μια απεικόνιση της τιμής κάθε στοιχείου, αλλά θα ήταν ίσως πιο χρήσιμο να κοιτάξουμε τα συνολικά μας κέρδη, οπότε θα παγώσουμε Ctrl ενώ μεταφέρουμε τον κέρσορα έτσι ώστε να επιλέγουμε μόνο στήλες ΕΝΑ, σι, ντο, και φά.
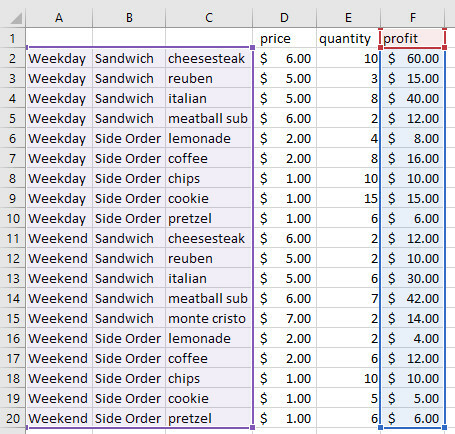
Στη συνέχεια, ανοίξτε το Εισάγετε αυτί. Βρες το Εισαγωγή χάρτου ιεραρχίας αναπτυσσόμενο μενού στην ενότητα Χάρτες και κάντε κλικ στην επιλογή Δημιουργία αντιγράφων.
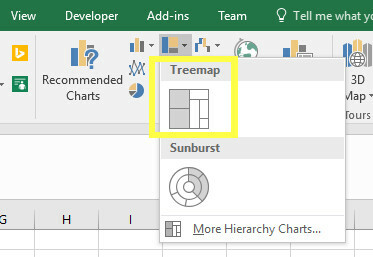
Αυτό θα δημιουργήσει ένα γράφημα όπως το παρακάτω.
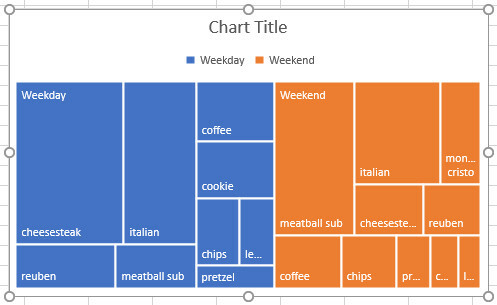
Όπως μπορείτε να δείτε, τα κέρδη μας έχουν διατυπωθεί στις υποκατηγορίες που υπαγορεύαμε. Αυτό καθιστά εύκολο να δούμε αν οι καθημερινές είναι πιο κερδοφόρες από τα Σαββατοκύριακα, είτε πρόκειται για σάντουιτς παρέχουν καλύτερη απόδοση από τις παραγγελίες, και ποια σάντουιτς είναι πιο δημοφιλή, όλα από το ίδιο διάγραμμα.
Και πάλι, τώρα είναι η ώρα να κάνετε οποιαδήποτε αισθητική τσιμπήματα στο treemap σας.
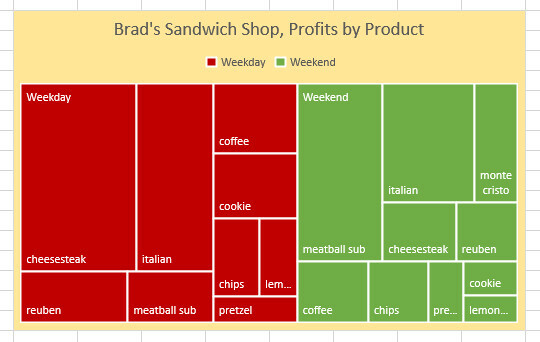
5. Διαγράμματα Sunburst
Οι χάρτες Sunburst είναι επίσης ικανοί να συγκρίνουν σύνολα δεδομένων, αλλά αντιπροσωπεύουν αναλογίες με ελαφρώς διαφορετικό τρόπο. Είναι λίγο σαν να στοιβάζετε πολλά διαφορετικά διαγράμματα πίτας πάνω από το ένα το άλλο.
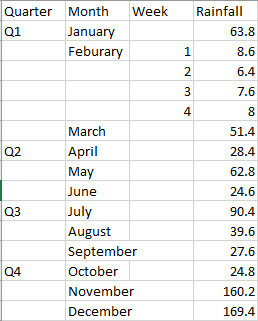
Τα παραπάνω είναι τα δεδομένα που πρόκειται να χρησιμοποιήσουμε για το γράφημά μας. Είναι ένα αρχείο για το πόση βροχόπτωση υπήρχε στην πόλη του Εδιμβούργου κατά τη διάρκεια του 2015, διατεταγμένη σε τεταρτημόρια, μήνες και εβδομάδες. Δεν έχει σημασία ότι έχουμε μόνο τα εβδομαδιαία στοιχεία για τον Φεβρουάριο - το Excel θα παρουσιάσει αυτές τις πληροφορίες ως μηνιαίο σύνολο και ως εβδομαδιαία ανάλυση.
Επιλέξτε όλα τα δεδομένα σας και κατευθυνθείτε προς το Εισάγετε αυτί. Από την ενότητα Χάρτες, κάντε κλικ στο Εισαγωγή χάρτου ιεραρχίας αναπτυσσόμενο μενού και επιλέξτε Διάγραμμα Sunburst.
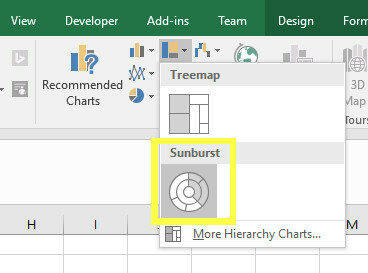
Θα πρέπει να δείτε κάτι παρόμοιο.
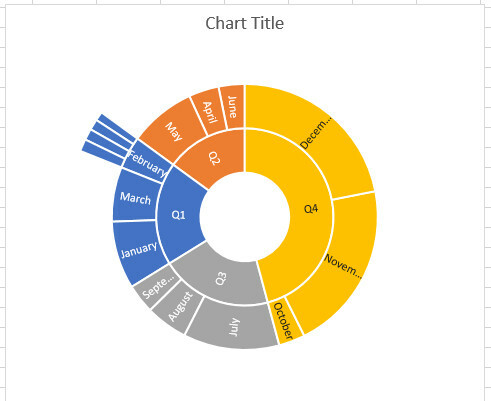
Ο εσωτερικός δακτύλιος σας επιτρέπει να συγκρίνετε τα τεταρτημόρια, ενώ ο μεσαίος δακτύλιος παρέχει τις αναλογικές τιμές κάθε μήνα. Όπως μπορείτε να δείτε για το τμήμα του Φεβρουαρίου, υπάρχει ένα προστιθέμενο τμήμα του δακτυλίου που προσφέρει την κατά βδομάδα βλάβη μας.
Τώρα ήρθε η ώρα να πάρουμε το γράμμα μας έτοιμο να δημοσιεύσουμε.
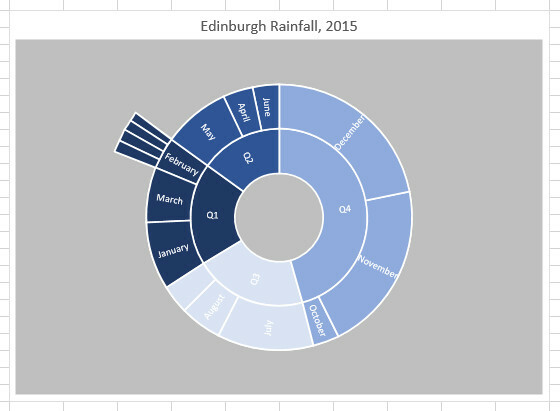
6. Καταρράκτες
Τα διαγράμματα καταρράκτη είναι υπέροχα όταν θέλετε να παρακολουθείτε ένα τρέχον σύνολο. Καθώς οι συνολικές αυξήσεις ή μειώσεις, οι γραμμές θα αντιπροσωπεύουν τη διαφορά, γεγονός που καθιστά αυτό το είδος χάρτη ιδιαίτερα χρήσιμο για οικονομικές απεικονίσεις.
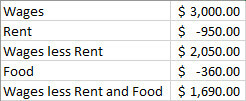
Υπάρχουν κάποια πράγματα που πρέπει να σημειώσετε σχετικά με αυτά τα δεδομένα. Πρέπει να ορίσετε τις απώλειές σας ως αρνητικούς ακέραιους, που μπορείτε να κάνετε περικλείοντας τους με μια αγκύλη. Ωστόσο, εάν θέλετε να κάνετε τα δεδομένα σας εύκολο να επεξεργαστείτε συνδέοντας τα κελιά μαζί (π.χ. ρυθμίζοντας Μισθοί λιγότερο Rent για να ισούται με το κελί που περιέχει Μισθοί μείον το κελί που περιέχει Rent), θυμηθείτε ότι θα πρέπει να προσθέσετε τα κελιά αντί να αφαιρέσετε, επειδή δουλεύουμε με αρνητικά αριθμούς.
Αφού ρυθμίσετε τα δεδομένα σας, επιλέξτε το και πηγαίνετε στο Εισάγετε αυτί. Μεταβείτε στην ενότητα Χάρτες και χρησιμοποιήστε το αναπτυσσόμενο μενού Καταρράκτης ή διάγραμμα μετοχών για να επιλέξετε το Καταρράκτη.
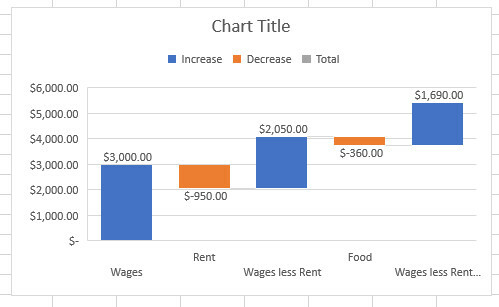
Ωστόσο, το παραπάνω γράφημα μπορεί να μην είναι το καλύτερος τρόπος για να παρουσιάσετε τα δεδομένα μας Το νέο εργαλείο της Google μετατρέπει δεδομένα σε επαγγελματικά κινούμενα GIFΤο πιο πρόσφατο εργαλείο ανάλυσης δεδομένων της Google καθιστά εύκολη την απεικόνιση ανεπεξέργαστων δεδομένων με επαγγελματικό, κινούμενο τρόπο - και είναι ακόμη εύκολο να μοιραστείτε με άλλους. Διαβάστε περισσότερα . Προς το παρόν, τα μισθωμένα μας πληρώματα πλην μισθωμάτων και μισθών μειωμένης ενοικίασης και φαγητού, αντιμετωπίζονται ως αυξήσεις, όταν πραγματικά είναι τα νέα σύνολα. Θα πρέπει να αγγίζουν τη γραμμή βάσης.
Μπορούμε να το τροποποιήσουμε κάνοντας διπλό κλικ σε κάθε σειρά και χρησιμοποιώντας τις επιλογές που εμφανίζονται με βάση τα συμφραζόμενα. Στο Μορφοποίηση σημείου δεδομένων, επιλέξτε το πλαίσιο που έχει επισημανθεί Ορισμός ως Σύνολο.
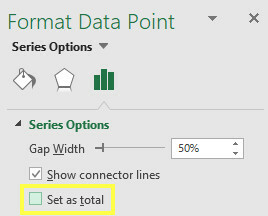
Κάνοντας αυτό για τις δύο ράβδους οδηγεί στο παρακάτω διάγραμμα.
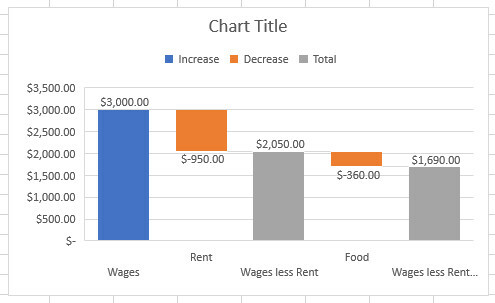
Τώρα μπορούμε να δούμε το αποτέλεσμα που έχουν οι μειώσεις στο τρέχον σύνολο μας. Τώρα είμαστε έτοιμοι να κάνουμε οποιεσδήποτε επιθυμητές οπτικές επεξεργασίες.
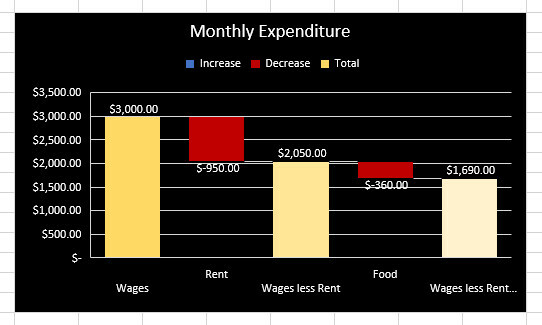
Γνωρίστε τα διαγράμματα Excel σας!
Το Excel σας διευκολύνει να μετατρέψετε τα δεδομένα σας σε κομψές απεικονίσεις. Ωστόσο, είναι σημαντικό ότι εσείς επιλέξτε τους διαλόγους σας με σύνεση 8 Τύποι γραφημάτων και γραφημάτων Excel και πότε να τα χρησιμοποιήσετεΤα γραφικά είναι πιο εύκολα αντιληπτά από το κείμενο και τους αριθμούς. Τα διαγράμματα είναι ένας πολύ καλός τρόπος για να απεικονίσετε αριθμούς. Σας παρουσιάζουμε πώς μπορείτε να δημιουργήσετε διαγράμματα στο Microsoft Excel και πότε να χρησιμοποιήσετε καλύτερα τι είδους. Διαβάστε περισσότερα .
Ένα γράφημα Pareto εξυπηρετεί έναν πολύ διαφορετικό σκοπό σε ένα διάγραμμα ηλιοφάνειας, και ένα διάγραμμα καταρράκτη έχει πολύ διαφορετικές εφαρμογές σε ένα κιβώτιο και ένα διάγραμμα μουστάκι. Αν προσπαθήσετε να τα χρησιμοποιήσετε εναλλακτικά με βάση αυτό που φαίνεται καλό, θα βρείτε γρήγορα ότι το Excel αγωνίζεται να μετατρέψει τα δεδομένα σας σε κάτι χρήσιμο.
Πάντα εξετάστε πρώτα τα δεδομένα σας και επιλέξτε ένα διάγραμμα. Το Excel μπορεί Κάνε το νούμερο για σένα 10 Εύκολες Timesupers Excel που μπορεί να έχετε ξεχάσειΑυτές οι δέκα συμβουλές είναι βέβαιο ότι θα ελαχιστοποιήσουν το χρόνο σας εκτελώντας μικρές εργασίες Excel και θα ενισχύσουν την παραγωγικότητα του υπολογιστικού φύλλου σας. Διαβάστε περισσότερα , αλλά πρέπει να λάβετε τις αποφάσεις.
Έχετε μια συμβουλή για άλλους χρήστες που θέλουν να βελτιώσουν τις απεικονίσεις τους; Ή χρειάζεστε βοήθεια για τη δημιουργία ενός συγκεκριμένου τύπου χάρτη; Είτε έτσι είτε αλλιώς, γιατί να μην συμμετάσχετε στη συνομιλία στην παρακάτω ενότητα σχολίων;
Image Credit: Nomadic Photo Studio μέσω του Shutterstock.com
Αγγλικά συγγραφέας που εδρεύει σήμερα στις ΗΠΑ. Βρείτε μου στο Twitter μέσω του @radjonze.