Οι τυπικές παρουσιάσεις είναι βαρετές υποθέσεις με κείμενα και εταιρικά υπόβαθρα που δεν παρουσιάζουν ενδιαφέρον. Η Microsoft το γνωρίζει αυτό. Απελευθέρωσαν ακόμη και τη δική τους Εναλλακτική λύση PowerPoint Δημιουργήστε παρουσιάσεις βασισμένες σε σύννεφο με το PowerPoint Destroyer Sway της MicrosoftΤο Microsoft Sway είναι ένα νέο εργαλείο για την οικοδόμηση σύννεφων με βάση παρουσιάσεις. Το Sway προσφέρει μια γρήγορη εμπειρία σχεδίασης και έναν καμβά για τις ιδέες σας. Οι Sways δημιουργούνται γρήγορα και είναι εύκολο να μοιραστούν. Διαβάστε περισσότερα που ονομάζεται Εξουσία.
Παρ 'όλα αυτά, έχουν βελτιώσει τις επιλογές ενσωμάτωσης μέσων του PowerPoint κατά τις τελευταίες κυκλοφορίες. Με το PowerPoint 2013 / Office 365 η δυνατότητα ενσωμάτωσης των online μέσων έδωσε στο λογισμικό μια ιδιαίτερη μίσθωση ζωής, επιτρέποντάς σας να ενσωματώσετε βίντεο YouTube σε διαφάνειες του PowerPoint.
Γιατί να ενσωματώσετε μέσα στην παρουσίαση του PowerPoint;
Τον 21ο αιώνα, παρουσιάσεις χρειάζομαι ενσωματωμένα μέσα. Θα ήταν ωραίο να πούμε ότι έχει περάσει ο χρόνος στο Death by PowerPoint, αλλά αυτό δεν είναι αυστηρά αληθές. Ένας τρόπος με τον οποίο όμως μπορεί να αποθαρρυνθεί είναι η προσθήκη του YouTube και άλλων μέσων ενημέρωσης.
Αρχικά, ήταν δυνατό να προσθέσετε εικόνες στις παρουσιάσεις σας. αργότερα, υγιείς και περίεργες μεταβάσεις. Τώρα, είναι δυνατή η ενσωμάτωση βίντεο και εικόνων που είναι αποθηκευμένα στον υπολογιστή σας και σε απευθείας σύνδεση. Συγκεκριμένα, τα βίντεο του YouTube, εκείνα του Microsoft OneDrive, οτιδήποτε αποθηκεύεται στον τοπικό σας υπολογιστή ή δικτύου και ακόμη και να ενσωματώσετε κώδικες από άλλες υπηρεσίες βίντεο στο διαδίκτυο μπορούν να ενσωματωθούν σε μια διαφάνεια του PowerPoint.
Φέρνοντας σε εμπλουτισμένα μέσα από τον ιστό, ενεργοποιείται μια εντελώς νέα δυναμική για παρουσιάσεις. Παρουσιάζοντας την παρουσίασή σας γίνεται μια πολύ πιο συναρπαστική εμπειρία, έτσι ώστε ενώ μας 5 βασικές συμβουλές για την ανανέωση των δεξιοτήτων παρουσίασης κατά τη διάρκεια της νύχτας 5 Συμβουλές Powerpoint για να βελτιώσετε τις ικανότητες παρουσίασης σας ΔιανυκτέρευσηΒγείτε στο βάθρο. Οι παλάμες σας είναι ιδρωμένες, η καρδιά σας αγωνίζεται και ακριβώς όπως είστε έτοιμοι να ανοίξετε το στόμα σας και να μιλήσετε, το μυαλό σας σβήνει. Χρειάζεστε βοήθεια? Διαβάστε περισσότερα συνιστά κατά των βίντεο, θα μπορούσε να θεωρηθεί ότι περνάτε χρόνο βρίσκοντας το τέλειο βίντεο για να ενσωματώσετε, αντί για κάποιο παλιό κλιπ.
Υποστήριξη βίντεο YouTube στο PowerPoint
Η υποστήριξη βίντεο YouTube στο PowerPoint δεν είναι μια νέα λειτουργία. Ωστόσο, έχει επανεισαχθεί ξανά μετά τη διακοπή της λειτουργίας στο PowerPoint 2010. Αυτό συνέβη μετά από μια αλλαγή στη μορφή κώδικα ενσωμάτωσης του ιστοτόπου βίντεο (απορρίπτοντας τον παλιό κώδικα), με αποτέλεσμα τη διακοπή της λειτουργίας ενσωμάτωσης βίντεο στο PowerPoint.
Αναμένεται ότι οι τακτικές ενημερώσεις στο Office 2013/365 θα έχουν ως αποτέλεσμα τη διατήρηση της λειτουργικότητας και αυτό συνέβη μέχρι στιγμής.
Επί του παρόντος, τα βίντεο YouTube μπορούν να ενσωματωθούν στην έκδοση του PowerPoint για το 2013 και να προβληθούν στις εκδόσεις 2010 και 2013.
Ενσωμάτωση βίντεο YouTube σε παρουσιάσεις
Η λήψη της προσοχής του κοινού σας με ένα βίντεο του YouTube θα φέρει μια εντελώς νέα διάσταση στην παρουσίασή σας.
Για να γίνει αυτό, ετοιμάστε τη διαφάνεια σας με την επικεφαλίδα και οποιοδήποτε άλλο περιεχόμενο θέλετε να συμπεριλάβετε Εισαγωγή> Βίντεο> Ηλεκτρονικό βίντεο ...> YouTube. Αυτό θα σας επιτρέψει να αναζητήσετε το YouTube και να ενσωματώσετε το αποτέλεσμα αναζήτησης που προτιμάτε στην παρουσίασή σας, τοποθετώντας το στη διαφάνεια όπως απαιτείται.

Όταν είστε ικανοποιημένοι με τη θέση, κάντε δεξί κλικ στο βίντεο και χρησιμοποιήστε το Αρχή επιλογή για να καθορίσετε αν το κλιπ πρέπει να αναπαράγεται αυτόματα (όταν φορτώνεται η διαφάνεια) ή να κάνετε κλικ (όταν κάνετε κλικ με το ποντίκι). Θα δείτε επίσης ότι υπάρχουν διάφορες Στυλ επιλογές, αλλά αυτές δεν ισχύουν για το βίντεο, μόνο για την εικόνα προεπισκόπησης.
Καθώς προεπισκόπηση / προβολή της διαφάνειας, ο υπολογιστής που την αναπαράγετε θα πρέπει να είναι συνδεδεμένος στο διαδίκτυο για την αναπαραγωγή του κλιπ, διαφορετικά θα προβληθεί μόνο μια προεπισκόπηση. Θα χρειαστεί επίσης να περιμένετε μια στιγμή για να φορτώσετε σωστά τη διαφάνεια πριν κάνετε κλικ Παίζω στην ολίσθηση.

Σημειώστε ότι μπορεί να χρειαστεί να κάνετε κλικ στο Ενεργοποίηση περιεχομένου, στη γραμμή προειδοποίησης ασφαλείας, ανάλογα με τις ρυθμίσεις σας για το PowerPoint πριν από την αναπαραγωγή. Όταν συμβεί αυτό, θα έχετε την επιλογή να κάνετε το αρχείο a Αξιόπιστο έγγραφο.
Άλλα βίντεο
Μπορείτε να προσθέσετε αρχεία βίντεο από τον υπολογιστή σας, την τοπική μονάδα δίσκου δικτύου, το NAS ή το OneDrive χρησιμοποιώντας το ίδιο μενού (Το PowerPoint έχει υποστήριξη για τα αρχεία AVI, MP4, MOV, MPG, SWF, WMV και ASF), όπως και τα βίντεο από άλλα πηγές. Ωστόσο, το PowerPoint δεν λειτουργεί πολύ καλά με ορισμένους κώδικες ενσωμάτωσης. Για παράδειγμα, δεν είναι δυνατή η ενσωμάτωση κλιπ του Vimeo στο PowerPoint, ακόμη και με τον παλιό κωδικό ενσωμάτωσης της υπηρεσίας.
Προσθήκη εικόνων από το Web
Είναι αρκετά εύκολο να προσθέσετε μια εικόνα από τον υπολογιστή σας σε μια παρουσίαση του PowerPoint (Εισαγάγετε> Εικόνες, ή επιλέξτε το κατάλληλο κουμπί στην κενή διαφάνεια), αλλά τι γίνεται με τις εικόνες από τον ιστό;
Οι εικόνες μπορούν να βρεθούν στο διαδίκτυο σε Office.com, OneDrive, εικόνες Bing και ακόμη και στο Facebook και στο Flickr αν έχετε αυτούς τους λογαριασμούς που σχετίζονται με το Office.
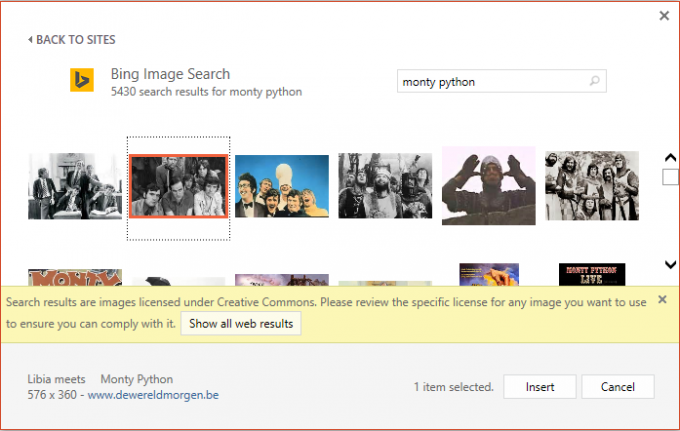
Ανοιξε Εισαγωγή> Εικόνες σε απευθείας σύνδεση και περιηγηθείτε στην επιλεγμένη μέθοδο, χρησιμοποιώντας τα εργαλεία αναζήτησης Bing και Office.com Clip Art, αν είναι απαραίτητο. Όταν επιλεγεί η εικόνα, θα αντιγραφεί στην παρουσίασή σας, όπου μπορείτε να επανατοποθετήσετε και να αλλάξετε το μέγεθος, όπως απαιτείται.
Στιγμιότυπα και άλμπουμ φωτογραφιών
Ίσως γνωρίζετε το Εισαγάγετε τις εικόνες επιλογή; μετά από όλα, έχει γίνει μια βασική πτυχή της δημιουργίας διαφανειών στο PowerPoint εδώ και μερικά χρόνια!
Αλλά γνωρίζετε τις επιλογές του μενού Εισαγωγή οθόνης και άλμπουμ φωτογραφιών; Το πρώτο σας επιτρέπει να εισάγετε τις εικόνες που έχετε αποθηκεύσει πρόσφατα με την επιλογή "Εκτύπωση οθόνης των Windows", ενώ η τελευταία σας δίνει τη δυνατότητα να δημιουργήσετε και να ενσωματώσετε ένα άλμπουμ φωτογραφιών σε ένα ολοκαίνουργιο slideshow, δηλαδή δεν μπορεί να ενσωματωθεί στα υπάρχοντα σας παρουσίαση. Αυτός είναι μόνο ένας από τους πολλούς τρόπους που μπορείτε χρησιμοποιήστε το PowerPoint πέρα από την τυπική παρουσίαση 5 Δημιουργικές χρήσεις Παρουσιάσεων του PowerPoint Δεν έχετε δοκιμάσει ακόμαΤο Microsoft PowerPoint μπορεί να κάνει πολύ περισσότερο από βαρετές παρουσιάσεις. Είναι η ώρα του PowerPoint 2013 και η αναζήτηση δημιουργικών και ασυνήθιστων χρήσεων του PowerPoint συνεχίζεται. Εδώ είναι πέντε. Διαβάστε περισσότερα .
Βελτιώστε την παρουσίαση του PowerPoint με ήχο
Κάτι άλλο που δίνει στις παρουσιάσεις σας ένα πρόσθετο καπλαμά της ποιότητας είναι υγιές.
Η μόνη τρέχουσα online επιλογή - μέσω Εισαγωγή> Ήχος> Ήχος στο διαδίκτυο - είναι να εισαγάγετε ήχο κλιπ από το Office.com. Κάντε αυτό κάνοντας αναζήτηση για τον ήχο που θέλετε να συμπεριλάβετε και, στη συνέχεια, επιλέγοντας από τα αποτελέσματα. Δυστυχώς, δεν υπάρχει κανένας τρόπος για προεπισκόπηση του ήχου, αλλά καθώς τα αρχεία δεν είναι τόσο μεγάλα, αυτό δεν πρέπει να αποτελεί πρόβλημα.
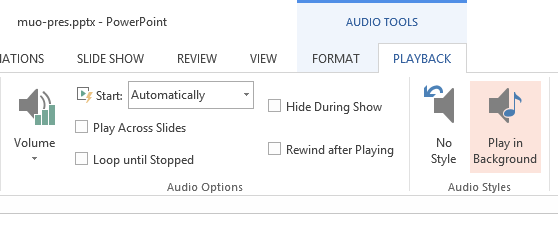
Εισαγάγετε τοπικό ήχο
Ομοίως, ο τοπικός αποθηκευμένος ήχος μπορεί να προστεθεί σε παρουσιάσεις, όπως συνέβη από το PowerPoint 97. Αυτό γίνεται μέσω Εισαγάγετε> Ήχος> Ήχος στον υπολογιστή μου. Διάφορος αρχεία ήχου 5 Μεγάλες πηγές για τα ελεύθερα στη χρήση ηχητικά κλιπ & ηχητικά εφέΌταν ήμουν 14 ετών, αγόρασα ένα CD γεμάτο ηχητικά εφέ. Έβαλα και καλά χρήματα γι 'αυτό. Το CD περιελάμβανε περίπου 20-30 ηχητικά εφέ από τα πάντα, από ένα μωρό που κλαίνε ... Διαβάστε περισσότερα από MP3 σε WAV μπορεί να ενσωματωθεί, αλλά για τα καλύτερα αποτελέσματα αυτά θα πρέπει να είναι όσο το δυνατόν μικρότερα, ώστε να αποφευχθεί η αναπαραγωγή να έχει αρνητικές επιπτώσεις στην παρουσίασή σας. Μπορείτε επίσης να χρησιμοποιήσετε το Εγγραφή ήχου επιλογή για να δημιουργήσετε μια ηχητική αφήγηση για την παρουσίαση μέσα στο PowerPoint.
Όποια από τις επιλογές ήχου που έχετε επιλέξει, μπορείτε να αναπαράγετε ήχο σε πολλές διαφάνειες με μία μόνο ενσωμάτωση. Αφού προσθέσετε τα μέσα, αναζητήστε τα συμφραζόμενα Εργαλεία ήχου καρτέλες και επιλέξτε Αναπαραγωγή. Εδώ, καθώς και τα εργαλεία για να διακοσμήσετε και να προσθέσετε ξεθωριάσει και να ξεθωριάσει, θα βρείτε το Παίξτε στο φόντο επιλογή. Κάντε κλικ σε αυτό και ενεργοποιήστε το Ξεκινήστε αυτόματα σύνθεση. Σημειώστε ότι ο ήχος θα επικαλύπτεται με άλλα κλιπ που συμπεριλαμβάνετε, γι 'αυτό χρησιμοποιήστε αυτή τη λειτουργία με προσοχή.
Εμπλουτίστε τις παρουσιάσεις σας με αρχεία πολυμέσων
Σχεδόν οποιοδήποτε μέσο (ακόμη και ιστοσελίδες Πώς να προσθέσετε ζωντανές ιστοσελίδες σε μια διαφάνεια PowerPoint Διαβάστε περισσότερα !) μπορεί να ενσωματωθεί σε μια παρουσίαση του PowerPoint, επιτρέποντάς σας να μεταφέρετε ιδέες και ιδέες με όλο και πιο ενδιαφέροντα τρόπους. Απλά βεβαιωθείτε ότι είστε να τηρήσετε τον νόμο περί πνευματικών Confused Σχετικά με το δικαίωμα πνευματικής ιδιοκτησίας; Αυτές οι ηλεκτρονικές πηγές μπορούν να βοηθήσουνΕίναι ένα θέμα που προκαλεί σύγχυση, ναι, αλλά είναι σημαντικό να τυλίξετε το κεφάλι σας γύρω από αυτό. Εάν συμμετέχετε σε οποιοδήποτε είδος δημιουργικής εργασίας, οι πόροι αυτοί θα σας βοηθήσουν να το κάνετε ακριβώς αυτό. Διαβάστε περισσότερα όταν χρησιμοποιείτε εικόνες και άλλα μέσα για τις παρουσιάσεις σας.
Νομίζεις ότι υπάρχει κάτι που χάσαμε εδώ; Αντιμετωπίσατε προβλήματα με την ενσωμάτωση μέσων στο PowerPoint 2013 ή στο Office 365; Ενημέρωσέ μας!
Ο Christian Cawley είναι Αναπληρωτής Εκδότης για την Ασφάλεια, το Linux, το DIY, τον Προγραμματισμό και την Τεχνική. Παράγει επίσης το The Really Useful Podcast και έχει μεγάλη εμπειρία στην υποστήριξη desktop και λογισμικού. Ένας συνεισφέρων στο περιοδικό Linux Format, Christian είναι ένας tinkerer του Raspberry Pi, ένας εραστής του Lego και ένας ρετρό fan του τυχερού παιχνιδιού.