Διαφήμιση
Το προεπιλεγμένο μέγεθος γραμματοσειράς στα Windows 10 μπορεί να είναι πολύ μικρό για κάποιους, ειδικά όταν βρίσκονται σε οθόνη υψηλότερης ανάλυσης. Θα σας δείξουμε πώς μπορείτε να προσαρμόσετε το μέγεθος του κειμένου του συστήματός σας σύμφωνα με τις προτιμήσεις σας, μαζί με τον τρόπο αλλαγής της γραμματοσειράς ενώ βρίσκεστε σε αυτό.
Εάν θέλετε να μεγεθύνετε περισσότερες από τις γραμματοσειρές ή θέλετε μόνο ένα προσωρινό ζουμ, θα σας δείξουμε επίσης πώς να χρησιμοποιήσετε μερικά απλά και ενσωματωμένα εργαλεία των Windows για να το επιτύχετε.
Αλλάξτε τα μεγέθη κειμένου σας
Αν είσαι τρέχοντας την ενημέρωση δημιουργών ή παραπάνω για τα Windows 10, θα χρειαστείτε ένα πρόγραμμα τρίτου μέρους για να μπορέσετε εύκολα να αλλάξετε το μέγεθος των γραμματοσειρών του συστήματός σας Τρόπος αλλαγής του μεγέθους των γραμματοσειρών συστήματος μετά την ενημέρωση του Windows 10 CreatorΜετά την ενημέρωση του δημιουργού, τα Windows 10 δεν επιτρέπουν πλέον την προσαρμογή των μεγεθών των γραμματοσειρών του συστήματος. Ευτυχώς, υπάρχει μια εφαρμογή που μπορείτε να χρησιμοποιήσετε για να το κάνετε ούτως ή άλλως. Διαβάστε περισσότερα . Δεν είναι γνωστό γιατί τα Windows αποφάσισαν να καταργήσουν αυτό το βασικό χαρακτηριστικό.
Ενημέρωση δημιουργών και αργότερα
Για να ξεκινήσετε, κατεβάστε το ελαφρύ Μετατροπέας γραμματοσειρών συστήματος βοηθητικό πρόγραμμα από το WinTools. Κατά το πρώτο άνοιγμα θα σας ρωτήσει εάν θέλετε να αποθηκεύσετε τις προεπιλεγμένες ρυθμίσεις σας, κάντε κλικ στην επιλογή Ναί και επιλέξτε πού να το αποθηκεύσετε. Αυτό θα σας επιτρέψει να επιστρέψετε εύκολα στα τυπικά μεγέθη γραμματοσειρών σας μετά την αλλαγή τους.

Όταν ανοίξει το πρόγραμμα, επιλέξτε ποιο στοιχείο θέλετε να αλλάξετε το μέγεθος, όπως το Μπάρα τίτλου ή Κουτί μηνυμάτων. Στη συνέχεια, χρησιμοποιήστε το ρυθμιστικό, σε κλίμακα από 0 έως 20, μαζί με την εναλλαγή Τολμηρός αν το επιθυμείτε. Κάντε κλικ στο Ισχύουν, αποσυνδεθείτε και επιστρέψετε και οι αλλαγές σας θα ισχύσουν.
Πριν από την ενημέρωση των δημιουργών
Τύπος Κλειδί Windows + Ι για να ανοίξετε τις Ρυθμίσεις και να επιλέξετε Σύστημα> Οθόνη. Κάντε κλικ Σύνθετες ρυθμίσεις εμφάνισης> Σύνθετη διαστασιολόγηση κειμένου και άλλων αντικειμένων.
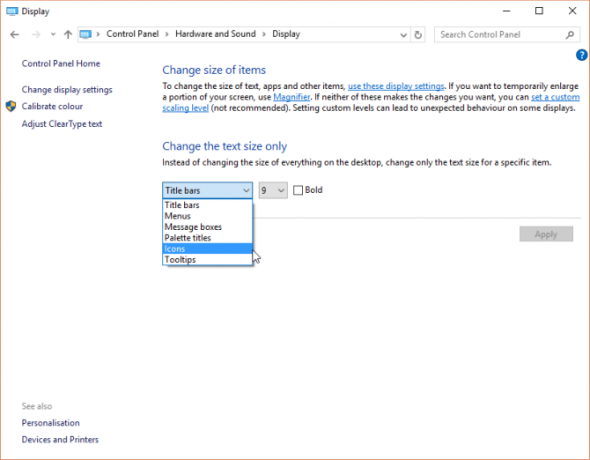
Αυτό θα ανοίξει ένα παράθυρο του Πίνακα Ελέγχου. Εδώ μπορείτε να χρησιμοποιήσετε τα δύο αναπτυσσόμενα μενού: το πρώτο για να επιλέξετε το στοιχείο που θέλετε να αλλάξετε, το δεύτερο για να αλλάξετε το μέγεθος της γραμματοσειράς. Μπορείτε να επιλέξετε να επιλέξετε Τολμηρός αν είναι επιθυμητό. Όταν τελειώσετε, κάντε κλικ στο κουμπί Ισχύουν.
Αλλαγή γραμματοσειράς συστήματος
Η προεπιλεγμένη γραμματοσειρά συστήματος στα Windows 10 είναι Segoe UI. Ορισμένες προηγούμενες εκδόσεις των Windows σας επιτρέπουν να αλλάξετε εύκολα τη γραμματοσειρά του συστήματος, αλλά στα Windows 10 είναι λίγο πιο δύσκολο. Ως εκ τούτου, θα χρειαστεί να εκτελέσετε μια επεξεργασία μητρώου, η μέθοδος της οποίας προέρχεται από TenForums.
Πριν ξεκινήσουμε, μερικές σημειώσεις. Πρώτον, δεν μπαίνουμε απευθείας στο μητρώο, αλλά πάντα προχωρήστε με προσοχή κατά την επεξεργασία οτιδήποτε στο μητρώο Πώς να μην τυχαία Mess Up το μητρώο των WindowsΕργασία με το μητρώο των Windows; Λάβετε υπόψη αυτές τις συμβουλές και θα έχετε πολύ λιγότερες πιθανότητες να προκαλέσετε βλάβη στον υπολογιστή σας. Διαβάστε περισσότερα καθώς μπορεί να προκαλέσει σοβαρά προβλήματα εάν χάσετε τις λάθος ρυθμίσεις.
Δεύτερον, ορισμένες γραμματοσειρές δεν έχουν σχεδιαστεί ώστε να χρησιμοποιούνται σε ολόκληρο το σύστημα και δεν θα έχουν το πλήρες σύνολο χαρακτήρων. Αν έχετε κατεβάσει τις γραμματοσειρές και δοκιμάσετε να τις χρησιμοποιήσετε, μπορεί να βρείτε κάποια πράγματα που φαίνονται ακατανόητα επειδή δεν διαθέτουν όλους τους απαραίτητους χαρακτήρες που χρειάζεται το σύστημά σας για ορισμένα στοιχεία.

Τέλος, αυτή η αλλαγή δεν θα επηρεάσει τα πάντα και είναι αναξιόπιστη για τις σύγχρονες εφαρμογές, όπως οι Ρυθμίσεις, το Κέντρο Δράσης και το Μενού Έναρξης. Ωστόσο, θα λειτουργήσει σε παλαιότερες εφαρμογές των Windows και σε θέματα όπως η γραμμή εργασιών.
Για να ξεκινήσετε, ανοίξτε το Σημειωματάριο και επικολλήστε τα εξής:
[HKEY_LOCAL_MACHINE \ SOFTWARE \ Microsoft \ Windows NT \ CurrentVersion \ Γραμματοσειρές] "Segoe UI (TrueType)" = "" "Segoe UI Bold (TrueType)" = "" "Segoe UI Bold Italic (TrueType)" = "" "Segoe UI Italic (TrueType)" = "" "Segoe UI Light (TrueType)" = "" "Segoe UI Semibold (TrueType)" = "" "Segoe UI" = "" "" "" "" [HKEY_LOCAL_MACHINE \ SOFTWARE \ Microsoft \ Windows NT \ CurrentVersion \ FontSubstitutes]Αντικαθιστώ NEW FONT στα σήματα ομιλίας σε ό, τι θέλετε να αλλάξετε τη γραμματοσειρά του συστήματός σας. Για παράδειγμα: Arial, Verdana, ή Comic Sans (εντάξει, ίσως όχι το τελευταίο). Πραγματοποιήστε αναζήτηση συστήματος για το δικό σας Γραμματοσειρές εάν δεν είστε σίγουροι για τις επιλογές. Θα μπορούσατε ακόμη να προχωρήσετε και μάθετε πώς να φτιάχνετε τη δική σας γραμματοσειρά Όλα όσα χρειάζεστε για να δημιουργήσετε τις δικές σας γραμματοσειρές δωρεάνΑυτά τα απλά εργαλεία θα σας επιτρέψουν να δημιουργήσετε τις δικές σας γραμματοσειρές δωρεάν, ακόμη και αν δεν έχετε εμπειρία προηγούμενου γραφικού σχεδιασμού. Διαβάστε περισσότερα .
Στο Σημειωματάριο, μεταβείτε στο Αρχείο> Αποθήκευση ως ... και να θέσει Αποθηκεύστε ως τύπο όπως και Ολα τα αρχεία. Ρυθμίστε το Ονομα αρχείου ως τίποτα με .reg στο τέλος. Κάντε κλικ Αποθηκεύσετε.
Τώρα εντοπίστε το αρχείο και ανοίξτε το (τα Windows θα εντοπίσουν ότι είναι ένα αρχείο μητρώου) για να επεξεργαστεί την αλλαγή. Κάντε κλικ Ναί για επιβεβαίωση και στη συνέχεια Εντάξει. Επανεκκινήστε τον υπολογιστή σας και οι αλλαγές σας θα εφαρμοστούν πλήρως.
Για να επαναφέρετε τις αλλαγές σας, κάντε λήψη αυτού του αρχείου μητρώου από το TenForums, ανοίξτε το και κάντε κλικ Ναί > Εντάξει. Στη συνέχεια ξεκινήστε το σύστημά σας.
Αλλαγή μεγέθους ολόκληρης της οθόνης σας
Αν θέλετε να αλλάξετε το μέγεθος όλων των στοιχείων στην οθόνη σας, συμπεριλαμβανομένου του κειμένου, της γραμμής εργασιών και του μενού "Έναρξη", μπορείτε να το κάνετε με τις ρυθμίσεις εμφάνισης. Για να αποκτήσετε πρόσβαση σε αυτό, πατήστε Κλειδί Windows + Ι για να ανοίξετε τις Ρυθμίσεις και να μεταβείτε στο Απεικόνιση. Εάν δεν εκτελείτε την Ενημέρωση του Δημιουργού, τότε θα έχετε μια συρόμενη ράβδο για να προσαρμόσετε το ποσοστό κλιμάκωσης. Εάν δεν το βλέπετε, θα έχετε ένα dropdown όπου μπορείτε να κάνετε το ίδιο πράγμα, με Προσαρμοσμένη κλίμακα επιτρέποντάς σας να πάρετε περισσότερη τελειοποίηση.
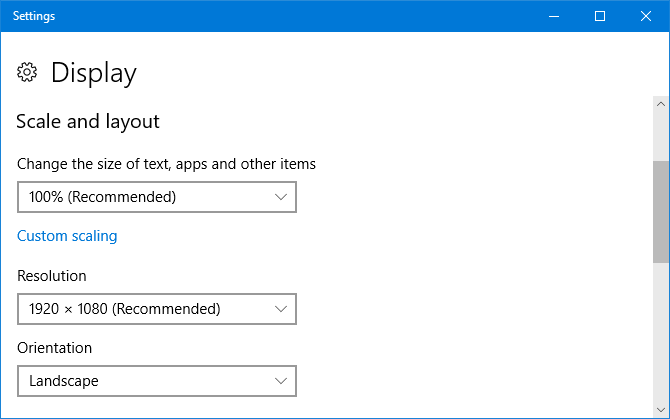
Για να επιστρέψετε στην προεπιλογή, απλώς αναζητήστε την επιλογή που έχετε (Συνιστάται) μετά από αυτό. Χρησιμοποιώντας το ποσοστό κλίμακες θα ομαλά up-κλίμακας γραμματοσειρές στο επιθυμητό μέγεθος, γι 'αυτό συνιστάται να κολλήσει μόνο με αυτό αντί να ρυθμίσετε το ψήφισμα που τείνει να κάνει τα πράγματα θολά, αν δεν ρυθμιστεί στην οθόνη της οθόνης σας Προκαθορισμένο.
Προσωρινή διεύρυνση
Αν δεν θέλετε να μεγεθύνετε κείμενο παντού, μια εναλλακτική λύση είναι να χρησιμοποιήσετε τις λειτουργίες μεγέθυνσης που προσφέρουν ορισμένα προγράμματα. Αυτό γίνεται συχνά πατώντας Ctrl και + (το πλήκτρο Plus) ή μεταβαίνοντας στο Θέα επιλογές. Είναι πιθανό ότι ο διαδικτυακός σας περιηγητής θα λειτουργήσει μαζί του, οπότε αισθανθείτε ελεύθερος να το δοκιμάσετε τώρα! Ctrl και – (το πλήκτρο Μείον) θα σμικρύνει.
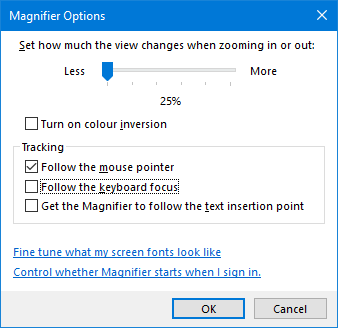
Μια εναλλακτική προσέγγιση είναι η χρήση του Μεγεθυντικός φακός που είναι ενσωματωμένο στα Windows. Κάνετε μια αναζήτηση συστήματος για να την βρείτε και μπορείτε να κάνετε κλικ στο Συν και Μείον για μεγέθυνση και σμίκρυνση. Κάντε κλικ στο εικονίδιο οδόντων για να αποκτήσετε πρόσβαση στις ρυθμίσεις και να αλλάξετε θέματα όπως εάν ο μεγεθυντικός φακός ακολουθεί τον δείκτη του ποντικιού ή έχει εστίαση πληκτρολογίου.
Δείτε με σαφήνεια
Με τις διευρυμένες γραμματοσειρές σας μπορείτε τώρα να δείτε ξεκάθαρα τα πάντα στο σύστημά σας. Και ίσως να λικνίζετε μια εντελώς νέα γραμματοσειρά ενώ βρίσκεστε σε αυτό! Εάν θέλετε ένα άλλο τέχνασμα γραμματοσειράς, ελέγξτε τον οδηγό μας για το πώς να έχουν γραμματοσειρές Windows που μοιάζουν με αυτές σε Mac Πώς να κάνετε τις γραμματοσειρές των Windows να μοιάζουν με τις γραμματοσειρές MacΤο καραμέλα μάτι δεν είναι ένα forte των Windows. Το σύγχρονο UI (γνωστό και ως Metro) έφερε βελτιώσεις, αλλά εξακολουθεί να στερείται σε μία σημαντική περιοχή: γραμματοσειρές. Σας παρουσιάζουμε πώς μπορείτε να έχετε όμορφη εξομάλυνση γραμματοσειρών στα Windows. Διαβάστε περισσότερα .
Και αν όλα αυτά σας έχουν πάρει στη διάθεση προσαρμογής, δείτε τις κορυφαίες συμβουλές και κόλπα μας πώς να αλλάξετε την εμφάνιση και την αίσθηση της επιφάνειας εργασίας σας Πώς να αλλάξετε την εμφάνιση και την αίσθηση της επιφάνειας εργασίας των Windows 10Θέλετε να μάθετε πώς να κάνετε τα Windows 10 να φαίνονται καλύτερα; Χρησιμοποιήστε αυτές τις απλές προσαρμογές για να κάνετε τα Windows 10 δικό σας. Διαβάστε περισσότερα . Το σύστημά σας θα αισθανθεί εντελώς φρέσκο και καινούργιο όταν τελειώσετε.
Χρειάζεται να αλλάξετε το μέγεθος της γραμματοσειράς του συστήματός σας; Υπάρχει κάποια μέθοδος που χρησιμοποιείτε ότι δεν καλύψαμε;
Ο Τζο γεννήθηκε με ένα πληκτρολόγιο στα χέρια του και αμέσως άρχισε να γράφει για την τεχνολογία. Είναι πλέον συγγραφέας ελεύθερου χρόνου πλήρους απασχόλησης. Ρωτήστε μου για το Loom.