Διαφήμιση
Στις παλιές μέρες, συνηθίζαμε να παίρνετε μαζί με τους φίλους και την οικογένειά σας για να παίξετε παιχνίδια. Τώρα, με παιχνίδια υπολογιστών και κινητές συσκευές, έχουμε μια πολύ μεγαλύτερη ποικιλία επιλογών παιχνίδια για ηλεκτρονική αναπαραγωγή.
Το Κέντρο Παιχνιδιών της Apple προσπαθεί να κάνει πάλι τα παιχνίδια για κινητά μια κοινωνική δραστηριότητα. Σήμερα θα δούμε τι είναι το Κέντρο Παιχνιδιών, γιατί θα το χρησιμοποιούσατε και πώς να υπογράφετε τη μέγιστη δυνατή απόδοση στις συσκευές Mac και iOS.
Για όσους από εσάς χρησιμοποιούσατε την προεπιλεγμένη αυτόνομη εφαρμογή Game Center και αναρωτιέστε πού πήγε, θα εξηγήσουμε επίσης τι συνέβη με το Game Center στο iOS 10 και το macOS Sierra.
Τι είναι το Κέντρο Παιχνιδιών;
Το Κέντρο Παιχνιδιών είναι μια κοινωνική υπηρεσία τυχερών παιχνιδιών που περιλαμβάνεται στα Mac και iOS και σας επιτρέπει να παίξετε παιχνίδια με ανθρώπους σε όλο τον κόσμο. Μπορείτε να βρείτε ανθρώπους να παίζουν παιχνίδια με, να βαθμολογούν τα αποτελέσματα σε βαθμολογικούς πίνακες, να παρακολουθούν τα επιτεύγματά σας και την πρόοδο του παιχνιδιού και να προκαλούν τους φίλους να κερδίζουν τα αποτελέσματά σας.
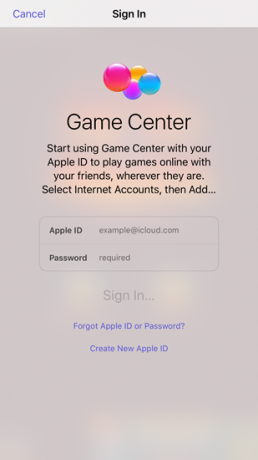
Το Κέντρο Παιχνιδιών είναι χρήσιμο για παιχνίδια που παίζετε με άλλους παίκτες, το οποίο περιλαμβάνει πολλά από τα διαθέσιμα σήμερα παιχνίδια. Συμπεριλαμβάνεται ακόμη και σε μεμονωμένα παιχνίδια ή παιχνίδια όπου παίζετε τον υπολογιστή, ώστε να μπορείτε να δημοσιεύσετε το σκορ σας για να δείτε και να προσπαθήσετε να νικήσετε τους άλλους.
Εάν χρησιμοποιείτε συσκευή Apple, το Κέντρο παιχνιδιών σάς επιτρέπει να παραμείνετε συνδεδεμένοι και να μοιράζεστε μια δραστηριότητα με φίλους και οικογένειες που δεν είναι τοπικές σε εσάς.
Τι συνέβη με τις Εφαρμογές του Κέντρου Παιχνιδιών;
Πριν από iOS 10 και macOS Sierra, το Game Center ήταν μια προεπιλεγμένη αυτόνομη εφαρμογή που συνδέεται με παιχνίδια και άλλους παίκτες μέσω του λογαριασμού σας iCloud. Στην εφαρμογή, μπορείτε να προσθέσετε φίλους και να τους προσκαλέσετε να παίξουν παιχνίδια μαζί σας και να προκαλέσουν τα υψηλά αποτελέσματά τους.
Η Apple κατάργησε την εφαρμογή Κέντρου Παιχνιδιών και σε iOS 10 και MacOS Sierra, γεγονός που άφησε τους φίλους που είχατε στην υπηρεσία του Κέντρου Παιχνιδιών στο κενό. Υπάρχουν επιλογές Κέντρο Παιχνιδιού στο Ρυθμίσεις app στο iOS και στο Επιλογές συστήματος σε Mac, αλλά υπάρχουν λίγες επιλογές. Δεν μπορείτε να προσθέσετε νέους φίλους, να δείτε ποιοι είναι οι φίλοι σας, ποια παιχνίδια παίζουν ή τα υψηλά αποτελέσματά τους στις ρυθμίσεις του Κέντρου παιχνιδιών.
Είμαι καταστραφεί bc Η Apple αφαίρεσε την εφαρμογή Game Center, με μετακινώντας από το επίπεδο 297 σε Έκρηξη Birds Angry στο επίπεδο 1 (πρόοδος ενός ολόκληρου έτους);
- payt (@pandronikidis) 22 Ιουνίου 2017
Από την iOS 10, ο μόνος τρόπος για να συνδεθείτε με τους φίλους σας χρησιμοποιώντας το Game Center είναι σε εφαρμογές που την υποστηρίζουν. Και τις περισσότερες φορές δεν θα γνωρίζετε ποιες εφαρμογές υποστηρίζουν το Κέντρο Παιχνιδιών μέχρι να τις εγκαταστήσετε, εκτός εάν ο προγραμματιστής παιχνιδιών το αναφέρει στην περιγραφή του App Store.
Αυτές οι μέρες το Game Center είναι ένα εργαλείο που οι προγραμματιστές παιχνιδιών μπορούν να ενσωματώσουν στα παιχνίδια τους, αν το επιλέξουν. Εάν ένα παιχνίδι περιλαμβάνει Κέντρο παιχνιδιών, μπορεί να έχετε πρόσβαση σε πίνακες κατάταξης, προκλήσεις, επιτεύγματα και καταγραφή οθόνης. Παρατηρήστε ότι είπαμε "ίσως" - οι προγραμματιστές παιχνιδιών δεν χρειάζεται να συμπεριλάβουν όλες τις λειτουργίες του Game Center αν δεν το θέλουν.
Μερικοί προγραμματιστές δημιουργούν τη δική τους εφαρμογή κάποιων από τις δυνατότητες του Κέντρου παιχνιδιών. Για παράδειγμα, μπορεί να βρείτε μια εφαρμογή που σας επιτρέπει να στέλνετε πρόσκληση πρόσκλησης σε έναν υπάρχοντα φίλο. Ωστόσο, πρέπει να πατήσετε το όνομά τους στους πίνακες κατάταξης για να τους προκαλέσετε και η πρόκληση είναι κοινή χρήση μέσω του iMessage 12 Cool πράγματα που μπορείτε να κάνετε με τις εφαρμογές iMessage για iOSΜπορείτε να κάνετε πολλά περισσότερα από απλά να στέλνετε μηνύματα κειμένου, φωνής, εικόνας και βίντεο με το iMessage. Διαβάστε περισσότερα .
Χρησιμοποιώντας το Κέντρο Παιχνιδιών στο Mac σας
Κατά ειρωνικό τρόπο, το Game Center είναι ο λόγος που σας συνιστούμε αποφύγετε την αγορά παιχνιδιών από το Mac App Store Γιατί πρέπει να αποφύγετε την αγορά παιχνιδιών από το Mac App StoreΤο Mac App Store δεν κατέχει ένα κερί στο ίδιο κατάστημα που χρησιμοποιείται από τους χρήστες iPhone και iPad για να τσακίσει τις εφαρμογές, τα παιχνίδια και τις αγορές εντός των εφαρμογών. Διαβάστε περισσότερα . Αλλά μερικές φορές δεν έχετε άλλη επιλογή, πάρετε μια συμφωνία ή προτιμήστε την ευκολία. Σε αυτήν την περίπτωση, μπορείτε να απολαύσετε το Game Center.
Για να χρησιμοποιήσετε έναν λογαριασμό Κέντρου παιχνιδιών σε Mac, πρέπει να τον προσθέσετε ως λογαριασμό στο Internet. Για να το κάνετε αυτό, πηγαίνετε στο Μενού Apple> Προτιμήσεις συστήματος. Στη συνέχεια, κάντε κλικ στο κουμπί Λογαριασμοί Διαδικτύου.

Θα δείτε όλους τους λογαριασμούς στους οποίους είστε συνδεδεμένοι στο Mac που αναφέρονται στα αριστερά σας. Αν δεν βλέπετε Κέντρο παιχνιδιού στη λίστα, κάντε κύλιση προς τα κάτω στο δεξιό παράθυρο και κάντε κλικ στο κουμπί Προσθήκη άλλου λογαριασμού.

Η λίστα στα δεξιά επεκτείνεται. Κάντε κύλιση προς τα κάτω στο κάτω μέρος και κάντε κλικ στο Κέντρο παιχνιδιού λογαριασμός.

Χρησιμοποιήστε το Apple ID για να συνδεθείτε στο λογαριασμό σας στο Κέντρο παιχνιδιών. Μπορείτε να χρησιμοποιήσετε τον ήδη συνδεδεμένο λογαριασμό iCloud για το λογαριασμό σας στο Κέντρο παιχνιδιών (το μπλε κουμπί), ή Χρησιμοποιήστε άλλο λογαριασμό εάν έχετε πολλά αναγνωριστικά της Apple.
Για παράδειγμα, χρησιμοποιήσαμε ένα άλλο αναγνωριστικό της Apple για λογαριασμό μας στο Κέντρο παιχνιδιών:
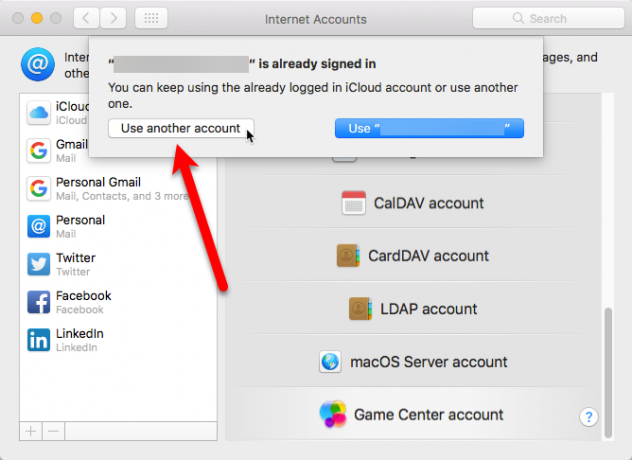
Καταχώρησε Apple ID και Κωδικός πρόσβασης και κάντε κλικ Συνδεθείτε.

Εισαγάγετε ένα μοναδικό ψευδώνυμο. Ενημερώνονται αν επιλέξετε κάποιον που χρησιμοποιείται ήδη. Εάν δεν θέλετε οι άλλοι παίκτες να γνωρίζουν το πραγματικό σας όνομα, αποεπιλέξτε το Δημόσιο προφίλ κουτί. Κάντε κλικ Να συνεχίσει.
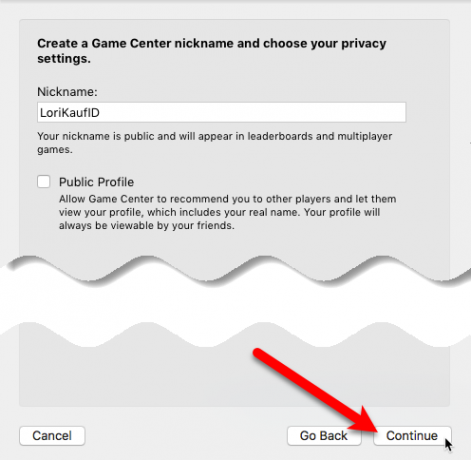
Θα εμφανιστεί ο λογαριασμός σας στο Κέντρο παιχνιδιών στη λίστα. Κάντε κλικ σε αυτό για να αποκτήσετε πρόσβαση στις ρυθμίσεις του Κέντρου παιχνιδιών. Μπορείτε να αλλάξετε το ψευδώνυμό σας χρησιμοποιώντας το Επεξεργασία ή απενεργοποιήστε το Να επιτρέπεται η κοντινή ομάδα πολλών παικτών αν δεν θέλετε να λαμβάνετε προσκλήσεις από άλλους κοντινούς παίκτες.

Διαχείριση ειδοποιήσεων Mac και εξόδου
Μόλις συνδεθείτε στον λογαριασμό σας στο Κέντρο παιχνιδιών για πρώτη φορά στο Mac σας, θα δείτε τα παιχνίδια να προστεθούν στο Ειδοποιήσεις στη λίστα Επιλογές συστήματος. Αυτό σας επιτρέπει να προσαρμόζετε ή να απενεργοποιείτε τις ειδοποιήσεις για το Κέντρο Παιχνιδιών στο Mac σας, όπως και κάθε εφαρμογή, παρόλο που δεν είναι πλέον μια αυτόνομη εφαρμογή.
Παω σε Μενού Apple> Προτιμήσεις συστήματος και κάντε κλικ Ειδοποιήσεις.

Επιλέγω Παιχνίδια στη λίστα των εφαρμογών. Επιλέξτε το Στυλ ειδοποίησης παιχνιδιών και επιλέξτε ή αποεπιλέξτε τα πλαίσια κάτω από το Στυλ ειδοποίησης παιχνιδιών για να επιλέξετε τις ειδοποιήσεις που θέλετε ή δεν θέλετε να λαμβάνετε.

Αν δεν θέλετε πλέον να χρησιμοποιείτε το Κέντρο παιχνιδιών, μπορείτε να αποσυνδεθείτε από το λογαριασμό σας στο Κέντρο παιχνιδιών ή να το καταργήσετε από το Mac σας. Παω σε Μενού Apple> Προτιμήσεις συστήματος και κάντε κλικ στο Λογαριασμοί Διαδικτύου. Στη συνέχεια, επιλέξτε το λογαριασμό σας στο Κέντρο παιχνιδιών στη λίστα και κάντε κλικ στο κουμπί μείον.

Κάντε κλικ Απενεργοποίηση λογαριασμού αν θέλετε να απενεργοποιήσετε το λογαριασμό, αλλά να μην το διαγράψετε από το Mac σας. Μπορείτε να το ενεργοποιήσετε ξανά στο μέλλον.
Για να διαγράψετε τον λογαριασμό σας στο Κέντρο παιχνιδιών από το Mac σας, κάντε κλικ στην επιλογή Κατάργηση από όλους.

Χρησιμοποιώντας το Κέντρο Παιχνιδιών στο iPhone και στο iPad σας
Το Κέντρο παιχνιδιών είναι επίσης διαθέσιμο στη συσκευή σας iOS, παρόλο που δεν είναι πλέον μια αυτόνομη εφαρμογή. Για να χρησιμοποιήσετε το Κέντρο παιχνιδιών, συνδεθείτε στο λογαριασμό σας στο Ρυθμίσεις app.
Αγγίξτε το Ρυθμίσεις στην αρχική οθόνη και πατήστε Κέντρο παιχνιδιού. Στη συνέχεια, πατήστε Συνδεθείτε στο Κέντρο παιχνιδιού οθόνη.
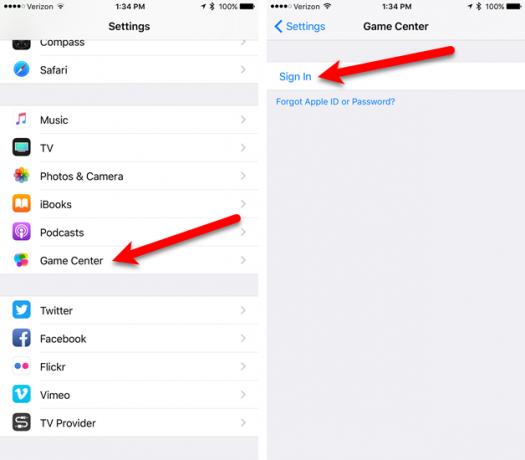
Ακριβώς όπως στο Mac, χρησιμοποιήστε το Apple ID για να συνδεθείτε στο λογαριασμό σας στο Κέντρο παιχνιδιών. Μπορείτε να χρησιμοποιήσετε τον ήδη συνδεδεμένο λογαριασμό iCloud για το λογαριασμό σας στο Κέντρο παιχνιδιών (το μπλε κουμπί) ή Χρησιμοποιήστε άλλο λογαριασμό εάν έχετε πολλά αναγνωριστικά της Apple.
Χρησιμοποιήσαμε ένα άλλο αναγνωριστικό της Apple για τον λογαριασμό μας στο Κέντρο παιχνιδιών. Αν πατήσετε συνδεθείτε για να χρησιμοποιήσετε τον λογαριασμό iCloud στον οποίο είστε συνδεδεμένοι, μεταβαίνετε στην οθόνη του Κέντρου παιχνιδιών στην οθόνη Ρυθμίσεις app.

Εισαγάγετε ένα μοναδικό ψευδώνυμο. Ενημερώνονται αν επιλέξετε κάποιον που χρησιμοποιείται ήδη.
Στο Κέντρο παιχνιδιού στην οθόνη Ρυθμίσεις app, απενεργοποιήστε το Κοντινοί παίκτες (θα γίνει λευκό εάν δεν θέλετε να λάβετε προσκλήσεις από άλλους κοντινούς παίκτες. Για να αλλάξετε το ψευδώνυμό σας, πατήστε στο τρέχον ψευδώνυμο κάτω από Προφίλ Κέντρο Παιχνιδιών.
Εάν έχετε φίλους συνδεδεμένους στο λογαριασμό σας στο Κέντρο παιχνιδιών (από το που το Κέντρο παιχνιδιών ήταν μια αυτόνομη εφαρμογή), μπορείτε Καταργήστε όλους τους φίλους του Κέντρου παιχνιδιών. Αυτή η ενέργεια είναι τελική και δεν μπορεί να ανατραπεί. Επίσης, δεν μπορείτε να προσθέσετε φίλους στις ρυθμίσεις του Κέντρου παιχνιδιών. Μπορείτε να προσθέσετε και να προκαλέσετε φίλους σε κάθε ξεχωριστό παιχνίδι, ανάλογα με τις διαθέσιμες δυνατότητες σε κάθε παιχνίδι.
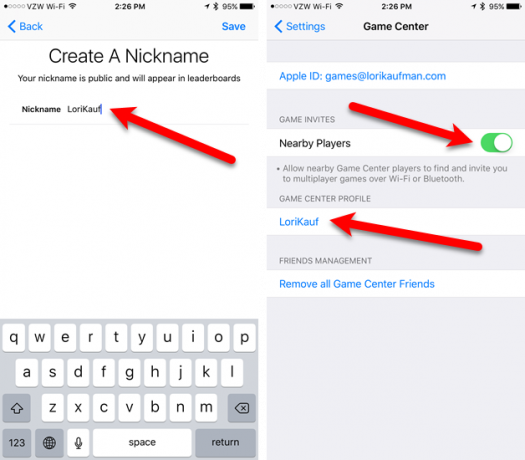
Περιορισμός των δικαιωμάτων του Κέντρου παιχνιδιών
Οι γονείς ή κηδεμόνες μπορεί να επιθυμούν εφαρμόστε περιορισμούς στο Κέντρο παιχνιδιών ή σε άλλα μέρη του λειτουργικού συστήματος. Αγγίξτε το Ρυθμίσεις στην αρχική οθόνη, αν δεν είστε ήδη στο Ρυθμίσεις app. Παρακέντηση Γενικός, και μετά Περιορισμοί.

Παρακέντηση Ενεργοποιήστε τους περιορισμούς στο Περιορισμοί και στη συνέχεια πληκτρολογήστε a Περιορισμοί Κωδικός πρόσβασης. Είναι σημαντικό ότι εσείς μην ξεχνάτε τον κωδικό πρόσβασης καθώς είναι δύσκολο να ανακάμψει.

Μπορείτε να αποτρέψετε το Κέντρο Παιχνιδιών από το να εργάζεστε σε παιχνίδια για πολλούς παίκτες, επιτρέποντάς σας να προσθέσετε φίλους ή να χρησιμοποιήσετε το εγγραφής οθόνης χαρακτηριστικό. Πατήστε τα κουμπιά του ρυθμιστικού για τις λειτουργίες που θέλετε να περιορίσετε.

Απενεργοποιήστε τις ειδοποιήσεις και αποσυνδεθείτε στο iOS
Μόλις συνδεθείτε για πρώτη φορά στο Κέντρο παιχνιδιών, θα δείτε Παιχνίδια προστέθηκε στο Ειδοποιήσεις στη λίστα Ρυθμίσεις app. Αυτό σας επιτρέπει να προσαρμόζετε ή να απενεργοποιείτε τις ειδοποιήσεις για το Κέντρο παιχνιδιών, όπως ακριβώς και κάθε εφαρμογή, παρόλο που δεν είναι πια μια αυτόνομη εφαρμογή.
Παρακέντηση Ρυθμίσεις στην Αρχική οθόνη. Στη συνέχεια πιέστε Ειδοποιήσεις και μετά Παιχνίδια στη λίστα των εφαρμογών. Αγγίξτε το Να επιτρέπονται οι ειδοποιήσεις για να απενεργοποιήσετε τις ειδοποιήσεις. Εάν δεν θέλετε να απενεργοποιήσετε τις ειδοποιήσεις, μπορείτε να απενεργοποιήσετε ορισμένους τύπους ειδοποιήσεων, όπως την εμφάνιση ειδοποιήσεων στο Κέντρο ειδοποιήσεων ή στην οθόνη κλειδώματος, αναπαραγωγή ήχων ή εμφάνιση σήματος στο εικονίδιο της εφαρμογής.
Μπορείτε επίσης να μετακινηθείτε προς τα κάτω και να επιλέξετε αν θα εμφανίζονται ειδοποιήσεις από όλους ή μόνο από τις επαφές σας.

Εάν δεν θέλετε πλέον να χρησιμοποιείτε το Κέντρο παιχνιδιών στη συσκευή σας iOS, μπορείτε να αποσυνδεθείτε από το λογαριασμό σας στο Κέντρο παιχνιδιών ή να το καταργήσετε.
Αγγίξτε το Ρυθμίσεις στην αρχική οθόνη και, στη συνέχεια, πατήστε Κέντρο παιχνιδιών. Για να αποσυνδεθείτε, πατήστε στο αναγνωριστικό της Apple και στη συνέχεια πατήστε Αποσύνδεση στο παράθυρο διαλόγου.

Πώς να σκοτώσει το κέντρο παιχνιδιών
Ξεκινώντας με το iOS 11, μπορείτε να απενεργοποιήσετε το Κέντρο Παιχνιδιών. Απλώς πατήστε το Ρυθμίσεις στην Αρχική οθόνη και, στη συνέχεια, πατήστε Κέντρο παιχνιδιών.
Αγγίξτε το Κέντρο παιχνιδιού για να το απενεργοποιήσετε. Το κουμπί γίνεται λευκό όταν είναι απενεργοποιημένο.

Λάβετε υπόψη σας ότι έχετε ακόμα περισσότερες επιλογές παιχνιδιών για το Mac και το iPhone / iPad σας χάρη στην Apple Arcade, υπηρεσία συνδρομής τυχερού παιχνιδιού της Apple. Εδώ πώς μπορείτε να αρχίσετε να παίζετε παιχνίδια με το Apple Arcade Πώς να ξεκινήσετε να παίζετε παιχνίδια με την Apple ArcadeΤο Apple Arcade παρέχει απεριόριστη πρόσβαση σε μια επιλογή παιχνιδιών υψηλής ποιότητας για μία μηνιαία τιμή. Δείτε πώς να ξεκινήσετε. Διαβάστε περισσότερα .
Ο Lori Kaufman είναι ανεξάρτητος τεχνικός συγγραφέας που ζει στο Sacramento, CA περιοχή. Είναι ένα gadget και tech geek που αγαπά να γράφει πώς-να άρθρα σχετικά με ένα ευρύ φάσμα θεμάτων. Η Lori αγαπάει επίσης τα μυστήρια ανάγνωσης, τη διασταύρωση, το μουσικό θέατρο και τον Doctor Who. Συνδεθείτε με το Lori στο LinkedIn.

