Διαφήμιση
Η δυνατότητα εκτέλεσης εφαρμογών split screen σε iPhones και iPads υπήρξε εδώ και αρκετά χρόνια. Ωστόσο, είναι αναμφισβήτητα ένα από τα πιο υπολειπόμενα χαρακτηριστικά της iOS.
Είναι ίσως κατανοητό ότι οι διαχωρισμένες οθόνες δεν έχουν συλληφθεί ποτέ μεταξύ των χρηστών κινητής τηλεφωνίας. Η ακίνητη περιουσία στην οθόνη εκτελείται με ένα ασφάλιστρο, ακόμη και με το αυξημένο μέγεθος οθόνης του iPhone X.
Ωστόσο, οι χρήστες δισκίων μπορούν να επωφεληθούν σημαντικά από το να κάνουν τις εφαρμογές split screen μέρος της ροής εργασίας τους. Η λειτουργία σάς βοηθά να εξοικονομήσετε χρόνο και να είστε πιο παραγωγικοί.
Ας εξετάσουμε πώς να χρησιμοποιήσετε τη λειτουργία split screen στο iPad σας. Θα σας παρουσιάσουμε επίσης μερικές από τις καλύτερες συμβουλές και κόλπα για να αξιοποιήσετε στο έπακρο τη λειτουργία διαίρεσης οθόνης.
Τι είναι το Split View στο iPad;
Διαίρεση οθόνης - ή Προβολή διαχωρισμού όπως το ονομάζει η Apple - σας επιτρέπει να χρησιμοποιείτε δύο εφαρμογές δίπλα-δίπλα. Για παράδειγμα, θα μπορούσατε να γράψετε ένα μήνυμα ηλεκτρονικού ταχυδρομείου που να εξηγεί οδηγίες σε κάποιον, ενώ ταυτόχρονα να κοιτάζει τον χάρτη.
Η λειτουργία είναι πιο άνετη στη χρήση όταν έχετε προσανατολίσει την οθόνη σε κατάσταση οριζόντιου προσανατολισμού, αλλά λειτουργεί και σε πορτραίτο.
Σημείωση: Όχι όλα τα μοντέλα iPad υποστηρίζουν τη λειτουργία διαίρεσης οθόνης. Χρειάζεστε τουλάχιστον iPad Pro, iPad Air 2 ή iPad Mini 4. Αν το iPad σας δεν πληροί τις απαιτήσεις, μπορείτε ακόμα να χρησιμοποιήσετε τη χειρονομία ολίσθησης με τέσσερα δάχτυλα για να μεταβείτε ανάμεσα σε εφαρμογές.
Πώς να ξεκινήσετε τη λειτουργία διαχωρισμένης οθόνης σε ένα iPad
Για να ξεκινήσετε τη λειτουργία διαίρεσης οθόνης, πρέπει πρώτα να βεβαιωθείτε ότι υπάρχει μία από τις δύο οι εφαρμογές που θέλετε να χρησιμοποιήσετε βρίσκονται στην αποβάθρα σας Χρησιμοποιήστε τη βάση σύνδεσης iPad του iOS 11 για καλύτερη διαχείριση πολλών εργασιών και εναλλαγή εφαρμογώνΗ υποδοχή iPad, νέα στο iOS 11, διαμορφώνεται μετά από την υποδοχή Mac. Αυτή η λειτουργία καθιστά το multitasking στο iPad σας πιο εύκολο και πιο διασκεδαστικό - εδώ είναι πώς να το χρησιμοποιήσετε. Διαβάστε περισσότερα . Θυμηθείτε, εκτός αν έχετε αλλάξει την προεπιλεγμένη ρύθμιση, οι πιο πρόσφατα χρησιμοποιούμενες εφαρμογές θα βρίσκονται στην άκρα δεξιά πλευρά.
Στη συνέχεια, ανοίξτε την άλλη εφαρμογή που θέλετε να χρησιμοποιήσετε σε λειτουργία διαίρεσης οθόνης. Δεν χρειάζεται να βρίσκεται στην αποβάθρα.
Μόλις ανοίξει μια εφαρμογή, σύρετε προς τα πάνω από το κάτω μέρος της οθόνης για να αποκαλύψετε την αποβάθρα. Πατήστε παρατεταμένα το εικονίδιο της εφαρμογής που θέλετε να ανοίξετε και σύρετέ το στη δεξιά πλευρά της οθόνης σας.
Η οθόνη θα πρέπει να επαναρυθμιστεί αυτόματα. Όταν δείτε την επαναπροσαρμογή, μπορείτε να απελευθερώσετε το δάχτυλό σας. Αυτές οι δύο εφαρμογές θα είναι πλέον ανοιχτές σε λειτουργία διαίρεσης οθόνης.
Πώς να ρυθμίσετε το μέγεθος διαχωρισμένης οθόνης
Όταν κάνετε multitasking με δύο εφαρμογές, θα χρειαστεί να ρυθμίσετε το μέγεθος της εφαρμογής στην οποία εργάζεστε αυτήν τη στιγμή, χωρίς να κλείσετε την άλλη εφαρμογή.
Είναι εύκολο να το κάνεις. Απλώς εντοπίστε τη μαύρη γραμμή διαίρεσης μεταξύ των δύο εφαρμογών, στη συνέχεια αγγίξτε και σύρετέ την στην επιθυμητή θέση.
Πώς να κλείσετε τις εφαρμογές διαχωρισμού οθόνης
Όταν τελειώσετε το multitasking, θα πρέπει να κλείσετε μία από τις δύο εφαρμογές για να επιστρέψετε στην κανονική χρήση.
Για άλλη μια φορά, εντοπίστε τη μαύρη γραμμή μεταξύ των δύο εφαρμογών. Πρέπει να το αγγίξετε και να το σύρετε, αλλά αυτή τη φορά, σύρετε μέχρι το άκρο της οθόνης.
Αυτή είναι και η μέθοδος που πρέπει να χρησιμοποιήσετε εάν θέλετε να κλείσετε μια εφαρμογή και να ανοίξετε ξανά μια άλλη εφαρμογή σε λειτουργία διαίρεσης οθόνης.
Χρησιμοποιώντας το Slide Over σε ένα iPad
Μια άλλη λειτουργία που είναι στενά συνδεδεμένη με τη διαίρεση οθόνης είναι το Slide Over. Για να το χρησιμοποιήσετε, χρειάζεστε τουλάχιστον iPad Pro, iPad Air ή iPad mini 2.
Σας επιτρέπει να εργάζεστε σε μια δεύτερη εφαρμογή σε ένα πλωτό παράθυρο πάνω από την κορυφή μιας εφαρμογής πλήρους οθόνης, σαν να είστε συνηθισμένοι να κάνετε στον υπολογιστή σας.
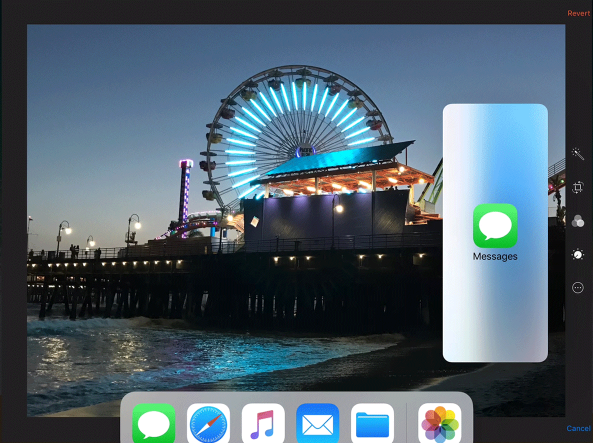
Για να λειτουργήσει το Slide Over, θα πρέπει για άλλη μια φορά να βεβαιωθείτε ότι η εφαρμογή που θέλετε να χρησιμοποιήσετε είναι διαθέσιμη στην αποβάθρα.
Για να ξεκινήσετε, ανοίξτε μια κανονική εφαρμογή έτσι ώστε να είναι πλήρης οθόνη. Στη συνέχεια, σύρετε το δάχτυλό σας προς τα πάνω από το κάτω μέρος της οθόνης για να εμφανιστεί στην αποβάθρα. Πατήστε και κρατήστε πατημένο το εικονίδιο της εφαρμογής που θέλετε να χρησιμοποιήσετε στη λειτουργία Slide Over, σύρετε το επάνω στην οθόνη και αφήστε το δάχτυλό σας.
Για να κλείσετε μια εφαρμογή "Slide Over", σύρετε το στη δεξιά πλευρά της οθόνης.
Ανταλλαγή από διαφάνεια προς διαίρεση
Εάν εργάζεστε σε λειτουργία Slide Over, μπορείτε να μεταβείτε εύκολα στην προβολή split screen αντί.
Απλά σύρετε το δάχτυλό σας από την κορυφή της εφαρμογής Slide Over και σύρετέ το στο πλάι της οθόνης. Μην απελευθερώσετε το δάχτυλό σας μέχρι να δείτε το κύριο παράθυρο.
Ανταλλάξτε από τη διαίρεση οθόνης για να ολισθήσει
Παρομοίως, μπορείτε να πραγματοποιήσετε εναλλαγή μεταξύ της προβαλλόμενης οθόνης και της λειτουργίας Slide Over.
Και πάλι, σύρετε κάτω από το επάνω μέρος της εφαρμογής που θέλετε να αλλάξετε σε Slide Over, σύρετέ το στο μέσο της οθόνης του iPad και ρίξτε το.
Πώς να ανοίξετε τρεις εφαρμογές ταυτόχρονα σε ένα iPad
Είναι ακόμη δυνατό να ανοίξετε τρεις εφαρμογές ταυτόχρονα χρησιμοποιώντας έναν συνδυασμό διαίρεσης οθόνης και διαφάνειας.
Αρχικά, ξεκινήστε την προβολή διαχωρισμένης οθόνης ακολουθώντας τις προηγούμενες οδηγίες. Αφού κοιτάξετε την προβολή split screen, σύρετε προς τα επάνω από το κάτω μέρος της οθόνης και σύρετε ένα από τα εικονίδια του dock στο κέντρο της οθόνης σας.
Θα πρέπει να αφήσετε την εφαρμογή που θέλετε να εκτελέσετε στη λειτουργία Slide Over ακριβώς πάνω από το μαύρο διαχωριστικό μεταξύ των δύο εφαρμογών split screen. Εάν δεν το τοποθετήσετε σωστά, θα αντικαταστήσει μια από τις εφαρμογές διαχωρισμένης οθόνης με την εφαρμογή που σύρετε.
Μεταφορά και απόθεση σε ένα iPad
Κάθε φορά που χρησιμοποιείτε είτε τη λειτουργία διαίρεσης είτε τη λειτουργία "Ολίσθηση", μπορείτε να μεταφέρετε και να αποθέσετε αρχεία μεταξύ των εφαρμογών που έχετε ανοίξει χάρη στη λειτουργία drag and drop του iOS 11 11 τρόποι iOS 11 κάνει το iPad σας ακόμα καλύτεροΤο iOS 11 είναι η πρώτη έκδοση του iOS στην ιστορία που είναι κυρίως το iPad-centric. Ακόμα καλύτερα, τα νέα χαρακτηριστικά λειτουργούν στα περισσότερα iPads τόσο παλιά όσο και νέα! Διαβάστε περισσότερα .
Δεν είναι όλες οι εφαρμογές συμβατές, αλλά οι περισσότερες εφαρμογές παραγωγικότητας είναι. Αυτό σημαίνει ότι μπορείτε να μεταφέρετε, για παράδειγμα, ένα αρχείο κειμένου από το iMessage σε Notes ή μια φωτογραφία από τον λογαριασμό σας ηλεκτρονικού ταχυδρομείου σε μια καταχώρηση ημερολογίου.
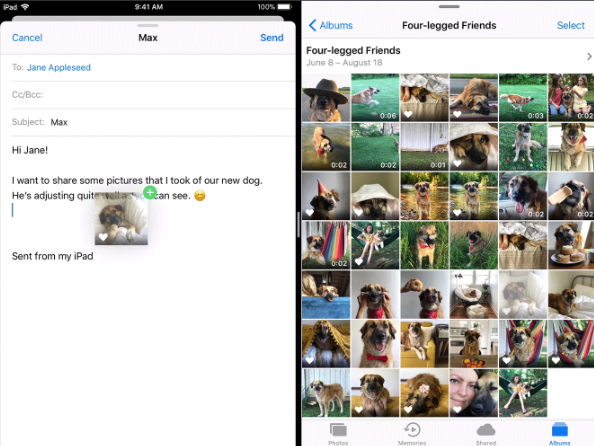
Για να μεταφέρετε και να αποθέσετε ένα στοιχείο, πατήστε παρατεταμένα το συγκεκριμένο αρχείο μέχρι να βγει από την οθόνη. Αν θέλετε, μπορείτε να επιλέξετε πολλά στοιχεία χρησιμοποιώντας ένα άλλο δάχτυλο για να αγγίξετε περισσότερα αρχεία.
Όταν έχετε επιλέξει όλα τα αρχεία που χρειάζεστε, μεταφέρετε τα στοιχεία στην εφαρμογή όπου θέλετε και απελευθερώστε το δάχτυλό σας.
Εάν το iPad σας δεν υποστηρίζει τη λειτουργία, μπορείτε χρησιμοποιήστε μια εφαρμογή μεταφοράς και απόθεσης τρίτου μέρους Οι καλύτερες εφαρμογές μεταφοράς και απόθεσης για iPad που εκτελούνται με iOS 11Οι εφαρμογές "drag and drop" έφτασαν στο iPad και αυτό το φαινομενικά απλό χαρακτηριστικό απομακρύνει μερικές από τις μεγαλύτερες απογοητεύσεις και το παίρνει πιο κοντά στο να είναι ένας "πραγματικός" υπολογιστής. Διαβάστε περισσότερα .
Το Multitasking στο iPad σας έγινε εύκολο
Το όραμα της Apple για iPads που αντικαθιστούν φορητούς υπολογιστές μπορεί να είναι ακόμα στο μακρινό μέλλον. Ωστόσο, δεν υπάρχει αμφιβολία ότι χαρακτηριστικά όπως η διαίρεση οθόνης και το Slide Over θα κάνουν όλο και περισσότερους χρήστες να αμφισβητούν εάν χρειάζονται έναν φορητό υπολογιστή όταν το σημερινό τους τελικά πεθαίνει.
Ρίξε μια ματιά τον οδηγό μας για τη χρήση του Μολύβι της Apple Πώς να χρησιμοποιήσετε το μολύβι Apple με ένα iPad ή iPad ProΠώς μπορείτε να πείτε πότε χρεώνεται ένα μολύβι της Apple; Εμείς απαντούμε σε αυτή την ερώτηση και περισσότερο στον οδηγό μας σχετικά με τον τρόπο χρήσης του Μολύβι Apple. Διαβάστε περισσότερα αν θέλετε να πάρετε ακόμα περισσότερα από το iPad σας.
Ο Dan είναι βρετανός απεσταλμένος που ζει στο Μεξικό. Είναι ο υπεύθυνος επεξεργασίας για την αδελφή του MUO, Blocks Decoded. Σε διάφορες χρονικές στιγμές, υπήρξε ο Social Editor, Creative Editor και Οικονομικός Συντάκτης για το MUO. Μπορείτε να τον βρείτε περιαγωγής στο πάτωμα show στο CES στο Λας Βέγκας κάθε χρόνο (PR άνθρωποι, φτάστε έξω!), Και κάνει πολλά χώρο πίσω από τα σκηνικά...


