Διαφήμιση
Ένα Google Chromecast Audio μπορεί να μην έχει την ίδια τιμή πολυτελείας με συσκευές όπως ο Sonos και ο Bose, αλλά για πολλούς ανθρώπους, είναι το πιο εύκολο και οικονομικότερο τρόπο Sonos vs. Chromecast Audio: Ποια είναι η καλύτερη για εσάς;Πολλοί άνθρωποι φαίνεται να σκέφτονται ότι το Sonos και το Chromecast Audio είναι το ίδιο πράγμα, αλλά θα είναι λάθος. Αν και ο βασικός σκοπός τους μπορεί να είναι ο ίδιος, οι διαφορές μεταξύ τους είναι τεράστιες ... Διαβάστε περισσότερα να μετατρέψουν παλιά "χαζή" συστήματα Hi-Fi σε Έξυπνα ηχεία συνδεδεμένα με Wi-Fi Αγοράστε ασύρματα ηχεία; Πώς να επιλέξετε το καλύτερο σύστημα για εσάςΜην πραγματοποιείτε επένδυση σε ασύρματο σύστημα ηχείων χωρίς να λαμβάνετε υπόψη αυτές τις εκτιμήσεις. Λίγη σκέψη μπορεί να σας εξοικονομήσει έναν κόσμο των χρημάτων, του χρόνου και των προβλημάτων! Διαβάστε περισσότερα .
Για μόνο $ 35, μπορείτε να ελέγξετε τη μουσική γύρω από το σπίτι σας από το τηλέφωνό σας, να δημιουργήσετε δωμάτια και "ζώνες" ομιλητών και να ακούσετε το Spotify και άλλα
on-demand υπηρεσίες ροής μουσικής Amazon Music vs. Spotify vs. Apple Music: Ποια είναι η καλύτερη για εσάς;Αυτή η σύγκριση των Amazon Music Unlimited, της Apple Music και της Spotify, θα σας βοηθήσει να βρείτε την καλύτερη υπηρεσία ροής μουσικής για εσάς. Διαβάστε περισσότερα με το πάτημα ενός κουμπιού.Αν μόλις έχετε υποδεχθεί ένα νέο Chromecast Audio στη ζωή σας, έχετε έρθει στο σωστό μέρος. Επειδή η ίδια η συσκευή δεν διαθέτει οθόνη, δεν είναι αμέσως προφανές πώς θα έπρεπε να ξεκινήσετε. Περισσότερο ενοχλητικά, μερικά από τα καλύτερα χαρακτηριστικά του gadget είναι κρυμμένα μακριά στη συνοδευτική εφαρμογή smartphone.
Σε αυτόν τον οδηγό, θα εξηγήσουμε όλα όσα πρέπει να γνωρίζετε σχετικά με τη ρύθμιση του Chromecast Audio, και στη συνέχεια θα σας παρουσιάσουμε κάποιες από τις δυνατότητες της συσκευής.
Μια σύντομη σύνοψη των βημάτων
Εάν δεν έχετε χρόνο να διαβάσετε ολόκληρο αυτόν τον οδηγό, μπορείτε να ξεκινήσετε σε δευτερόλεπτα ακολουθώντας τα παρακάτω βήματα:
- Συνδέστε το ακουστικό Chromecast Audio στο Hi-Fi σας.
- Ρυθμίστε το dongle χρησιμοποιώντας την εφαρμογή Google Home ή το Google Chrome.
- Εγκαταστήστε κάποιες εφαρμογές συμβατές με το Chromecast Audio.
- Δημιουργήστε τις ζώνες ηχείων σας.
- Ρύθμιση της λειτουργίας επισκέπτη.
Στο υπόλοιπο κομμάτι αυτό, θα εξετάσουμε σε καθένα από τα παραπάνω βήματα σε βάθος, περπατώντας σας μέσα από κάθε μία λεπτομερώς.
Τι υπάρχει στο κουτί?
Έτσι, έχετε πάει στα καταστήματα και έχετε αγοράσει το νέο Chromecast Audio. Τώρα είστε πίσω στο σπίτι και ανοίξετε το για πρώτη φορά. Τι μπορείτε να περιμένετε να βρείτε στο κουτί;
Θα πρέπει να βρείτε πέντε πράγματα:
- Το κλειδί ήχου Chromecast Audio
- Καλώδιο ηχείου με υποδοχή ακουστικών 3,5 χιλιοστών σε κάθε άκρο
- Ένα καλώδιο τροφοδοσίας USB με σύνδεση μικρο-USB και μια τυπική σύνδεση USB
- Μια πρίζα τοίχου USB για να προσθέσετε ενέργεια στη συσκευή σας
- Σχετική βιβλιογραφία συσκευών
Σημείωση: Το Chromecast Audio υποστηρίζει συνδέσεις RCA και συνδέσεις TOSLINK, αλλά τα αντίστοιχα καλώδια ακουστικών δεν περιλαμβάνονται στη συσκευασία. Θα πρέπει να τα αγοράσετε ξεχωριστά.
Σύνδεση του ήχου Chromecast στο σύστημα Hi-Fi
Η σύνδεση του ήχου Chromecast στο ηχείο σας είναι εύκολη.
Καταρχάς, συνδέστε το ένα άκρο του καλωδίου τροφοδοσίας USB στη συσκευή Chromecast και στη συνέχεια συνδέστε το άλλο άκρο στην παρεχόμενη πρίζα. Αν το Hi-Fi σας είναι αρκετά μοντέρνο ώστε να διαθέτει θύρα USB, μπορείτε επίσης να το χρησιμοποιήσετε.
Στη συνέχεια, συνδέστε το ένα άκρο του καλωδίου ακουστικών στη θύρα της συσκευής Chromecast και συνδέστε το άλλο άκρο σε μια κενή υποδοχή ακουστικών στα ηχεία σας.

Τέλος, υποθέτοντας ότι δεν χρησιμοποιείτε θύρα USB στα ηχεία σας για τροφοδοσία, συνδέστε τον προσαρμογέα τοίχου USB σε μια ηλεκτρική πρίζα.
Το Chromecast Audio δεν διαθέτει κουμπί ενεργοποίησης / απενεργοποίησης. μόλις το συνδέσετε σε μια πηγή ενέργειας, θα ενεργοποιηθεί. Ωστόσο, πριν προχωρήσετε στην υπόλοιπη αρχική ρύθμιση, πρέπει επίσης να ενεργοποιήσετε το σύστημα Hi-Fi. Η συσκευή θα παίξει θόρυβο καθώς εργάζεστε στα επόμενα βήματα και θα πρέπει να μπορείτε να τα ανιχνεύσετε.
Βεβαιωθείτε ότι θυμάστε να αλλάξετε το Hi-Fi σας στο σωστό κανάλι εισόδου. Συνήθως, θα επισημανθεί AUX.
Ρύθμιση του ήχου Chromecast
Μπορείτε να ρυθμίσετε τη συσκευή σας Chromecast Audio χρησιμοποιώντας ένα πρόγραμμα περιήγησης ιστού σε ένα Windows Τα καλύτερα προγράμματα περιήγησης στο Web για WindowsΠοιο είναι το προεπιλεγμένο πρόγραμμα περιήγησης ιστού; Παρόλο που είμαστε χαλασμένοι για επιλογή, η πλειοψηφία από εμάς παραμένουμε στους δοκιμασμένους σημαντικούς παίκτες. Ποιες είναι καλύτερες εναλλακτικές λύσεις για τη χρήση των πόρων, την ταχύτητα και την ασφάλεια; Διαβάστε περισσότερα , Mac ή Linux, ή χρησιμοποιώντας μια εφαρμογή σε Android ή iOS.
Θα εξηγήσουμε τη διαδικασία και στις τρεις πλατφόρμες.
Ρύθμιση του ήχου Chromecast σε ένα πρόγραμμα περιήγησης
Πρώτον, χρειάζεστε ένα αντίγραφο του προγράμματος περιήγησης Chrome που είναι εγκατεστημένο στο σύστημά σας. Επειδή το Chromecast Audio είναι προϊόν Google, ενσωματώνεται απρόσκοπτα στο πρόγραμμα περιήγησης ιστού της εταιρείας.
Μόλις ολοκληρωθεί η λειτουργία του Chrome, κατευθυνθείτε προς google.com/chromecast/setup. Η Google θα προσπαθήσει να σας ενθαρρύνει να εγκαταστήσετε μία από τις εφαρμογές για κινητά, αλλά μπορείτε να την αγνοήσετε. Μεταβείτε στο κάτω μέρος της ιστοσελίδας και κάντε κλικ στο Ρυθμίστε το Chromecast σας χρησιμοποιώντας αυτόν τον υπολογιστή.
Το Chrome θα σαρώσει αυτόματα για όλες τις συσκευές Chromecast που πρέπει να ρυθμιστούν. Πρέπει να βρίσκεστε σε πολύ κοντινή απόσταση από τη συσκευή Chromecast Audio για να λειτουργήσει η διαδικασία.
Η σάρωση θα πρέπει να εντοπίσει τη συσκευή σας. Θα καλείται ChromecastAudio [Αριθμός]. Κάντε κλικ στο Κανόνισέ με.
Η Google θα προσπαθήσει να συνδέσει αυτόματα το κονσόλα Chromecast στο δίκτυο Wi-Fi. Εάν δεν επιτύχετε, θα χρειαστεί να εισαγάγετε τον κωδικό πρόσβασης του δικτύου σας με μη αυτόματο τρόπο. Σημειώστε ότι ο υπολογιστής σας θα αποσυνδεθεί από τον ιστό ενώ η διαδικασία βρίσκεται σε εξέλιξη - είναι αναμενόμενη συμπεριφορά.
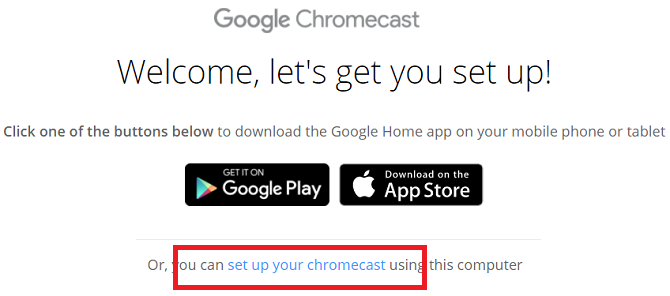
Τώρα ήρθε η ώρα να ελέγξετε εάν η ρύθμιση ήταν επιτυχής. Η ιστοσελίδα θα σας ζητήσει να ακούσετε ήχο στα ηχεία σας. Βεβαιωθείτε ότι τα ηχεία σας είναι ενεργοποιημένα, ότι η ένταση βρίσκεται σε ηχητικό επίπεδο και ότι το Hi-Fi σας έχει ρυθμιστεί στο σωστό κανάλι εισόδου και στη συνέχεια κάντε κλικ στο κουμπί Αναπαραγωγή ήχου Σύνδεσμος.
Αν ακούτε τον ήχο, κάντε κλικ στο Ναί. Εάν δεν το κάνετε, κάντε κλικ στο Οχι και ο ιστότοπος θα σας καθοδηγήσει σε ορισμένα βήματα αντιμετώπισης προβλημάτων.
Τέλος, θα πρέπει να δώσετε στη συσκευή σας ένα όνομα. Συνήθως, είναι λογικό να το ονομάσουμε το όνομα του δωματίου που βρίσκεται. Πατήστε Φαίνεται καλό όταν είσαι έτοιμος.
Η συσκευή σας είναι τώρα έτοιμη για χρήση. Θα σας εξηγήσουμε πώς να παίξετε περιεχόμενο αργότερα στο άρθρο.
Κατεβάστε:Χρώμιο (Windows, Mac, Linux)
Ρύθμιση του ήχου Chromecast στο Android
Για να ρυθμίσετε ένα Chromecast Audio χρησιμοποιώντας μια συσκευή Android, θα χρειαστεί να πάρετε ένα αντίγραφο του Αρχική σελίδα Google app από το Play Store. Επίσης, η συσκευή σας πρέπει να είναι συνδεδεμένη στο ίδιο δίκτυο Wi-Fi με αυτό στο οποίο σκοπεύετε να χρησιμοποιήσετε το Chromecast.
Τέλος, πρέπει να ενεργοποιήσετε τις υπηρεσίες τοποθεσίας για το Google Home. Παω σε Ρυθμίσεις> Εφαρμογές> Αρχική σελίδα> Δικαιώματα και σύρετε την εναλλαγή δίπλα στο Τοποθεσία μέσα στο Επί θέση.

Ανοίξτε την εφαρμογή και πατήστε Ξεκίνα. Η εφαρμογή θα σας ζητήσει να επιβεβαιώσετε τα στοιχεία του Λογαριασμού σας Google. Είτε πατήστε στον υπάρχοντα λογαριασμό σας είτε εισάγετε τα διαπιστευτήρια ενός άλλου λογαριασμού. Όταν είστε έτοιμοι, πατήστε το Εντάξει.
Στη συνέχεια, η εφαρμογή θα σας ζητήσει να επιτρέψετε την πρόσβαση σε τοποθεσία. Είναι απαραίτητο για την εφαρμογή να εντοπίσει τη συσκευή Chromecast κατά την αρχική φάση εγκατάστασης. Μπορείτε να παραχωρήσετε πρόσβαση από την εφαρμογή. Δεν χρειάζεται να επιστρέψετε στο μενού "Ρυθμίσεις" - πατήστε απλώς Εντάξει.
Από αυτό το σημείο προς τα εμπρός, η διαδικασία είναι σε γενικές γραμμές παρόμοια με τη χρήση ενός προγράμματος περιήγησης ιστού. Το Google Home θα σαρώσει συσκευές και στη συνέχεια θα σας ζητήσει να το συνδέσετε στο δίκτυο Wi-Fi, να παίξετε έναν ήχο δοκιμής και να δώσετε στη συσκευή σας ένα όνομα.
Αξίζει να σημειωθεί ότι κατά τη διάρκεια της σύνδεσης Wi-Fi, η εφαρμογή θα σας ζητήσει άδεια για να αποθηκεύσετε τον κωδικό πρόσβασης Wi-Fi για χρήση με μελλοντικές συσκευές. Εάν έχετε αγοράσει πολλά Chromecasts ή σχεδιάζετε να προσθέσετε περισσότερα Chromecasts στη ρύθμιση σας στο μέλλον, θα πρέπει να αφήσετε το πλαίσιο ελέγχου δίπλα στο Χρησιμοποιήστε αυτό το δίκτυο Wi-Fi για να ρυθμίσετε μελλοντικές συσκευές μαρκαρισμένος. Θα σας εξοικονομήσει χρόνο κάτω από τη γραμμή.
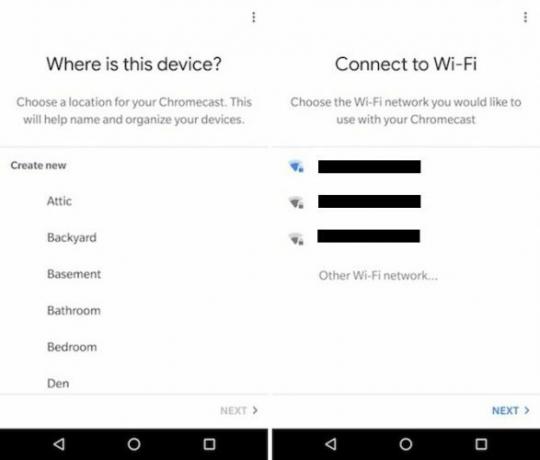
Η εφαρμογή θα σας ζητήσει επίσης να εισαγάγετε τη διεύθυνσή σας. Αυτό δεν είναι απαραίτητο βήμα και δεν επηρεάζει τη λειτουργικότητα του Chromecast Audio. Αντίθετα, είναι έτσι ώστε να μπορείτε χρησιμοποιήστε το Google Now Πώς να χρησιμοποιήσετε το Google Now για να αυτοματοποιήσετε το σπίτι και τη ζωή σαςΤο Google Now μπορεί να λειτουργήσει ως φωνητικός έλεγχος για τα έξυπνα gadget σας στο σπίτι, να δημοσιεύσει στους αγαπημένους σας λογαριασμούς κοινωνικών μέσων και ακόμα να παρακολουθήσει την υγεία σας. Διαβάστε περισσότερα για να λαμβάνετε ειδήσεις, καιρικές συνθήκες και αναφορές κυκλοφορίας. Κάντε κλικ στο Παραλείπω αν δεν χρειάζεστε υπηρεσίες Google Now.
Στο τέλος της ρύθμισης, θα πρέπει να αποφασίσετε εάν θέλετε να εγγραφείτε για συμβουλές ηλεκτρονικού ταχυδρομείου από την Google. Για την υγεία των εισερχομένων ηλεκτρονικού ταχυδρομείου σας, θα πρέπει να αποφύγετε την υποκλοπή Εγγραφείτε.
Κατεβάστε:Αρχική σελίδα Google (Android)
Ρύθμιση του ήχου Chromecast στο iOS
Όπως συμβαίνει και με τις συσκευές Android, η ρύθμιση ενός ήχου Chromecast στο iOS απαιτεί τη χρήση της εφαρμογής App Store της εφαρμογής Google Home.
Για να ξεκινήσετε τη διαδικασία εγκατάστασης, ανοίξτε την εφαρμογή, πατήστε Ξεκίνα, και επιβεβαιώστε τα στοιχεία του Λογαριασμού σας Google. Εάν δεν έχετε συνδεδεμένο Λογαριασμό Google στη συσκευή σας, θα πρέπει να εισαγάγετε τα διαπιστευτήρια σας.
Στο επόμενο βήμα, η διαδικασία διαφέρει από το Android. Θα χρειαστεί να ενεργοποιήσετε τη σύνδεση Bluetooth της συσκευής σας. Για να το κάνετε αυτό, ανοίξτε το Ρυθμίσεις app, πατήστε Bluetooth, και σύρετε την εναλλαγή στην Επί θέση.

Θυμηθείτε, αφήνοντας το Bluetooth μόνιμα ενεργοποιημένο να προκαλέσετε την εκροή της μπαταρίας σας πιο γρήγορα Πώς να διορθώσετε την κακή διάρκεια ζωής της μπαταρίας iOS 10Η διάρκεια ζωής της μπαταρίας δεν ήταν ακριβώς όπως ήταν προτού ενημερωθείτε; Εδώ είναι τι συμβαίνει και πώς να το βελτιώσετε. Διαβάστε περισσότερα , οπότε βεβαιωθείτε ότι την απενεργοποιήσετε ξανά όταν ολοκληρώσετε τη ρύθμιση της συσκευής.
Και πάλι, από εδώ και στο εξής, η διαδικασία είναι ίδια με τα Windows και το Android. Η εφαρμογή Google Home θα σας ζητήσει να επιβεβαιώσετε το δίκτυό σας Wi-Fi (ή να εισάγετε ένα νέο), να παίξετε έναν ήχο για να δοκιμάσετε τη συνδεσιμότητα και να δώσετε στη συσκευή ένα όνομα.
Όπως το Android, θα έχετε επίσης την επιλογή να αποθηκεύσετε τον κωδικό πρόσβασης του δικτύου για μελλοντική χρήση. Απλώς πατήστε Χρησιμοποιήστε αυτό το δίκτυο Wi-Fi για να ρυθμίσετε μελλοντικές συσκευές κατά τη διάρκεια της φάσης Wi-Fi της διαδικασίας εγκατάστασης.
Κατεβάστε:Αρχική σελίδα Google (iOS)
Πώς να παίξετε ήχο στα ηχεία σας
Αφού ρυθμίσετε με επιτυχία το ηχείο σας, ήρθε η ώρα να ρίξετε έναν ήχο και να απολαύσετε την αγαπημένη σας μουσική.
Μπορείτε να μεταδώσετε ήχο από συμβατές εφαρμογές smartphone και tablet, καθώς και από το πρόγραμμα περιήγησης Chrome στον υπολογιστή σας.
Πώς να παίξετε ήχο χρησιμοποιώντας μια κινητή συσκευή
Η μέθοδος εκτύπωσης μουσικής από εφαρμογές στην κινητή συσκευή σας ποικίλει ανάλογα με την εφαρμογή που χρησιμοποιείτε.
Συνήθως, θα δείτε ένα εικονίδιο Cast κάπου στην οθόνη. Μοιάζει με μια τηλεόραση με ένα σήμα σήματος Wi-Fi στη γωνία. Αυτό το εικονίδιο είναι στάνταρ σε όλες τις εφαρμογές της Google - όπως το YouTube - καθώς και εφαρμογές podcast όπως το Podcast Addict 5 Εφαρμογές Κάθε εξαρτημένος podcast και αρχάριος πρέπει να ξέρει γιαΗ επανάσταση του podcast έχει πραγματικά απογειωθεί. Αυτές είναι οι εφαρμογές που κάθε εξαρτημένος podcast πρέπει να γνωρίζει. Διαβάστε περισσότερα και ραδιοφωνικές εφαρμογές όπως το TuneIn Ποια είναι η καλύτερη δωρεάν εφαρμογή ραδιόφωνου στο διαδίκτυο για το Android;Ψάχνετε για ροή μουσικής στη συσκευή σας Android; Αυτές οι εφαρμογές ραδιόφωνου Διαδικτύου είναι ένας πολύ καλός τρόπος για να το κάνετε! Διαβάστε περισσότερα .
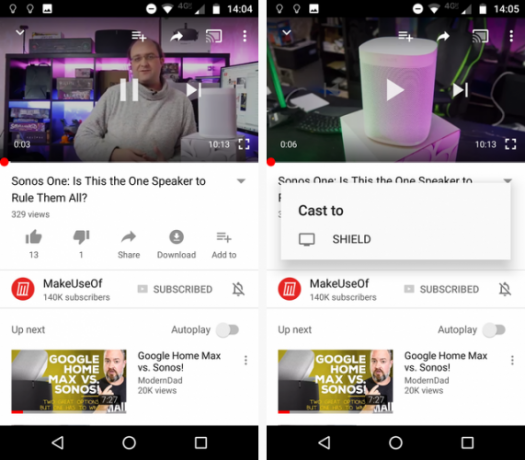
Εάν είστε χρήστης Spotify Πώς να ανακαλύψετε τη νέα μουσική χρησιμοποιώντας το Spotify: 7 βασικές συμβουλές και κόλπα για να ξέρετεΟ κύριος λόγος που αγαπώ το Spotify είναι ότι με βοήθησε να βρω τόσα πολλά νέα μουσική όλα αυτά τα χρόνια. Εδώ είναι τα ενσωματωμένα χαρακτηριστικά Spotify που χρησιμοποιούσα για να ανακαλύψω μια φοβερή νέα μουσική. Διαβάστε περισσότερα , πρέπει να ακολουθήσετε μια ελαφρώς διαφορετική προσέγγιση. Επεκτείνετε το τρέχον τραγούδι, ώστε να βρίσκεται σε κατάσταση πλήρους οθόνης. Στο κάτω μέρος της οθόνης, θα πρέπει να δείτε Διαθέσιμες συσκευές. Αγγίξτε το σύνδεσμο και επιλέξτε το όνομα του ηχείου σας Chromecast Audio. Αγγίξτε το όνομα του ηχείου για να ξεκινήσετε την αναπαραγωγή.
Πώς να παίξετε ήχο χρησιμοποιώντας το Chrome σε έναν υπολογιστή
Μπορείτε επίσης να μεταδώσετε οποιοδήποτε ήχο από τον υπολογιστή σας, υπό την προϋπόθεση ότι χρησιμοποιείτε το πρόγραμμα περιήγησης ιστού Chrome.
Για να ξεκινήσετε, ανοίξτε το Chrome. Κάνε κλικ στο Περισσότερο στην επάνω δεξιά γωνία (τρεις κάθετες κουκίδες) για να αποκαλύψετε το μενού. Στη συνέχεια, επιλέξτε Εκμαγείο.
Θα εμφανιστεί ένα νέο παράθυρο στο κέντρο του επάνω μέρους της οθόνης. Θα σας δώσει μερικές επιλογές.
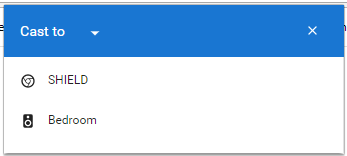
Αρχικά, θα δείτε το Ρίξτε σε μενού. Θα εμφανίζονται όλες οι συσκευές εξόδου συμβατές με το Chromecast. Για παράδειγμα, στην παραπάνω εικόνα μπορείτε να δείτε το dongle του Chromecast Audio καθώς και η Ασπίδα μου Nvidia 7 λόγοι για τους οποίους η ασπίδα Nvidia είναι η απόλυτη συσκευή για κόπτεςΗ ασπίδα Nvidia μπορεί να είναι απλώς η απόλυτη συσκευή για κόπτες σχοινιών παντού. Εδώ είναι επτά λόγοι για τους οποίους χτυπά τον ανταγωνισμό χωρίς πολλές προσπάθειες. Διαβάστε περισσότερα , στην οποία έχει ενσωματωθεί η λειτουργικότητα του Chromecast.
Ωστόσο, πριν κάνετε κλικ στο όνομα του ομιλητή σας, πρέπει να κάνετε κλικ στο Ρίξτε σε. Με τον τρόπο αυτό θα αποκαλυφθεί το Πηγή μενού. Μπορείτε είτε να επιλέξετε από τη συγκεκριμένη καρτέλα που βλέπετε είτε από την επιφάνεια εργασίας του υπολογιστή. Η πηγή επιφάνειας εργασίας είναι χρήσιμη αν θέλετε ροή μουσικής που αποθηκεύεται τοπικά Spotify Music Streaming: Ο ανεπίσημος οδηγόςΤο Spotify είναι η μεγαλύτερη υπηρεσία μουσικής συνεχούς ροής. Εάν δεν είστε βέβαιοι πώς να το χρησιμοποιήσετε, αυτός ο οδηγός θα σας οδηγήσει μέσα από την υπηρεσία, καθώς και να προσφέρει μερικές κρίσιμες κορυφαίες συμβουλές. Διαβάστε περισσότερα ή τον ήχο από ένα βίντεο.
Ποιες εφαρμογές λειτουργούν με το ήχο Chromecast;
Αυτές τις μέρες, υπάρχουν πολύ λίγες mainstream εφαρμογές ήχου που δεν είναι συμβατές με το Chromecast. Ακόμα και πολλές μικρότερες εφαρμογές τρίτων έχουν τη λειτουργικότητα διαθέσιμη.
Έχουμε ήδη καλύψει μερικά από τα καλύτερες εφαρμογές ήχου για χρήση με το Chromecast 10 Πρέπει να έχετε εφαρμογές Chromecast για να ακούτε μουσικήΤα Chromecasts είναι κάτι παραπάνω από απλά περιεχόμενο βίντεο. μπορούν επίσης να μεταδώσουν μουσική. Σε αυτό το άρθρο απαριθμούμε 10 εφαρμογές Chromecast που πρέπει να έχετε για να ξεκινήσετε να ακούτε μουσική. Διαβάστε περισσότερα .
Επίσης, η εφαρμογή Google Home θα είναι χρήσιμη. Μπορεί να σας εμφανίσει μια λίστα εφαρμογών συμβατών με το Chromecast που υπάρχουν ήδη στο τηλέφωνο ή στο tablet σας.

Ανοίξτε την εφαρμογή και κάντε κλικ στο Ξεφυλλίζω καρτέλα στην κάτω δεξιά γωνία. Στην επόμενη οθόνη, κάντε κλικ στο ΜΟΥΣΙΚΗ στην κάτω αριστερή γωνία. Θα ανοίξει ένα άλλο νέο παράθυρο. Θα βρείτε όλες τις συμβατές εφαρμογές στο Τις υπηρεσίες σας Ενότητα. Πατώντας το λογότυπο μιας εφαρμογής θα το ξεκινήσει.
Το Google Home είναι επίσης ιδανικό για την εύρεση άλλων συμβατών εφαρμογών. Κάνε κλικ στο Ανακαλύπτω καρτέλα και μετακινηθείτε στις προτάσεις.
Επιπρόσθετα χαρακτηριστικά
Οι συσκευές ήχου Chromecast προσφέρουν δύο αξιοσημείωτα επιπλέον χαρακτηριστικά για να τα εκμεταλλευτείτε.
Δημιουργία ομάδων ηχείων
Αν έχετε περισσότερες από μία συσκευές ήχου Chromecast στο σπίτι σας, μπορείτε να δημιουργήσετε ομάδες ηχείων. Σας επιτρέπει να παίζετε ταυτόχρονα το ίδιο περιεχόμενο σε πολλές μονάδες Hi-Fi.
Για παράδειγμα, αν έχετε ανοιχτό σαλόνι και χώρο κουζίνας, μπορείτε να τοποθετήσετε τα ηχεία και στις δύο περιοχές σε μια ομάδα, ώστε οποιαδήποτε μουσική που παίζετε να είναι τέλεια συγχρονισμένη.
Για να ρυθμίσετε μια ομάδα ηχείων, θα χρειαστείτε την εφαρμογή Αρχική σελίδα Google σε Android ή iOS - δεν είναι δυνατή η χρήση ενός προγράμματος περιήγησης ιστού. Πρέπει επίσης να βεβαιωθείτε ότι όλες οι συσκευές ήχου Chromecast είναι συνδεδεμένες στο ίδιο δίκτυο Wi-Fi. Δεν μπορείτε να συγχρονίσετε ηχεία σε διαφορετικά δίκτυα.
Ενεργοποιήστε την εφαρμογή Google Home και κάντε κλικ στο συσκευές στην επάνω δεξιά γωνία. Θα δείτε μια λίστα με όλα τα dongle ήχου Chromecast που διαθέτετε στο σύστημά σας.
Για να δημιουργήσετε μια ομάδα, πατήστε στις τρεις κάθετες κουκίδες στην επάνω δεξιά γωνία μιας από τις κάρτες του Chromecasts και επιλέξτε Δημιουργησε ΟΜΑΔΑ.
Από προεπιλογή, η ομάδα θα ονομάζεται Αρχική ομάδα. Εάν θέλετε να το αλλάξετε, απλώς πληκτρολογήστε το νέο όνομα στο πλαίσιο της οθόνης.
Στην επόμενη οθόνη, θα δείτε όλα τα διαθέσιμα ηχεία που μπορούν να προστεθούν σε μια ομάδα. Να γνωρίζετε ότι ένα ηχείο δεν μπορεί να ανήκει σε περισσότερες από μία ομάδες κάθε φορά. Για να προσθέσετε ένα ηχείο στη νέα σας ομάδα, σημειώστε το πλαίσιο ελέγχου δίπλα στο όνομά του. Παρακέντηση Αποθηκεύσετε για να δημιουργήσετε την ομάδα.
Αν η δημιουργία ομάδας ήταν επιτυχής, θα εμφανιστεί μια κάρτα για αυτήν που εμφανίζεται στη λίστα συσκευών. Μην ανησυχείτε αν δεν μπορείτε να το δείτε αμέσως, θα μπορούσε να διαρκέσει έως και 20 δευτερόλεπτα για να εμφανιστεί.
Αν χρειάζεται να επεξεργαστείτε την ομάδα (π.χ. για να προσθέσετε / αφαιρέσετε ηχεία ή να αλλάξετε το όνομά της), πατήστε στις κάθετες κουκίδες στην επάνω δεξιά γωνία της κάρτας συσκευής της ομάδας.
Για να διαγράψετε ολόκληρη την ομάδα ομιλητών, αγγίξτε τις τελείες και πηγαίνετε στο Διαγραφή ομάδας> Διαγραφή.
Ενεργοποίηση λειτουργίας επισκέπτη
Τα dongles ήχου Chromecast προσφέρουν λειτουργία guest Πώς να ενεργοποιήσετε τη λειτουργία Guest στο Chromecast AudioΗ Λειτουργία επισκέπτη επιτρέπει σε άλλους να στέλνουν ουρά στο τραγούδι στο Chromecast Audio χωρίς να χρειάζεται να περάσετε το τηλέφωνό σας ή να μοιραστείτε μαζί τους τον κωδικό πρόσβασής σας στο Google. Διαβάστε περισσότερα . Επιτρέπει σε άλλους χρήστες να παίζουν μουσική στο ηχείο Chromecast χωρίς σύνδεση στο δίκτυο Wi-Fi. Θα το βρείτε ιδιαίτερα χρήσιμο για πάρτι ή άλλες μεγάλες συγκεντρώσεις.
Για να ενεργοποιήσετε τη λειτουργία επισκέπτη, ανοίξτε την εφαρμογή Αρχική σελίδα Google και μεταβείτε Συσκευές> Μενού> Κατάσταση επισκέπτη. Σύρετε την εναλλαγή στην Επί θέση.

Οι επισκέπτες μπορούν να συνδεθούν με τα ηχεία στις δικές τους συσκευές ανοίγοντας μια συμβατή εφαρμογή, κάνοντας κλικ στο Εκμαγείο και επιλέξτε κοντινά ηχεία.
Εάν η σύνδεση αποτύχει, ο επισκέπτης θα πρέπει να εισαγάγει έναν κωδικό PIN. Μπορείτε να βρείτε το PIN της συσκευής σας πατώντας Αρχική σελίδα Google> Συσκευές> Μενού> Κατάσταση επισκέπτη και κοιτάζοντας κάτω από το Ενεργοποίηση / Απενεργοποίηση μεταβάλλω.
Αντιμετώπιση προβλημάτων
Οι συσκευές ήχου Chromecast είναι αξιόπιστα κομμάτια εξοπλισμού, αλλά τα πράγματα σπάνια θα πάνε στραβά. Ακολουθεί μια ματιά σε μερικά από τα πιο συνηθισμένα θέματα και πώς να τα διορθώσετε.
Δεν βρέθηκε προορισμός Cast
Μερικές φορές, η συσκευή σας Chromecast ενδέχεται να μην εμφανίζεται στη λίστα ηχείων όταν θέλετε να μεταδώσετε ήχο από άλλη εφαρμογή.
Αρχικά, ελέγξτε τα βασικά. Είναι η κινητή σας συσκευή στο ίδιο δίκτυο με το Chromecast; Έχει το Chromecast πηγή ενέργειας; Και ήταν σωστά το Chromecast;
Για πιο τεχνική λύση, βεβαιωθείτε ότι χρησιμοποιείτε το Chromecast Audio τη ζώνη Wi-Fi 2,4 GHz Wi-Fi Spectrum Crunch: Πώς να κτυπήσετε αργές ταχύτητες σε πολυσύχναστες περιοχέςΤώρα που το Wi-Fi είναι τόσο πανταχού παρόν, η συσχέτιση φάσματος γίνεται ένα πραγματικό και αυξανόμενο ζήτημα - αλλά φαίνεται ότι οι ερευνητές του MIT ίσως βρήκαν λύση σε αυτό. Διαβάστε περισσότερα . Αν έχετε δρομολογητή διπλής ζώνης, θα δείτε και τις δύο ζώνες που αναφέρονται στη φάση εγκατάστασης.
Τέλος, ελέγξτε αν μπορούν να εκτελέσουν επιτυχώς άλλες συσκευές. Θα σας βοηθήσει να προσδιορίσετε αν το ζήτημα είναι με το Chromecast ή την κινητή συσκευή σας.
Το κουμπί Cast δεν υπάρχει στο Chrome
Παρόλο που ο επίσημος τρόπος χύτευσης από το πρόγραμμα περιήγησης Chrome είναι να χρησιμοποιήσετε τη μέθοδο που περιγράφεται παραπάνω σε αυτόν τον οδηγό, είναι επίσης δυνατή η χρήση ενός Εκμαγείο εικονίδιο στη γραμμή εργαλείων του Chrome.
Ωστόσο, ορισμένοι χρήστες το έχουν, ενώ άλλοι όχι. Λοιπόν τι συμβαίνει? Λοιπόν, ο καθένας μπορεί να δημιουργήσει το δικό του εικονίδιο γραμμής εργαλείων Chromecast. Δείτε πώς.

Ανοίξτε το Chrome και πηγαίνετε στο Περισσότερα> Cast. Θα εμφανιστεί το παράθυρο χύτευσης που αναφέραμε νωρίτερα. Ξεκινήστε να ρίχνετε τίποτα.
Τώρα, κάντε κλικ στο Περισσότερο για δεύτερη φορά. Στο επάνω μέρος του μενού, θα δείτε οποιαδήποτε εικονίδια που κανονικά δεν χωρούν στην κύρια γραμμή εργαλείων. Πρέπει να βρείτε το εικονίδιο χύτευσης.
Σημείωση: Εάν δεν έχετε εγκαταστήσει πολλές επεκτάσεις ή εφαρμογές ιστού, ενδέχεται να δείτε ήδη το εικονίδιο Cast στη γραμμή εργαλείων.
Στη συνέχεια, κάντε δεξί κλικ στο εικονίδιο και επιλέξτε Εμφάνιση πάντα. Μόλις επιλεγεί αυτή η επιλογή, μπορείτε να σταματήσετε τη μετάδοση χωρίς να εξαφανιστεί το εικονίδιο. Κάνει πιο γρήγορο να ξαναρχίσει η χύτευση στο μέλλον.
Ομιλητές ομάδας είναι εκτός συγχρονισμού
Ορισμένα ηχεία ενδέχεται να παρουσιάσουν μικρή καθυστέρηση κατά την αναπαραγωγή. Αν έχετε ομιλητές από διάφορους διαφορετικούς κατασκευαστές ομιλητών σε μία ομάδα, οι καθυστερήσεις ενδέχεται να μην είναι ίδιες, οδηγώντας έτσι σε μικρές αλλά αντιληπτές διαφορές.
Για να διορθώσετε τις καθυστερήσεις αναπαραγωγής, ανοίξτε την εφαρμογή Google Home και πατήστε το συσκευές εικόνισμα. Βρείτε την κάρτα του ηχείου για την οποία θέλετε να ρυθμίσετε την καθυστέρηση, τη βρύση στις τρεις τελείες. Επιλέγω Ρυθμίσεις> Διόρθωση καθυστέρησης ομάδας για να αρχίσετε να κάνετε προσαρμογές.

Τοποθετήστε τον εαυτό σας σε μια θέση όπου μπορείτε να ακούτε τον ήχο από όλα τα ομαδικά ηχεία ταυτόχρονα, την ώρα, στη συνέχεια, μετακινήστε το ρυθμιστικό έως ότου τα πάντα συγχρονιστούν.
Περισσότερα προβλήματα;
Εάν δεν καλύψαμε το πρόβλημά σας, μπορείτε να επικοινωνήσετε άμεσα με την Google. Οι κάτοικοι στις Ηνωμένες Πολιτείες μπορούν να ξεκινήσουν μια ζωντανή συνομιλία με έναν ειδικό του Chromecast μέσω του ιστότοπου, να ζητήσουν μια τηλεφωνική κλήση ή να καλέσουν άμεσα το 1-844-400-CAST. Τα αγγλικά ομιλητές εκτός των ΗΠΑ μπορούν να έρθουν σε επαφή μέσω των κοινωνικών μέσων ενημέρωσης και στα φόρουμ.
Η ρύθμιση του ήχου του Chromecast ήταν επιτυχής;
Αυτός ο οδηγός έχει εξηγήσει όλες τις βασικές πληροφορίες που πρέπει να γνωρίζετε για να ρυθμίσετε τη συσκευή σας Chromecast Audio και να είναι έτοιμη για χρήση.
Αν έχετε εντοπίσει κάποια μέρη αυτού του οδηγού που προκαλούν σύγχυση ή αναζητάτε περισσότερες πληροφορίες σχετικά με μια συγκεκριμένη λειτουργία ή δυνατότητα, μπορείτε να επικοινωνήσετε με την παρακάτω ενότητα σχολίων.
Ο Dan είναι βρετανός απεσταλμένος που ζει στο Μεξικό. Είναι ο υπεύθυνος επεξεργασίας για την αδελφή του MUO, Blocks Decoded. Σε διάφορες χρονικές στιγμές, υπήρξε ο Social Editor, Creative Editor και Οικονομικός Συντάκτης για το MUO. Μπορείτε να τον βρείτε περιαγωγής στο πάτωμα show στο CES στο Λας Βέγκας κάθε χρόνο (PR άνθρωποι, φτάστε έξω!), Και κάνει πολλά χώρο πίσω από τα σκηνικά...


