Διαφήμιση
 Δεν είναι μυστικό όταν σας πω ότι αργά ή γρήγορα θα χρειαστείτε ένα αντίγραφο ασφαλείας των προσωπικών σας δεδομένων. Έχετε ένα τώρα; Αυτό που κρατά τους περισσότερους ανθρώπους από την προετοιμασία τακτικών αντιγράφων ασφαλείας είναι η ευκολία.
Δεν είναι μυστικό όταν σας πω ότι αργά ή γρήγορα θα χρειαστείτε ένα αντίγραφο ασφαλείας των προσωπικών σας δεδομένων. Έχετε ένα τώρα; Αυτό που κρατά τους περισσότερους ανθρώπους από την προετοιμασία τακτικών αντιγράφων ασφαλείας είναι η ευκολία.
Τα Windows 7 διαθέτουν το δικό του εργαλείο δημιουργίας αντιγράφων ασφαλείας, το οποίο είναι επίσης γνωστό ως το χαρακτηριστικό Backup & Restore. Το Windows 7 Backup έχει πολλά ισχυρά σημεία, αλλά το ισχυρότερο είναι ακόμα η ευκολία. Δεν χρειάζεται να κατεβάσετε και να εγκαταστήσετε ένα λογισμικό τρίτου μέρους και εάν γνωρίζετε το δρόμο σας γύρω από τα Windows, δεν θα έχετε πρόβλημα να το ρυθμίσετε. Εάν δεν είστε σίγουροι και απαιτείτε οδηγίες βήμα προς βήμα, αυτό το άρθρο θα σας καθοδηγήσει σε όλη τη διαδικασία.
Τι κάνει το Windows 7 Backup & Restore;
Δημιουργεί ένα αντίγραφο ασφαλείας των προσωπικών σας αρχείων και μπορείτε επίσης να συμπεριλάβετε μια εικόνα συστήματος για να δημιουργήσετε αντίγραφα ασφαλείας των ρυθμίσεων συστήματος και αρχείων προγράμματος. Ανά προεπιλογή, τα αντίγραφα ασφαλείας εκτελούνται σε εβδομαδιαίο χρονοδιάγραμμα, αλλά το πρόγραμμα μπορεί να προσαρμοστεί ή να απενεργοποιηθεί. Σε περίπτωση καταστροφής, μπορείτε να χρησιμοποιήσετε το αντίγραφο ασφαλείας για να επαναφέρετε τα προσωπικά σας αρχεία σε μια νέα εγκατάσταση των Windows.
Τι χρειάζομαι?
Χρειάζεστε ένα μέσο δημιουργίας αντιγράφων ασφαλείας. Στην ιδανική περίπτωση, πρόκειται για εξωτερικό σκληρό δίσκο ή μονάδα δίσκου δικτύου, αλλά μπορεί επίσης να είναι ένας δεύτερος σκληρός δίσκος ή διαμέρισμα στον υπολογιστή σας. Ανεξάρτητα από το μέσο που επιλέγετε, απαιτεί αρκετό ελεύθερο χώρο για να κρατήσει το αντίγραφο ασφαλείας.
Πώς μπορώ να το ρυθμίσω;
Η δημιουργία ενός εφεδρικού αντιγράφου ασφαλείας με τη δυνατότητα δημιουργίας αντιγράφων ασφαλείας και επαναφοράς των Windows 7 είναι απλή, λαμβάνοντας μόνο μερικά απλά βήματα και περίπου τρία λεπτά.
Για να εκκινήσετε τα Windows 7 Backup and Restore:
- Πηγαίνετε στο> Αρχή και πληκτρολογήστε> Αντιγράφων ασφαλείας στο πεδίο αναζήτησης.
- Από τα αποτελέσματα επιλέξτε> Δημιουργία αντιγράφων ασφαλείας και επαναφορά και χτυπήστε> Εισαγω.
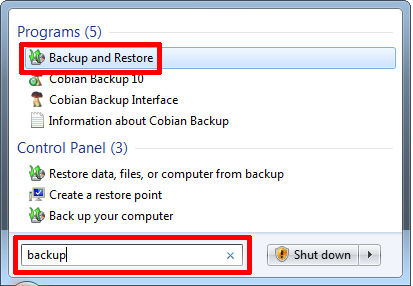
- Στο παράθυρο Backup and Restore, κάντε κλικ στο κουμπί> Ρύθμιση εφεδρικής στην πάνω δεξιά γωνία. Όπως μπορείτε να δείτε από το παρακάτω στιγμιότυπο οθόνης, δεν έχω δημιουργήσει αντίγραφο ασφαλείας των Windows. Για τα προσαρμοσμένα αντίγραφα ασφαλείας που χρησιμοποιώ Cobian Backup.
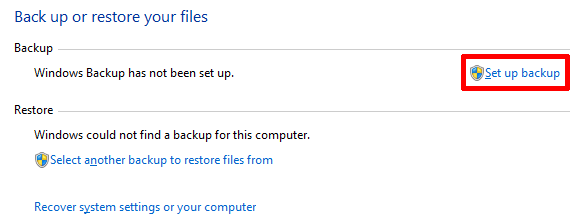
- Θα πρέπει να περιμένετε μια στιγμή, ενώ τα Windows θα εκκινήσουν το εργαλείο δημιουργίας αντιγράφων ασφαλείας.
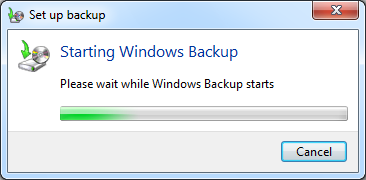
- Αφού φορτωθεί το παράθυρο δημιουργίας αντιγράφων ασφαλείας, θα δείτε μια λίστα προορισμών αντιγράφων ασφαλείας.

- Εάν θέλετε να συνδεθείτε με έναν εξωτερικό σκληρό δίσκο, συνδέστε τη μονάδα δίσκου τώρα και στη συνέχεια κάντε κλικ στο κουμπί> Φρεσκάρω.

- Μόλις ο επιθυμητός προορισμός δημιουργίας αντιγράφων εμφανιστεί στη λίστα, επιλέξτε τον και κάντε κλικ στο> Επόμενο κάτω δεξιά.
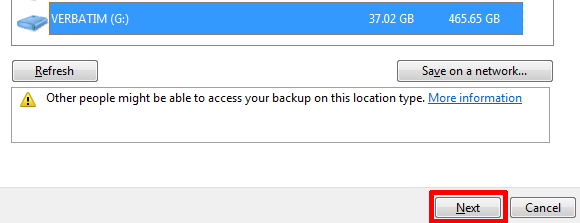
- Στην επόμενη οθόνη, μπορείτε να επιλέξετε τι να δημιουργήσετε αντίγραφο ασφαλείας και μπορείτε είτε να επιλέξετε> Αφήστε τα Windows να επιλέξουν ή> Επιτρέψτε μου να επιλέξω, δηλ. επιλέξτε τον εαυτό σας.
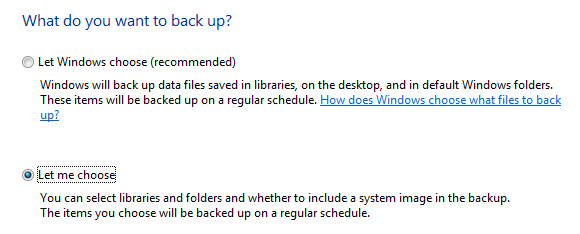
Αν έχετε αποθηκεύσει ιδιωτικά δεδομένα εκτός του προφίλ χρήστη, τότε θα πρέπει να χρησιμοποιήσετε τη δεύτερη επιλογή και να δημιουργήσετε ένα προσαρμοσμένο αντίγραφο ασφαλείας, το οποίο θα σας καθοδηγήσω τώρα. Σημειώστε ότι μπορείτε πάντα να αλλάξετε τις επιλογές σας αργότερα, αλλάζοντας τις ρυθμίσεις δημιουργίας αντιγράφων ασφαλείας.
Αφού κάνετε κλικ στο κουμπί> Επόμενο στο προηγούμενο παράθυρο, μπορείτε να ελέγξετε τις μονάδες δίσκου, τα διαμερίσματα και τους φακέλους που θέλετε να δημιουργήσετε αντίγραφα ασφαλείας. Σημειώστε ότι η δημιουργία αντιγράφων ασφαλείας και επαναφοράς δεν δημιουργεί αντίγραφα ασφαλείας για αρχεία προγραμμάτων ή αρχείων συστήματος, ακόμα και αν συμπεριλάβετε τη μονάδα συστήματος στο αντίγραφο ασφαλείας. Ωστόσο, μπορείτε να> Συμπεριλάβετε μια εικόνα συστήματος στο αντίγραφο ασφαλείας, υπό τον όρο ότι υπάρχει διαθέσιμος χώρος στον αποθηκευτικό προορισμό σας.
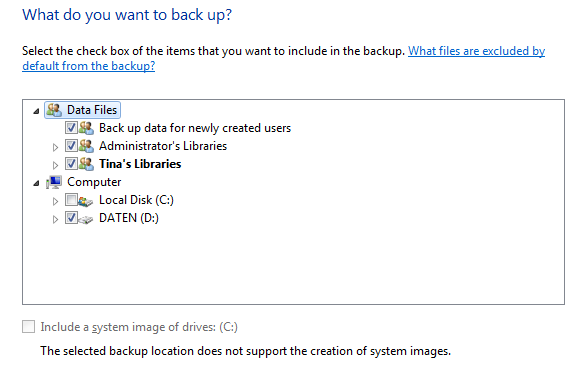
- Σε ένα τελευταίο βήμα μπορείτε να ελέγξετε τις ρυθμίσεις σας και να διαχειριστείτε το πρόγραμμα των αντιγράφων ασφαλείας.
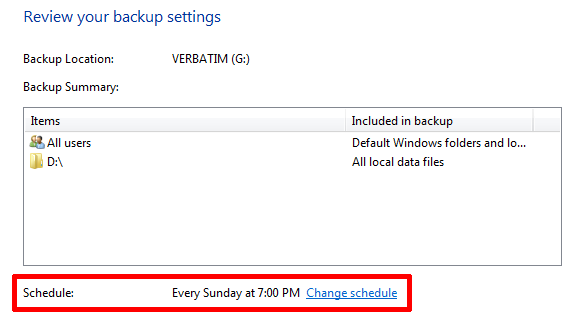
Για να το αναφέρετε, εάν έχετε επιλέξει την πρώτη επιλογή δημιουργίας αντιγράφων ασφαλείας, δηλαδή> Αφήστε τα Windows να επιλέξουν, θα μεταφερθείτε κατευθείαν στην παραπάνω οθόνη όπου μπορείτε να ελέγξετε τις ρυθμίσεις δημιουργίας αντιγράφων ασφαλείας και να διαχειριστείτε το πρόγραμμα δημιουργίας αντιγράφων ασφαλείας. Η δημιουργία μιας εικόνας συστήματος δεν θα είναι επιλογή.
- Κάντε κλικ στο κουμπί> Αλλαγή προγράμματος για να δημιουργήσετε μια προσαρμοσμένη ώρα για το αντίγραφο ασφαλείας.
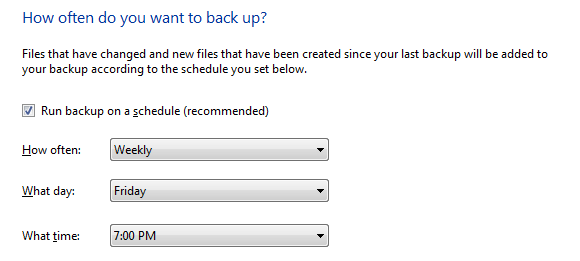
- Κάντε κλικ στο κουμπί> Εντάξει για να επιβεβαιώσετε το χρονοδιάγραμμα και στη συνέχεια κάντε κλικ στο κουμπί> Αποθήκευση ρυθμίσεων και εκτέλεση αντιγράφων ασφαλείας στο> Ελέγξτε το παράθυρο ρυθμίσεων αντιγράφων ασφαλείας. Αυτό θα σας οδηγήσει πίσω στην αρχική> Δημιουργία αντιγράφων ασφαλείας και επαναφορά Παράθυρο του πίνακα ελέγχου. Το αντίγραφο ασφαλείας που μόλις επιβεβαιώσατε θα ξεκινήσει αμέσως, αλλά μπορείτε να το σταματήσετε κάνοντας κλικ στο> Δείτε λεπτομέρειες. και στη συνέχεια> Διακοπή δημιουργίας αντιγράφων ασφαλείας (εις διπλούν). και είτε να περιμένετε το επόμενο προγραμματισμένο αντίγραφο ασφαλείας ή να το εκκινήσετε με μη αυτόματο τρόπο κάνοντας κλικ στο κουμπί> Δημιουργήστε αντίγραφα ασφαλείας τώρα κουμπί.
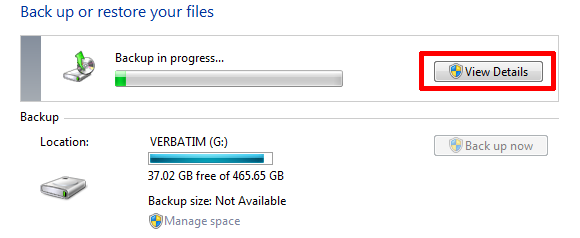
Το παράθυρο "Δημιουργία αντιγράφων ασφαλείας και επαναφορά" θα εμφανίσει τώρα το αντίγραφο ασφαλείας και μπορείτε να αλλάξετε εδώ τις ρυθμίσεις δημιουργίας αντιγράφων ασφαλείας, για παράδειγμα αλλάξτε αυτό που θέλετε να δημιουργήσετε αντίγραφο ασφαλείας ή να προσαρμόσετε το πρόγραμμα. Στο κάτω μέρος του παραθύρου υπάρχει ένα μικρό τμήμα που ονομάζεται> Επαναφέρω. Για να επαναφέρετε τα αντίγραφα ασφαλείας, κάντε κλικ στο κουμπί> Επιλέξτε ένα άλλο αντίγραφο ασφαλείας για να επαναφέρετε αρχεία από και αναζητήστε ένα προηγούμενο αντίγραφο ασφαλείας που θέλετε να επαναφέρετε.
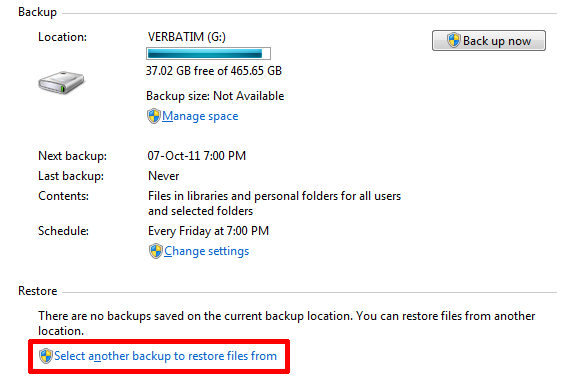
Αν θέλετε να κάνετε παύση του αντιγράφου ασφαλείας για μια χρονική περίοδο, μπορείτε να κάνετε κλικ στο> Απενεργοποιήστε το πρόγραμμα στην πάνω δεξιά γωνία. A> Ενεργοποιήστε το πρόγραμμα ο σύνδεσμος θα εμφανιστεί στη συνέχεια κάτω από> Πρόγραμμα. Και αυτό είναι! Δεν ήταν δύσκολο, έτσι; Το μόνο που πρέπει να θυμάστε τώρα είναι να επισυνάψετε τη μονάδα δημιουργίας αντιγράφων ασφαλείας, όταν είναι ώρα να τρέξει το αντίγραφο ασφαλείας και είστε ρυθμισμένοι.
Εάν σας άρεσε αυτό το άρθρο, σας συνιστώ επίσης Οδηγός δημιουργίας αντιγράφων ασφαλείας και επαναφοράς των Windows 7 Ο Οδηγός δημιουργίας αντιγράφων ασφαλείας και επαναφοράς των WindowsΚαταστροφές συμβαίνουν. Εκτός αν είστε πρόθυμοι να χάσετε τα δεδομένα σας, χρειάζεστε μια καλή ρουτίνα δημιουργίας αντιγράφων ασφαλείας των Windows. Θα σας δείξουμε πώς να προετοιμάσετε τα αντίγραφα ασφαλείας και να τα επαναφέρετε. Διαβάστε περισσότερα . Έγραψα πρόσφατα ένα άρθρο σχετικά με 5 Σημεία Η διάρκεια ζωής του σκληρού δίσκου σας τελειώνει & τι να κάνετε 5 σημάδια ο σκληρός δίσκος σας αποτυγχάνει (και τι να κάνει)Δεδομένου ότι η πλειοψηφία των ανθρώπων κατέχουν σήμερα φορητούς υπολογιστές και εξωτερικούς σκληρούς δίσκους, οι οποίοι παρουσιάζουν μεγάλη συρρίκνωση, μια πραγματική διάρκεια ζωής του σκληρού δίσκου είναι πιθανώς γύρω στα 3-5 έτη. Αυτό είναι ένα εξαιρετικό ... Διαβάστε περισσότερα . Εάν έχετε χάσει αρχεία, μπορεί να σας ενδιαφέρει Πώς να ανακτήσετε τα διαγραμμένα αρχεία χρησιμοποιώντας το εργαλείο επαναφοράς προηγούμενων εκδόσεων των Windows 7 Πώς να ανακτήσετε τα διαγραμμένα αρχεία χρησιμοποιώντας το εργαλείο επαναφοράς προηγούμενων εκδόσεων των Windows 7Όλοι γνωρίζουμε τη σημασία των αντιγράφων ασφαλείας. Αν ακούσαμε μια φορά, το έχουμε ακούσει εκατομμύρια φορές. Πάντα να έχετε αντίγραφα ασφαλείας, να αποθηκεύετε πάντα μετά από κάθε αλλαγή, να χρησιμοποιείτε πάντα το Dropbox (ή κάτι παρόμοιο) για να αποθηκεύσετε τα προηγούμενα ... Διαβάστε περισσότερα .
Τι πιστεύετε ότι είναι πιο δύσκολο να δημιουργήσετε και να διατηρήσετε τακτικά αντίγραφα ασφαλείας;
Η Tina γράφει για την τεχνολογία των καταναλωτών εδώ και πάνω από μία δεκαετία. Είναι κάτοχος Διδακτορικού Διπλώματος Φυσικών Επιστημών, πτυχίου Γερμανίας και MSc από τη Σουηδία. Το αναλυτικό της υπόβαθρο βοήθησε την υπεροχή της ως δημοσιογράφος τεχνολογίας στο MakeUseOf, όπου τώρα διαχειρίζεται την έρευνα και τις λειτουργίες λέξεων-κλειδιών.

