Διαφήμιση
Πιθανότατα πιστεύετε ότι ένας Mac κάνει αρκετά εύκολο να βρει το δικό σας τρόπο γύρω, αλλά κάποιος που δεν είναι tech-savvy μπορεί να διαφωνούν. Ειδικά αν κάποιος είναι ανώτερος υπήκοος.
Τα καλά νέα είναι ότι μπορείτε να κάνετε την εμπειρία τους Mac τόσο ευχάριστη όσο η δική σας απλοποιώντας για αυτούς. Και αυτό είναι όπου η ακόλουθη λίστα macOS tweaks έρχεται σε πρακτικό.
Καθαρίστε τις διεπαφές εφαρμογών
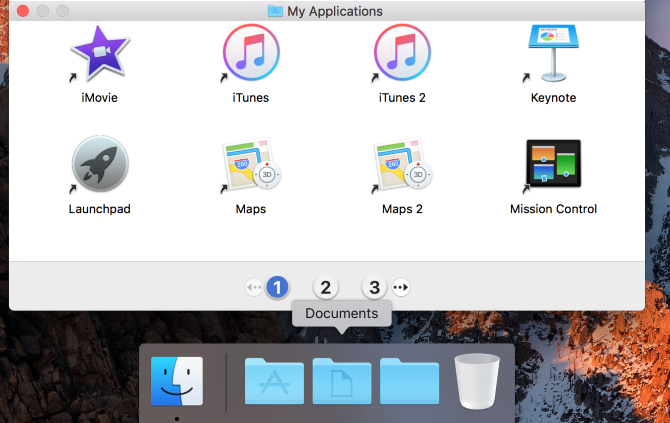
Από προεπιλογή, οι εφαρμογές macOS έρχονται με χρήσιμες γραμμές εργαλείων, πλευρικές γραμμές, κουμπιά και παρόμοια. Αλλά αυτά τα στοιχεία μπορούν να δημιουργήσουν σύγχυση για μερικούς ηλικιωμένους, περισσότερο εάν προτιμούν να βασίζονται μόνο σε μενού για επιλογές εφαρμογής.
Έτσι, βοηθά στη διατήρηση των εφαρμογών barebones app με μόνο τα πιο σημαντικά στοιχεία στην οπτική γωνία. Οι συμβουλές μας για μια ελάχιστη εμπειρία Mac 9 Συμβουλές για μια ελάχιστη και πιο αποτελεσματική εμπειρία MacΗ διασύνδεση του Mac σας είναι καθαρή και όμορφη όπως είναι, αλλά με λίγες τροποποιήσεις εδώ και εκεί, μπορείτε να το γυαλίσετε λίγο περισσότερο για μια πιο ευχάριστη εμπειρία γραφείου. Διαβάστε περισσότερα θα σας βοηθήσει να ρυθμίσετε αυτόν τον τύπο απλής διεπαφής. Η βασική ιδέα είναι να αποκαλύψετε το Dock, τη γραμμή μενού και τις πλευρικές γραμμές και τις γραμμές εργαλείων μέσα στις εφαρμογές.
Η ενεργοποίηση της απλοποιημένης έκδοσης του Finder που έχει σχεδιαστεί για νέους και άπειρους χρήστες είναι επίσης μια μεγάλη ιδέα. Για να το κάνετε αυτό, πρέπει πρώτα να το κάνετε ενεργοποιήστε τους γονικούς ελέγχους στο Mac 5 Χρήσιμοι τρόποι χρήσης του γονικού ελέγχου Mac σαςΑκόμη και αν δεν είστε γονέας, το μενού Γονικός έλεγχος στο Mac σας διαθέτει αρκετές εύχρηστες επιλογές. Δείτε πώς μπορείτε να τα χρησιμοποιήσετε και τα καλύτερα για να τα δοκιμάσετε. Διαβάστε περισσότερα για τον εν λόγω λογαριασμό από την Προτιμήσεις συστήματος> Γονικός έλεγχος.
Στη συνέχεια, θα έχετε πρόσβαση σε μερικές καρτέλες για να τροποποιήσετε τους περιορισμούς χρήσης του συστήματος. Μεταβείτε στο Αλλα καρτέλα σε αυτό το σύνολο για να βρείτε και να ενεργοποιήσετε το Χρησιμοποιήστε το απλό εργαλείο εύρεσης επιλογή.
Σε αυτήν την καρτέλα, μπορεί επίσης να θέλετε να ενεργοποιήσετε το πλαίσιο ελέγχου για Αποφύγετε την τροποποίηση του Dock. Αυτό θα διασφαλίσει ότι ο χρήστης δεν διαγράφει ή μετακινεί κατά λάθος τα εικονίδια αποβάθρας.
Είναι επίσης λογικό να προσαρμόσετε τη λίστα των εφαρμογών που θέλετε να ξεκινήσετε κατά τη σύνδεση. Μπορείτε να το κάνετε αυτό από Προτιμήσεις συστήματος> Χρήστες και ομάδες> Στοιχεία σύνδεσης.

Για κάθε εφαρμογή που έχετε ρυθμίσει να ανοίγει όταν φορτώνεται το σύστημα, επιλέξτε το Κρύβω πλαίσιο ελέγχου. Αυτό εξασφαλίζει ότι τα παράθυρα των εφαρμογών δεν μετακινούνται προς τα εμπρός μετά το άλλο όταν ξεκινάτε το Mac σας. ανοίγουν μόνο στο παρασκήνιο.
Επισημάνετε σημαντικά στοιχεία οθόνης
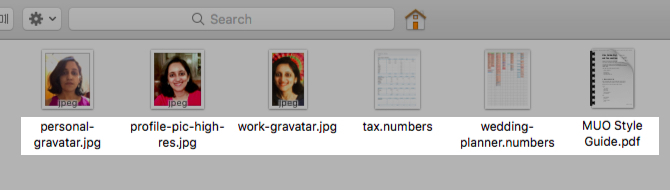
Ενώ κρύβετε ασήμαντα στοιχεία, θυμηθείτε να κάνετε αυτά που είναι πραγματικά χρήσιμα για εύκολη προβολή και / ή πρόσβαση. Για αρχή:
- Κρατήστε τις γραμμές κύλισης πάντα ορατές από Προτιμήσεις συστήματος> Γενικά> Εμφάνιση γραμμών κύλισης.
- Δημιουργήστε συντομεύσεις επιφάνειας εργασίας στα πιο σημαντικά αρχεία και φακέλους.
- Ορίστε νέα παράθυρα Finder για να ξεκινήσετε από το Επιφάνεια εργασίας. Για να το κάνετε αυτό, ανοίξτε Αναζήτηση> Προτιμήσεις> Γενικά και επιλέξτε Επιφάνεια εργασίας από το Εμφανίζονται νέα παράθυρα Finder πτυσώμενο μενού.
- Ζητήστε από το Finder να εμφανίζει τις επεκτάσεις για όλα τα ονόματα αρχείων και διατηρεί τους φακέλους στην κορυφή κατά τη διαλογή με βάση το όνομα. Για να κάνετε αυτές τις αλλαγές, επιλέξτε τα κατάλληλα πλαίσια ελέγχου στο πλαίσιο Αναζήτηση> Προτιμήσεις> Σύνθετη.
Εάν έχετε ενεργοποιήσει το Simple Finder όπως αναφέρθηκε στην παραπάνω ενότητα, δεν θα χρειαστείτε επιπλέον αλλαγές στο Finder.
Κρατήστε τη διάταξη οθόνης συνεπή
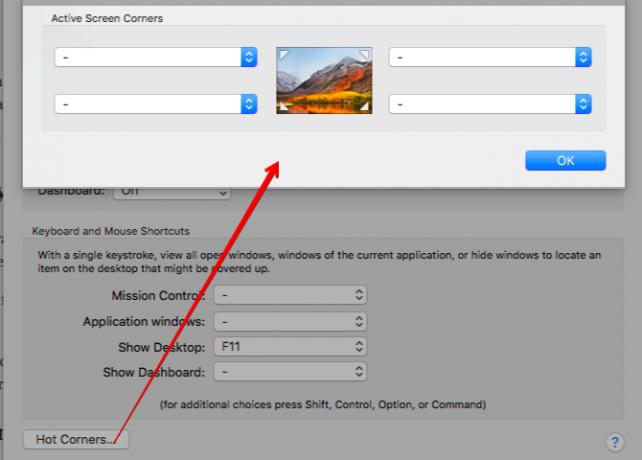
Οι απροσδόκητες συμπεριφορές όπως τα παράθυρα κλιμακώνονται επάνω και κάτω απροσδόκητα, οι γραμμές εργαλείων πηδούν μέσα και έξω από την όραση και οι χώροι που μετακινούνται μπρος-πίσω μπορούν να διαταράξουν τους ηλικιωμένους χρήστες. Μπορείτε να εξομαλύνετε την εμπειρία σας εξασφαλίζοντας ότι οι διατάξεις οθόνης και οι προβολές των εφαρμογών παραμένουν συνεπείς.
Για εκκινητές, απενεργοποιήστε τον Πίνακα ελέγχου Προτιμήσεις συστήματος> Έλεγχος αποστολής. Από την ίδια ενότητα, ελέγξτε ότι δεν υπάρχει οι ζεστές γωνίες είναι ενεργές Πώς να επιταχύνετε τη ροή εργασιών Mac χρησιμοποιώντας τις καυτές γωνίεςΟι καυτές γωνίες είναι ένας από τους καλύτερους τρόπους για να υπερφορτώσετε τη ροή εργασιών Mac. Δείτε πώς μπορείτε να τα ρυθμίσετε και μερικά κόλπα για τη χρήση ζεστών γωνιών. Διαβάστε περισσότερα .
Σε ορισμένες περιπτώσεις, ίσως είναι καλή ιδέα να διατηρείτε πάντοτε ορατή τη γραμμή μενού και την αποβάθρα. Παραμένουν ορατά από προεπιλογή, αλλά αν έχετε αλλάξει αυτή τη συμπεριφορά, επαναφέρετε την Προτιμήσεις συστήματος> Γενικά.
Κάντε τα στοιχεία στην οθόνη μεγαλύτερα και πιο φωτεινά
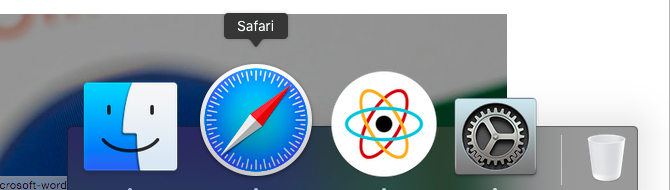
Κατευθύνομαι προς Επιλογές συστήματος για να διασφαλιστεί ότι χρειάζεται λιγότερη προσπάθεια για την προβολή και τον εντοπισμό στοιχείων στην οθόνη.
Για αρχάριους, μειώστε την ανάλυση οθόνης και αυξήστε τη φωτεινότητα από Εμφανίζει> Εμφάνιση. Επίσης, απενεργοποιήστε το Ρυθμίστε αυτόματα τη φωτεινότητα για να διατηρήσετε τη φωτεινότητα της οθόνης μέχρι το μέγιστο.
Εάν δεν θέλετε να σβήνει η οθόνη όταν ο υπολογιστής Mac λειτουργεί με μπαταρία, μπορείτε να απενεργοποιήσετε αυτήν τη δυνατότητα Προτιμήσεις συστήματος> Εξοικονόμηση ενέργειας> Μπαταρία.
Στη συνέχεια, αυξήστε το μέγεθος των εικονιδίων αποβάθρας ρυθμίζοντας το Μέγεθος slider στο Προκυμαία τζάμι. Εδώ, ίσως θέλετε να ενεργοποιήσετε το Μεγέθυνση πλαίσιο ελέγχου και ρυθμίστε το αντίστοιχο ρυθμιστικό μεγέθους. Αυτό μεγεθύνεται σε κάθε εικονίδιο αποβάθρας καθώς περνάτε πάνω από αυτό.
Κρατήστε τον κέρσορα εύκολο να εντοπίσετε κλιμακώνοντας το μέγεθος του κάτω Προσβασιμότητα> Εμφάνιση. Στην ίδια ενότητα, επιλέξτε το πλαίσιο ελέγχου για Αυξήστε την αντίθεση. Ελέγξτε επίσης ότι το Ανακινήστε το δείκτη του ποντικιού για να εντοπίσετε εμφανίζεται επιλεγμένο πλαίσιο, το οποίο θα έπρεπε να είναι από προεπιλογή.
Απενεργοποιήστε ή αποκρύψτε τα περιττά χαρακτηριστικά
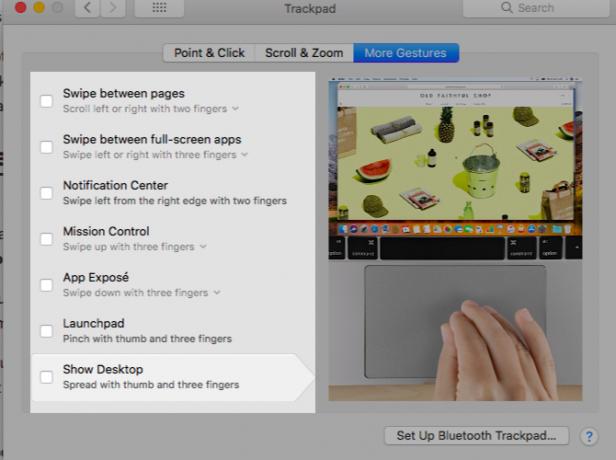
Τώρα, ο ανώτερος εσείς ρυθμίζετε το Mac για να μην είστε άνετοι με χειρονομίες πολλαπλής αφής, όπως Ελεγχος αποστολής και App Exposé. Γι 'αυτό είναι καλύτερα να τους απενεργοποιήσετε Προτιμήσεις συστήματος> Trackpad> Περισσότερες χειρονομίες.
Για να αποφύγετε τυχαία την ενεργοποίηση αυτών των λειτουργιών, θα πρέπει επίσης να απενεργοποιήσετε τις συντομεύσεις πληκτρολογίου τους. Μπορείτε να το κάνετε αυτό από Προτιμήσεις συστήματος> Πληκτρολόγιο> Συντομεύσεις.
Πιστεύετε ότι το Ψάχνω χαρακτηριστικό που σας επιτρέπει να καλέσετε προεπισκοπήσεις συνδέσεων και σημασίες λέξεων με τρύπα με τρία δάχτυλα θα πάρει με τον τρόπο; Απενεργοποιήστε το Προτιμήσεις συστήματος> Trackpad> Σημείο & κλικ.
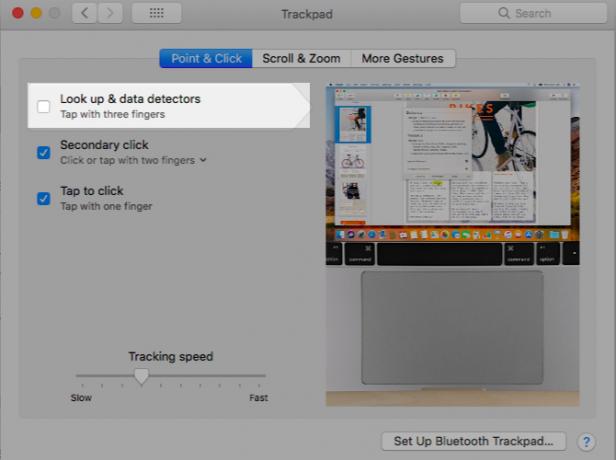
Αν νομίζετε ότι το trackpad θα είναι επίσης εμπόδιο, μπορείτε να το απενεργοποιήσετε Προτιμήσεις συστήματος> Προσβασιμότητα> Ποντίκι & Trackpad. Απλά επιλέξτε το πλαίσιο ελέγχου για Αγνοήστε το ενσωματωμένο trackpad όταν υπάρχει ποντίκι ή ασύρματο trackpad.
Στη συνέχεια, ίσως θέλετε να προσαρμόσετε το Spotlight για να αποφύγετε την εμφάνιση ανεπιθύμητων αποτελεσμάτων. Για να το κάνετε αυτό, ανοίξτε Προτιμήσεις συστήματος> Spotlight> Αποτελέσματα αναζήτησης. Εκεί, καταργήστε την επιλογή των πλαισίων ελέγχου για στοιχεία που δεν έχουν τόσο χρήσιμα αποτελέσματα, όπως π.χ. Προγραμματιστής και Επιλογές συστήματος.
Στη συνέχεια, μεταβείτε στο Μυστικότητα καρτέλα στο ίδιο παράθυρο για να προστατεύσετε σημαντικούς φακέλους από τυχαία πρόσβαση μέσω Spotlight.
Και πώς να κρύβεται περιττή Μερίδιο επιλογές μενού όπως Προσθήκη στο Aperture? Μπορείτε να το κάνετε αυτό από Προτιμήσεις συστήματος> Επεκτάσεις> Μενού κοινής χρήσης.
Βεβαιωθείτε ότι έχετε διαβάσει τον οδηγό μας για το πώς μπορείτε να αποκρύψετε οτιδήποτε στο macOS. Θα σας βοηθήσει να απλοποιήσετε περαιτέρω τη διεπαφή.
Πλήκτρα λειτουργιών Remap για την εκτέλεση κοινών εργασιών
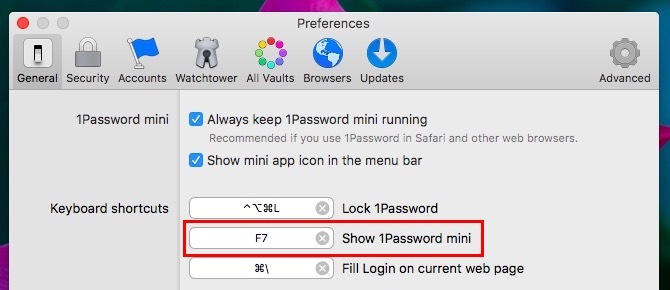
Τα πλήκτρα λειτουργιών (F1, F2, κλπ.) κάνουν εξαιρετικές, εύχρηστες συντομεύσεις πληκτρολογίου. Μπορείτε να τα επανατοποθετήσετε για να ενεργοποιήσετε τις εφαρμογές και τις προβολές που χρειάζεται ο χρήστης πιο συχνά, όπως:
- Μια εφαρμογή ηλεκτρονικού ταχυδρομείου
- Ένας διαχειριστής κωδικών πρόσβασης
- Μια εφαρμογή διαχείρισης πρόχειρων
- ο Βοήθεια σε οποιαδήποτε εφαρμογή
- Μια συγκεκριμένη προβολή Finder (όπως το Cover Flow)
- Η γραμμή αγαπημένων, η πλευρική εργαλειοθήκη, ο αναγνώστης ή το ιστορικό στο Safari
Ενδέχεται επίσης να θέλετε να συνδέσετε μερικά από τα πλήκτρα λειτουργίας σε σημαντικές ενέργειες. Για παράδειγμα, ένα από αυτά τα πλήκτρα μπορεί:
- Λήψη στιγμιότυπων οθόνης
- Εμφάνιση της επιφάνειας εργασίας
- Δυνατότητα υπαγόρευσης
- Ελαχιστοποίηση ή μεγιστοποίηση των παραθύρων
- Ενεργοποίηση λειτουργίας πλήρους οθόνης
Εάν χρειάζεστε βοήθεια για την πραγματοποίηση αυτών των αλλαγών, διαβάστε τον οδηγό μας για την επαναφορά των λειτουργικών πλήκτρων σε Mac.
Ρύθμιση του Safari για ευκολότερη χρήση
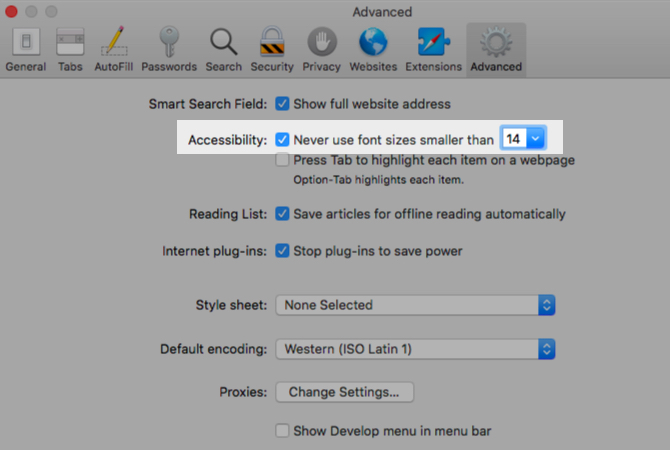
Η πλοήγηση στον ιστό είναι γεμάτη με το απροσδόκητο, ανεξάρτητα από το τι. Αλλά μπορείτε τουλάχιστον να διασφαλίσετε ότι ορισμένα βασικά στοιχεία λειτουργούν ομαλά για τον εν λόγω ανώτερο. Ρυθμίστε τις ρυθμίσεις Safari για να αποφύγετε περιττές ενέργειες από την πλευρά τους.
Ξεκινήστε με την εγκατάσταση έξυπνων επεκτάσεων όπως AutoPagerize, η οποία φορτώνει αυτόματα ιστοσελίδες σελίδας.
Στη συνέχεια, ανοίξτε Safari> Προτιμήσεις και να περάσετε από κάθε καρτέλα για να προσαρμόσετε τις προτιμήσεις. Ακολουθούν μερικές βασικές αλλαγές που προτείνουμε:
- Στο Γενικός καρτέλα, ορίστε το Safari για να το ανοίξετε Όλα τα παράθυρα από την τελευταία συνεδρία.
- Υπό Ιστοσελίδες> Ειδοποιήσεις, απενεργοποιήστε αυτήν την επιλογή: Να επιτρέπεται στους ιστότοπους να ζητούν άδεια για την αποστολή ειδοποιήσεων push. Επίσης, βελτιστοποιήστε τις ρυθμίσεις για αυτόματη αναπαραγωγή περιεχομένου, παρέχοντας πρόσβαση σε κάμερα και μικρόφωνο, κ.λπ.
- Στο Προχωρημένος καρτέλα, ενεργοποιήστε το Εμφάνιση πλήρους διεύθυνσης ιστότοπου πλαίσιο ελέγχου. Επίσης, ενεργοποιήστε το Ποτέ μην χρησιμοποιείτε μεγέθη γραμματοσειρών μικρότερα από και να ορίσετε το αντίστοιχο μέγεθος γραμματοσειράς σε 12 ή 14.
Λαμβάνοντας ένα σύνθημα από την παραπάνω ενότητα, συνδέστε τις πιο σημαντικές ενέργειες του Safari με τα πλήκτρα λειτουργίας. Μπορείτε να ορίσετε συντομεύσεις για να πείτε:
- Ανοίξτε τις καρτέλες στο Safari
- Ανοίξτε ένα συγκεκριμένο σελιδοδείκτη Safari
- Αποθηκεύστε την ενεργή ιστοσελίδα στη λίστα ανάγνωσης στο Safari
Κάντε ένα Mac απλούστερο από απλό
Τα tweaks που έχουμε απαριθμήσει υπόσχονται να μετακινήσουν πολλά σύγχυση οπτικά και λειτουργικά macOS στοιχεία από το δρόμο. Είναι ένα καλό σημείο εκκίνησης αν θέλετε να κάνετε έναν Mac πολύ πιο εύκολο στη χρήση για τους ηλικιωμένους στη ζωή σας.
Οι συμβουλές μας για να ξεκινήσετε σε ένα νέο Mac ισχύει επίσης.
Εάν πρόκειται να αγοράσετε μια νέα συσκευή για ένα αγαπημένο σας πρόσωπο, ελπίζουμε να εξετάσετε επίσης το Chromebook ως επιλογή. Παρά όλα αυτά, Τα Chromebook είναι σχεδόν τέλειοι υπολογιστές για τους ηλικιωμένους 5 Λόγοι Τα Chromebook είναι ο τέλειος υπολογιστής για ένα ηλικιωμένο άτομοΕίναι τα γενέθλια του παππού σου - αλλά τι πρέπει να τον αγοράσεις; Θα μπορούσατε να του πάρετε κάλτσες (πάλι), κάποιο εξοπλισμό κηπουρικής ή ίσως ένα μεγάλο μπουκάλι ουίσκι... Ή μπορείτε να του αγοράσετε ένα Chromebook. Διαβάστε περισσότερα .
Image Credit: ArturVerkhovetskiy /Depositphotos
Το Akshata έχει εκπαιδευτεί σε χειροκίνητες δοκιμές, κινούμενα σχέδια και σχεδιασμό UX πριν επικεντρωθεί στην τεχνολογία και τη γραφή. Αυτό συγκέντρωσε δύο από τις αγαπημένες της δραστηριότητες - καθιστώντας την αίσθηση των συστημάτων και την απλοποίηση της φρασεολογίας. Στο MakeUseOf, η Akshata γράφει για την αξιοποίηση των καλύτερων συσκευών της Apple.