Διαφήμιση
Τα Windows 10 έχουν πολλές κρυφές λειτουργίες και ρυθμίσεις που βρίσκονται μέσα στο λειτουργικό σύστημα, αλλά δεν είναι δυνατή η πρόσβαση μέσω οποιουδήποτε κανονικού μέσου. Ωστόσο, ενώ ορισμένα από αυτά τα τσιμπήματα είναι ασήμαντα, πολλά από αυτά είναι πολύ χρήσιμα.
Και επειδή είναι κρυμμένοι από την όραση, ο μόνος τρόπος για να τους αποκτήσετε πρόσβαση είναι μέσω του Ο επεξεργαστής μητρώου των Windows Τι είναι το μητρώο των Windows και πώς μπορώ να το επεξεργαστώ;Εάν χρειάζεται να επεξεργαστείτε το μητρώο των Windows, κάνοντας μερικές γρήγορες αλλαγές είναι εύκολο. Ας μάθουμε πώς να δουλέψουμε με το μητρώο. Διαβάστε περισσότερα .
Ως επί το πλείστον, θα ξεσπάσουμε μόνο τον επεξεργαστή μητρώου όταν χρειαζόμαστε να διορθώσετε διάφορα σφάλματα συστήματος Πώς να διορθώσετε τα σφάλματα μητρώου των Windows και πότε να μην ενοχλείτεΣτις περισσότερες περιπτώσεις, ο καθορισμός του μητρώου μας δεν θα κάνει τίποτα. Μερικές φορές σφάλματα μητρώου προκαλούν όλεθρο μετά από όλα. Εδώ θα διερευνήσουμε πώς μπορούμε να εντοπίσουμε, να απομονώσουμε και να διορθώσουμε προβλήματα μητρώου - και πότε να μην ενοχλήσουμε καθόλου. Διαβάστε περισσότερα ή όταν θέλουμε καθαρίστε το μητρώο παλιοπραγμάτων 5 τρόποι υπερβολικός καθαρισμός μπορεί να σπάσει τα WindowsΕίναι εύκολο να ξεπεράσετε τον καθαρισμό του υπολογιστή σας. Όταν καθαρίζετε τον υπολογιστή σας, βεβαιωθείτε ότι γνωρίζετε τι παίρνετε - είναι εύκολο να σπάσετε κάτι. Διαβάστε περισσότερα - αλλά θα κάνουμε μια εξαίρεση εδώ επειδή αυτά τα τσιμπήματα είναι τόσο δύσκολο να περάσουν.
Προειδοποίηση: Δημιουργήστε αντίγραφα ασφαλείας του μητρώου σας!
Πριν επεξεργαστείτε οποιοδήποτε μέρος του μητρώου του συστήματός σας, δημιουργήστε πάντα ένα αντίγραφο ασφαλείας όλων των πλήκτρων που προτίθεστε να επεξεργαστείτε. Μπορείτε να το κάνετε αυτό στον επεξεργαστή κάνοντας δεξί κλικ σε οποιοδήποτε πλήκτρο και επιλέγοντας Εξαγωγή, το οποίο αποθηκεύεται σε ένα αρχείο .reg που μπορεί να εκτελεστεί για να εφαρμοστεί ξανά η παλιά τιμή αυτού του κλειδιού.
Αλλά η πιο εύκολη μέθοδος είναι να κάντε ένα σημείο επαναφοράς συστήματος Πώς να Επαναφορά εργοστασιακών παραθύρων 10 ή Χρήση επαναφοράς συστήματοςΜάθετε πώς η Επαναφορά Συστήματος και η Επαναφορά Εργοστασίου μπορούν να σας βοηθήσουν να επιβιώσετε σε οποιαδήποτε καταστροφή των Windows 10 και να ανακτήσετε το σύστημά σας. Διαβάστε περισσότερα , το οποίο αποθηκεύει την κατάσταση του συστήματός σας, συμπεριλαμβανομένου ενός στιγμιότυπου του μητρώου. Στα Windows 10, μπορείτε να ενεργοποιήσετε τα σημεία επαναφοράς. Παω σε Αρχή, πληκτρολογήστε επαναφέρω, επιλέξτε Δημιουργήστε ένα σημείο επαναφοράς, επιλέξτε μια μονάδα δίσκου, πατήστε Διαμορφώστε…, τότε επιλέξτε Ενεργοποιήστε την προστασία του συστήματος, ορίστε το Μέγιστη χρήση, και κάντε κλικ Εντάξει. Αν κάτι πάει στραβά, μπορείτε απλά να επιστρέψετε στο σημείο Επαναφορά Συστήματος. Και αν αυτό αποτύχει, μπορείτε πάντα να ανανεώσετε τα Windows Πρέπει να ανανεώσετε, να επαναφέρετε, να επαναφέρετε ή να επανεγκαταστήσετε τα Windows;Θέλατε ποτέ να επαναφέρετε τα Windows 7 χωρίς να χάσετε προσωπικά δεδομένα; Ανάμεσα σε μια επαναφορά εργοστασιακών ρυθμίσεων και μια επανεγκατάσταση, ήταν σκληρή. Από τα Windows 8, έχουμε δύο νέες επιλογές: Ανανέωση και Επαναφορά. Ποιο είναι σωστό ... Διαβάστε περισσότερα .
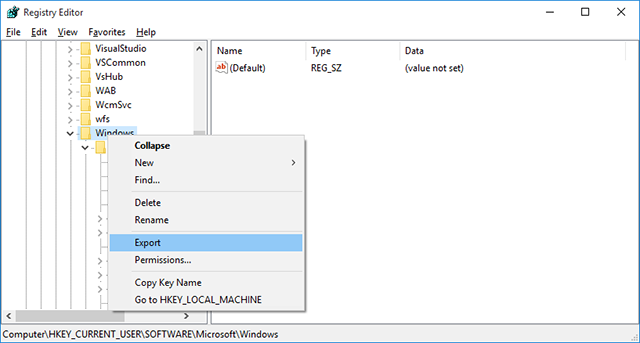
Όσο για την εκκίνηση του επεξεργαστή μητρώου, το μόνο που έχετε να κάνετε είναι να το ανοίξετε Τρέξιμο προτροπή με Κλειδί Windows + R, στη συνέχεια πληκτρολογήστε regedit και χτύπησε Εισαγω. (Αυτό είναι μόνο ένα από τα πολλά χρήσιμα κόλπα κλειδιών των Windows 13 Κομψά κόλπα "κλειδιών" των Windows που πρέπει να ξέρετε μέχρι τώραΤο κλειδί των Windows μπορεί να χρησιμοποιηθεί για να κάνει πολλά τακτοποιημένα πράγματα. Ακολουθούν οι πιο χρήσιμες συντομεύσεις που πρέπει να χρησιμοποιείτε ήδη. Διαβάστε περισσότερα .)
Σημείωση: Ενώ υπάρχουν άλλους τρόπους πρόσβασης στο μητρώο 3 εργαλεία για την παρακολούθηση και την εξέταση του μητρώου των WindowsΤο μητρώο των Windows είναι ένα από τα πιο κακώς κατανοητά μέρη του λειτουργικού συστήματος των Windows. Σας παρουσιάζουμε εργαλεία που μπορούν να απλοποιήσουν το μητρώο και να σας βοηθήσουν να προσδιορίσετε τα προβλήματα. Διαβάστε περισσότερα , θα το κρατήσουμε απλό και θα χρησιμοποιήσουμε τον ενσωματωμένο επεξεργαστή των Windows για αυτήν την ανάρτηση.
1. Μεταβείτε στο σκοτεινό θέμα
Τα σκοτεινά θέματα μπορούν να μειώσουν την καταπόνηση των ματιών 10 θέματα σκοτεινών παραθύρων και δέρματα για να μειώσετε την καταπόνηση των ματιώνΑγωνίζεστε με πονοκεφάλους ή ερεθισμένα μάτια; Μπορεί να έχετε να ασχολείστε με την καταπόνηση των ματιών. Οι οθόνες υπολογιστών μπορεί να είναι έντονα φωτεινές, ειδικά στο σκοτάδι. Τα σκοτεινά θέματα θα μπορούσαν να είναι η δωρεάν θεραπεία σας. Διαβάστε περισσότερα και τα Windows 10 προσφέρει διάφορους τρόπους για να γυρίστε στη σκοτεινή πλευρά Πώς να αλλάξετε την εμφάνιση και την αίσθηση της επιφάνειας εργασίας των Windows 10Θέλετε να μάθετε πώς να κάνετε τα Windows 10 να φαίνονται καλύτερα; Χρησιμοποιήστε αυτές τις απλές προσαρμογές για να κάνετε τα Windows 10 δικό σας. Διαβάστε περισσότερα . Παρόλο που αυτό που κάνετε είναι να απενεργοποιήσετε το θέμα φωτός.
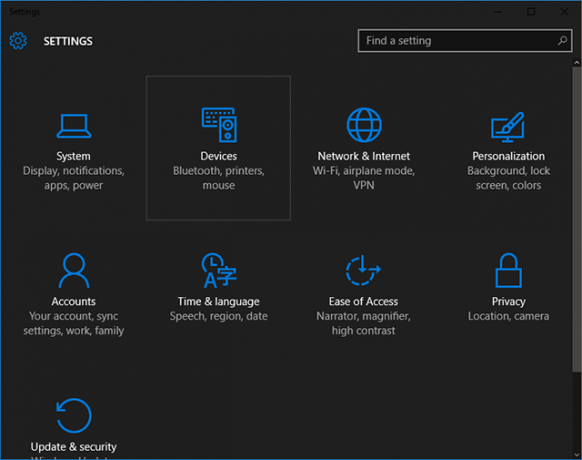
Πλοηγηθείτε στο HKEY_LOCAL_MACHINE \ SOFTWARE \ Microsoft \ Windows \ CurrentVersion \ Θέματα στο μητρώο. Κάντε δεξί κλικ στο πλήκτρο Θέματα, επιλέξτε Νέο> Κλειδί, τότε ονομάστε το νέο κλειδί ως Προσωποποιώ.
Στη συνέχεια, κάντε δεξί κλικ στο Προσωποποιώ, επιλέξτε Νέο> DWORD (32-bit), το οποίο δημιουργεί μια νέα τιμή κάτω από αυτό το κλειδί. Ονομάστε το νέο DWORD ως AppsUseLightTheme και βεβαιωθείτε ότι έχει ρυθμιστεί η τιμή του 0.
Τώρα, πλοηγηθείτε στο HKEY_CURRENT_USER \ ΛΟΓΙΣΜΙΚΟ \ Microsoft \ Windows \ CurrentVersion \ Θέματα \ Προσαρμογή. (Το κλειδί εξατομίκευσης πρέπει να υπάρχει ήδη για αυτό, αλλά εάν δεν το κάνει, απλά επαναλάβετε τα παραπάνω βήματα.) Δημιουργήστε ένα άλλο DWORD (32-bit) όνομα AppsUseLightTheme και βεβαιωθείτε ότι η αξία του είναι 0.
Αποσυνδεθείτε από τα Windows και συνδεθείτε ξανά για να δείτε το νέο θέμα σε δράση.
2. Ενεργοποίηση ειδοποιήσεων μπαλονιού
Στα Windows 10, οι ειδοποιήσεις εμφανίζονται πλέον ως τοστ αντί για φυσαλίδες. Δεν υπάρχει τίποτα εγγενώς λανθασμένο με τις ειδοποιήσεις τοστ, αλλά μερικοί χρήστες απλά δεν τους αρέσει το βλέμμα τους. Επιπλέον, ορισμένες ειδοποιήσεις δεν εμφανίζονται ως τοστ όταν εμφανίζονται ως μπαλόνια.
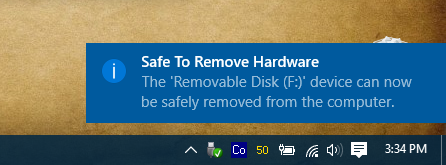
Έτσι, εάν θέλετε να επιστρέψετε στα μπαλόνια, μπορείτε να το κάνετε αυτό.
Πλοηγηθείτε στο HKEY_CURRENT_USER \ SOFTWARE \ Πολιτικές \ Microsoft \ Windows \ Explorer κλειδί μητρώου. Αν δεν έχετε Πολιτικές κλειδί, τότε θα πρέπει να δημιουργήσετε ένα με το χέρι, ακολουθούμενο από το Microsoft, Windows, και Εξερευνητής κλειδιά.
Στη συνέχεια, κάντε δεξί κλικ στο Εξερευνητής, επιλέξτε Νέο> DWORD (32-bit), και ονομάστε το νέο DWORD ως EnableLegacyBalloonNotifications. Κάντε δεξί κλικ στο EnableLegacyBalloonNotifications, επιλέξτε Τροποποιώ, και εισάγετε 1 ως αξία του.
Επανεκκινήστε τον υπολογιστή σας και θα πρέπει να δείτε ξανά τις ειδοποιήσεις μπαλονιών.
3. Απενεργοποιήστε το Κέντρο δράσης
Πολλοί άνθρωποι βρίσκουν το νέο Κέντρο Δράσης να είναι βολικό και χρήσιμο, αλλά αν είστε κάποιος που το βρίσκει ενοχλητικό και περιττό, τότε αυτό το γρήγορο τσίμπημα θα το απενεργοποιήσει εντελώς.
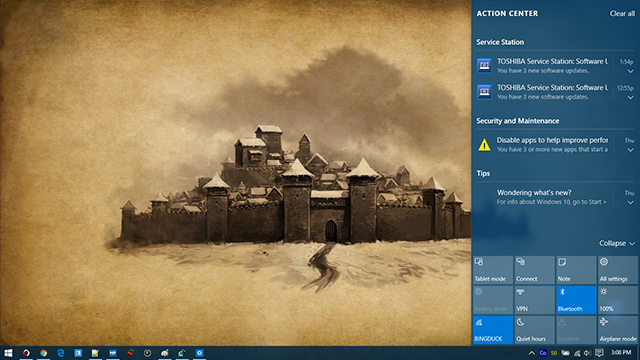
Πλοηγηθείτε στο HKEY_CURRENT_USER \ SOFTWARE \ Πολιτικές \ Microsoft \ Windows \ Explorer κλειδί μητρώου. Αν δεν έχετε Πολιτικές κλειδί, τότε θα πρέπει να δημιουργήσετε ένα με το χέρι, ακολουθούμενο από το Microsoft, Παράθυροs, και Εξερευνητής κλειδιά.
Στη συνέχεια, κάντε δεξί κλικ στο Εξερευνητής, επιλέξτε Νέο> DWORD (32-bit), και ονομάστε το νέο DWORD ως DisableNotificationCenter. Κάντε δεξί κλικ στο DisableNotificationCenter, επιλέξτε Τροποποιώ, και εισάγετε 1 ως αξία του.
Επανεκκινήστε τον υπολογιστή σας και το Κέντρο δράσης δεν πρέπει πλέον να σας ενοχλεί. Σημειώστε, ωστόσο, ότι αυτό απενεργοποιεί επίσης τις ειδοποιήσεις γενικά, οπότε θα χρειαστεί να υπολογίσετε το εάν θα περάσετε ή όχι με αυτό το τσίμπημα.
4. Απόκρυψη φακέλων από αυτόν τον υπολογιστή
ο Αυτό το PC η τοποθεσία είναι μέρος των Windows από το 8.1, αλλά το ενοχλητικό είναι ότι δεν υπάρχει εύκολος τρόπος να καταργήσετε τους προεπιλεγμένους φακέλους - Desktop, Έγγραφα, Λήψεις, Μουσική, Εικόνες, Βίντεο. Για άτομα που δεν χρησιμοποιούν αυτούς τους φακέλους, αυτό είναι μια περιττή ταλαιπωρία.
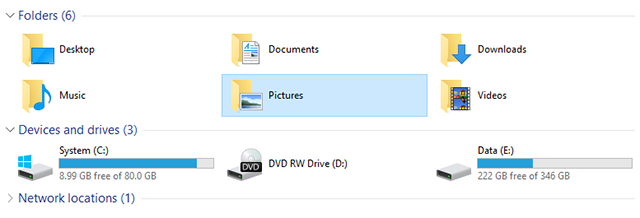
Για να τα απενεργοποιήσετε, θα πρέπει να πλοηγηθείτε σε έξι διαφορετικά κλειδιά μητρώου, τα οποία αντιστοιχούν σε έναν από τους έξι φακέλους αυτού του υπολογιστή. Οι θέσεις είναι στο HKEY_LOCAL_MACHINE \ ΛΟΓΙΣΜΙΚΟ \ Microsoft \ Windows \ CurrentVersion \ Explorer \ FolderDescriptions \
Αντικαταστήστε το
- Επιφάνεια εργασίας: {B4BFCC3A-DB2C-424C-B029-7FE99A87C641}
- Εγγραφα: {f42ee2d3-909f-4907-8871-4c22fc0bf756}
- Λήψεις: {7d83ee9b-2244-4e70-b1f5-5393042af1e4}
- ΜΟΥΣΙΚΗ: {a0c69a99-21c8-4671-8703-7934162fcf1d}
- Εικόνες: {0ddd015d-b06c-45d5-8c4c-f59713854639}
- Βίντεο: {35286a68-3c57-41a1-bbb1-0eae73d76c95}
Κάτω από το καθένα PropertyBag, θα δείτε μια τιμή συμβολοσειράς που ονομάζεται ThisPCPolicy. (Ο φάκελος "Επιφάνεια εργασίας" είναι ο μόνος που δεν έχει αυτήν την τιμή από προεπιλογή, επομένως θα πρέπει να το δημιουργήσετε με μη αυτόματο τρόπο.)
Αν ThisPCPolicy Έχει οριστεί προβολή, τότε ο φάκελος είναι ορατός. Αν το αλλάξετε Κρύβω, τότε ο φάκελος θα είναι αόρατος. Αυτό είναι όλο!
5. Ενισχύστε την ασφάλεια της εικονικής μνήμης
Όταν ο υπολογιστής σας δεν διαθέτει αρκετή φυσική μνήμη RAM, χρησιμοποιεί a τμήμα του σκληρού σας δίσκου ως εικονική μνήμη Είναι η εικονική μνήμη σας πολύ χαμηλή; Εδώ είναι πώς να το διορθώσετε!Τα προβλήματα μνήμης του υπολογιστή μπορεί να επιβραδύνουν τον υπολογιστή σας με την πάροδο του χρόνου. Δείτε πώς μπορείτε να ρυθμίσετε το μέγεθος εικονικής μνήμης και να αυξήσετε την απόδοση. Διαβάστε περισσότερα με τη μορφή ενός αρχείου σελίδας. Το πράγμα είναι ότι, αυτό το αρχείο σελίδας παραμένει στο σκληρό σας δίσκο αφού κλείσετε, και αυτό αφήνει να επιρρεπείς στο tampering.

Είναι δυνατό να ρυθμίσετε τα Windows ώστε να διαγράφουν το αρχείο σελίδας όποτε το σύστημα τερματίζεται, αλλά αυτό μπορεί να αυξήσει το χρόνο χρειάζεται να τερματιστεί μερικά λεπτά, ανάλογα με το πόσο μεγάλο είναι το αρχείο σελίδας σας (οπουδήποτε από 2 GB έως 16 ΓΙΓΑΜΠΑΪΤ). Μόνο εσείς μπορείτε να αποφασίσετε εάν το συμβιβασμό ασφαλείας αξίζει τον κόπο.
Αλλά μπορείτε να ενεργοποιήσετε αυτήν τη ρύθμιση.
Πλοηγηθείτε στο HKEY_LOCAL_MACHINE \ SYSTEM \ CurrentControlSet \ Control \ Διαχείριση συνεδριών \ Διαχείριση μνήμης στο μητρώο και βεβαιωθείτε ότι έχετε το Διαχείριση μνήμης κλειδί που επιλέξατε. Κάντε δεξί κλικ στο ClearPageFileAtShutDown, επιλέξτε Τροποποιώ, και ορίστε την τιμή του 1.
Κάντε επανεκκίνηση του υπολογιστή σας και τώρα τα Windows θα σκουπίσουν το αρχείο σελίδας κάθε φορά που τερματίζετε.
Οι τροποποιήσεις του μητρώου είναι επικίνδυνες αλλά αποτελεσματικές
Τα Windows ήταν πάντα γεμάτα από αυτά μικρά αλλά ξεκούραστα κόλπα 9 απλά τεχνάσματα που δεν ήξερες ήταν δυνατά στα WindowsΤα Windows έχουν πολλά απλά κόλπα στο μανίκι του, τα οποία παραβλέπονται εύκολα. Τα πάντα που σας παρουσιάζουμε εδώ είναι εγγενή στα Windows, χωρίς τεχνάσματα. Πόσα από αυτά ξέρεις; Διαβάστε περισσότερα , και τα Windows 10 φέρνουν πολλά άλλα στο τραπέζι. Για παράδειγμα, έχετε το ενημερωμένη γραμμή διευθύνσεων του Explorer Η γραμμή διευθύνσεων του εξερευνητή αρχείων έχει μια δροσερή λειτουργία στα Windows 10Η γραμμή διευθύνσεων στον φάκελο Explorer των Windows 10 μπορεί τώρα να κάνει κάτι που θα κάνει τη ζωή σας πιο βολική. Διαβάστε περισσότερα , ο κρυφή πλοήγηση στη γραμμή εργασιών Χρησιμοποιήστε τη μυστική γραμμή εργασιών των Windows 10 για να πλοηγηθείτε σαν επαγγελματίαςΗ εύρεση αρχείων και φακέλων στα Windows 10 μπορεί να είναι ενοχλητική, οπότε εδώ είναι ένας γρήγορος τρόπος να τα βρείτε χωρίς πονοκεφάλους. Διαβάστε περισσότερα , και ένα βελτιωμένο μενού "Έναρξη" 6 τρόποι για να Hack & Προσαρμογή του Windows 10 μενού ΈναρξηΤο μενού Start των Windows 10 συνδυάζει κλασικά στοιχεία με μοντέρνα πλακάκια. Τα κεραμίδια μπορούν να προσθέσουν πολλή δημιουργική ελευθερία. Θα σας δώσουμε συμβουλές και θα αποκαλύψουμε τεχνάσματα για την προσαρμογή του συνόλου του μενού "Έναρξη" στις προτιμήσεις σας. Διαβάστε περισσότερα .
Είναι απλά ντροπή ότι οι ρυθμίσεις σε αυτήν την ανάρτηση έχουν κολλήσει πίσω από τον τρομακτικό-αλλά-όχι-πραγματικά επεξεργαστή μητρώου. Ορισμένα λίγες ρυθμίσεις του μητρώου είναι το μόνο που χρειάζεται για την επίλυση πολλών μικρών ενοχλήσεων.
Λάβατε τα δικά σας ενημερώματα για να μοιραστείτε; Ποια είναι η καλύτερη συμβουλή που γνωρίζετε ότι θα βελτιώσει τα Windows 10 για καθέναν; Μοιραστείτε μαζί μας στα παρακάτω σχόλια!
Image Credit: κόκκινους κύβους από nomadFra μέσω Shutterstock, Σκληρός δίσκος από την Elya Vatel μέσω του Shutterstock
Ο Joel Lee έχει B.S. στην Πληροφορική και πάνω από έξι χρόνια επαγγελματικής γραφής. Είναι ο αρχισυντάκτης του MakeUseOf.