Ο κωδικός διακοπής του Bad System Config Info είναι ένα συνηθισμένο σφάλμα των Windows που μπορεί να προκαλέσει μια μπλε οθόνη θανάτου (BSOD). Ενώ το σφάλμα συστήματος και η μπλε οθόνη μπορεί να φαίνονται ανησυχητικά, το σφάλμα Bad System Config Info είναι σχετικά απλό να διορθωθεί και δεν απαιτεί πολλή τεχνική εξειδίκευση.
Ακόμα καλύτερα, δεν χρειάζεται πολύς χρόνος για να διορθωθεί. Λοιπόν, εδώ μπορείτε να διορθώσετε τον κωδικό διακοπής του Bad System Config Info.
Τι είναι το σφάλμα πληροφοριών κακής διαμόρφωσης συστήματος στα Windows 10;
Το σφάλμα πληροφοριών κακής διαμόρφωσης συστήματος (Κωδικός στάσης των Windows 0x00000074) μπορεί να προέρχεται από διάφορες περιοχές και σχετίζεται με μια ελαττωματική διαμόρφωση συστήματος. Δυστυχώς, μια ελαττωματική διαμόρφωση συστήματος είναι ένα ευρύ φάσμα, που καλύπτει το μητρώο των Windows, ελαττωματικά προγράμματα οδήγησης, κατεστραμμένα αρχεία συστήματος και πολλά άλλα.
Ευτυχώς, όλα αυτά τα προβλήματα είναι εύκολο να επιλυθούν.
1. Επανεκκινήστε το σύστημά σας
Η πρώτη επιδιόρθωση είναι πάντα η ευκολότερη: επανεκκινήστε τον υπολογιστή σας. Η απενεργοποίηση και ενεργοποίηση του υπολογιστή επιδιορθώνει διάφορα ζητήματα. Πριν ξεκινήσετε να εκτελείτε τις άλλες επιδιορθώσεις, επανεκκινήστε τον υπολογιστή σας και δείτε εάν αυτό διορθώνει το σφάλμα Bad System Config Info.
2. Εκτελέστε SFC και CHKDSK
Ένα επίμονο σφάλμα πληροφοριών συστήματος Bad Config μπορεί να οδηγήσει σε ένα κατεστραμμένο σύστημα αρχείων. Μερικές φορές, σημαντικά αρχεία συστήματος των Windows μπορεί να καταστραφούν, προκαλώντας με τη σειρά τους ένα πρόβλημα. Ο Έλεγχος αρχείων συστήματος των Windows (SFC) είναι ένα ολοκληρωμένο εργαλείο συστήματος των Windows που μπορείτε να χρησιμοποιήσετε για να ελέγξετε για σφάλματα.
Ωστόσο, πριν από την εκτέλεση της εντολής SFC, είναι σημαντικό να ελέγξετε ότι λειτουργεί σωστά. Για να το κάνουμε αυτό, χρησιμοποιούμε το εργαλείο εξυπηρέτησης και διαχείρισης εικόνων ανάπτυξης, ή ΔΙΣΜΟΣ.
Όπως το SFC, το DISM είναι ένα ενσωματωμένο βοηθητικό πρόγραμμα των Windows με ένα ευρύ φάσμα λειτουργιών. Σε αυτήν την περίπτωση, το Εντολή DISM Restorehealth Τρόπος διόρθωσης κατεστραμμένης εγκατάστασης των Windows 10Η καταστροφή του συστήματος είναι το χειρότερο που θα μπορούσε να συμβεί στην εγκατάσταση των Windows. Σας παρουσιάζουμε πώς να επαναφέρετε τα Windows 10 στην πίστα όταν υποφέρετε από BSOD, σφάλματα προγράμματος οδήγησης ή άλλα ανεξήγητα προβλήματα. Διαβάστε περισσότερα διασφαλίζει ότι η επόμενη επιδιόρθωση θα λειτουργήσει σωστά.
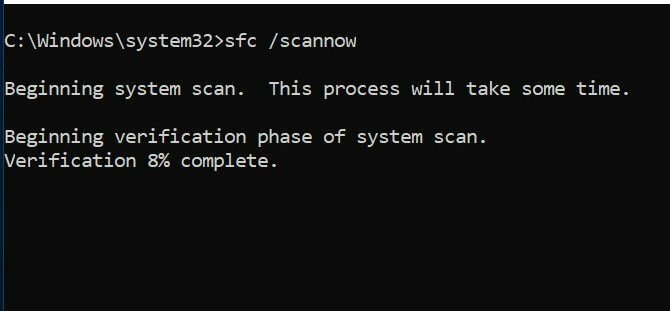
Ακολουθήστε τα παρακάτω βήματα.
- Τύπος Γραμμή εντολών (Διαχειριστής) στη γραμμή αναζήτησης του μενού Έναρξη, στη συνέχεια κάντε δεξί κλικ και επιλέξτε Εκτέλεση ως διαχειριστής για να ανοίξετε μια αυξημένη γραμμή εντολών.
- Πληκτρολογήστε την ακόλουθη εντολή και πατήστε Enter: DISM / online / cleanup-image / restorehealth
- Περιμένετε να ολοκληρωθεί η εντολή. Η διαδικασία μπορεί να διαρκέσει έως και 20 λεπτά, ανάλογα με την υγεία του συστήματός σας. Η διαδικασία φαίνεται να έχει κολλήσει σε συγκεκριμένες ώρες, αλλά περιμένετε να ολοκληρωθεί.
- Όταν ολοκληρωθεί η διαδικασία, πληκτρολογήστε sfc / scannow και πατήστε Enter.
Το CHKDSK είναι ένα άλλο εργαλείο συστήματος των Windows που ελέγχει τη δομή του αρχείου σας. Σε αντίθεση με το SFC, το CHKDSK σαρώνει ολόκληρη τη μονάδα δίσκου για σφάλματα, ενώ το SFC σαρώνει συγκεκριμένα τα αρχεία συστήματος των Windows. Όπως το SFC, εκτελέστε τη σάρωση CHKDSK από τη γραμμή εντολών για να διορθώσετε το μηχάνημά σας.
- Τύπος γραμμή εντολών στη γραμμή αναζήτησης του μενού Έναρξη και, στη συνέχεια, κάντε δεξί κλικ στην καλύτερη αντιστοίχιση και επιλέξτε Εκτέλεση ως διαχειριστής. (Εναλλακτικά, πατήστε Πλήκτρο Windows + Xκαι μετά επιλέξτε Γραμμή εντολών (Διαχειριστής) από το μενού.)
- Στη συνέχεια, πληκτρολογήστε chkdsk / r και πατήστε Enter. Η εντολή θα σαρώσει το σύστημά σας για σφάλματα και θα διορθώσει τυχόν προβλήματα στην πορεία.
3. Επαναφέρετε το μητρώο των Windows
Το σφάλμα Bad System Config Info μπορεί επίσης να σχετίζεται με ζητήματα με το μητρώο των Windows. ο Το μητρώο των Windows είναι ουσιαστικά μια τεράστια εσωτερική βάση δεδομένων Τι είναι το μητρώο των Windows και πώς μπορώ να το επεξεργαστώ;Εάν πρέπει να επεξεργαστείτε το μητρώο των Windows, είναι εύκολο να κάνετε μερικές γρήγορες αλλαγές. Ας μάθουμε πώς να δουλεύουμε με το μητρώο. Διαβάστε περισσότερα που περιέχει σημαντικές, ειδικές για το μηχάνημα πληροφορίες σχετικά με σχεδόν τα πάντα στο μηχάνημα σας:
- Υλικό συστήματος
- Εγκατεστημένο λογισμικό και προγράμματα οδήγησης
- Ρυθμίσεις συστήματος
- πληροφορίες ΠΡΟΦΙΛ
Η επαναφορά του μητρώου των Windows από ένα αντίγραφο ασφαλείας θα εξαλείψει τυχόν σφάλματα. Υπάρχει, ωστόσο, ένα πρόβλημα με αυτήν την ενημέρωση κώδικα. Από την έκδοση 1803 των Windows 10, δεν υπάρχει αυτόματο αντίγραφο ασφαλείας του μητρώου των Windows. Πριν από το 1803, τα Windows λαμβάνουν αντίγραφο ασφαλείας μητρώου κάθε 10 ημέρες μέσω της υπηρεσίας RegIdleBackup.
Η Microsoft διέκοψε το αυτόματο αντίγραφο ασφαλείας για να μειώσει το μέγεθος του αποτυπώματος των Windows 10. Ως εκ τούτου, η Microsoft συνιστά τη χρήση σημείου επαναφοράς συστήματος για την επιδιόρθωση κατεστραμμένου μητρώου. Πριν ξεκινήσετε αυτήν την επιδιόρθωση, μπορείτε να ελέγξετε εάν έχετε αντίγραφο ασφαλείας μητρώου Windows για επαναφορά.
Κατευθύνομαι προς C: \ Windows \ System32 \ config \ RegBack. Αυτός ο φάκελος περιέχει τα αντίγραφα ασφαλείας του μητρώου των Windows. Εάν τα μεγέθη αρχείων δείχνουν μηδέν, δεν μπορείτε να χρησιμοποιήσετε αυτήν τη μέθοδο δημιουργίας αντιγράφων ασφαλείας και θα πρέπει να προχωρήσετε στην επόμενη ενότητα.
Διαφορετικά, διαβάστε για να μάθετε πώς να επαναφέρετε το Μητρώο των Windows με μη αυτόματο τρόπο. Εάν θέλετε να ενεργοποιήσετε τα αυτόματα αντίγραφα ασφαλείας των Windows Registry, ανατρέξτε στον οδηγό μας πότε πρέπει να διορθώσετε ζητήματα μητρώου των Windows Τρόπος διόρθωσης σφαλμάτων μητρώου των Windows (και πότε δεν πρέπει να ενοχλείτε)Το παιχνίδι με το μητρώο των Windows μπορεί να είναι επιβλαβές για τον υπολογιστή σας. Δείτε πώς μπορείτε να διορθώσετε προβλήματα μητρώου και πότε να μην ενοχλείτε καθόλου. Διαβάστε περισσότερα - και πότε να μην ενοχλεί.
1. Εισαγάγετε Σύνθετες επιλογές εκκίνησης
Εάν τα αρχεία στο φάκελο RegBack δείχνουν ότι έχουν δεδομένα (π.χ., υπάρχουν αριθμητικές τιμές στη στήλη Μέγεθος), μπορείτε να επιχειρήσετε μια μη αυτόματη επαναφορά μητρώου.
Πρώτον, πρέπει να ξεκινήσετε τις επιλογές εκκίνησης για προχωρημένους.
- Κατευθύνομαι προς Ρυθμίσεις> Ενημέρωση και ασφάλεια> Ανάκτηση
- Επιλέγω Επανεκκίνηση τώρα
Εναλλακτικά, ανοίξτε το Αρχικο ΜΕΝΟΥκαι μετά κρατήστε πατημένο το Μετατόπιση πλήκτρο και πατήστε Επανεκκίνηση.
Μόλις επιλέξετε το μενού, πατήστε Αντιμετώπιση προβλημάτων> Επιλογές για προχωρημένους> Γραμμή εντολών.
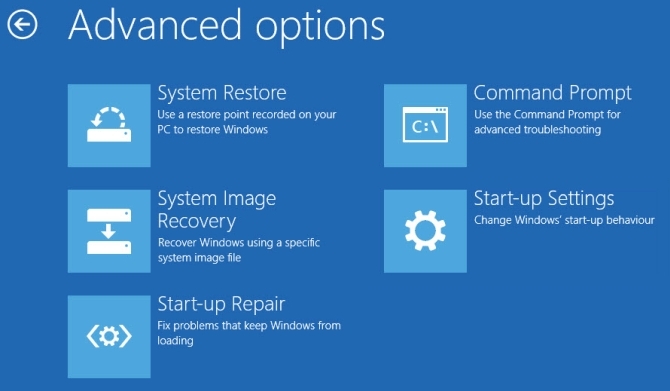
2. Αλλαγή του καταλόγου, επαναφορά
Όταν ανοίξει η γραμμή εντολών, η προεπιλογή θα είναι X: \ Windows \ System32. Αυτή δεν είναι η πραγματική τοποθεσία της εγκατάστασης των Windows, επομένως πρέπει να μεταβούμε στο σωστό γράμμα μονάδας δίσκου πριν συνεχίσουμε.
Τα Windows εγκαθίστανται συνήθως στη μονάδα δίσκου C: \, εκτός εάν καθορίσετε διαφορετική τοποθεσία. Ωστόσο, η λειτουργία ανάκτησης των Windows θα εκκινήσει την εγκατάσταση των Windows σας με διαφορετικό γράμμα μονάδας δίσκου, συνήθως D: \. Εντοπίστε τη σωστή μονάδα δίσκου χρησιμοποιώντας την ακόλουθη εντολή:
dir D: \ Νίκη *
Η γραμμή εντολών θα εμφανίσει τα περιεχόμενα του καταλόγου, οπότε θα γνωρίζετε ότι είναι η σωστή μονάδα δίσκου.
Τώρα, εισαγάγετε τις ακόλουθες εντολές, με τη σειρά:
cd d: \ windows \ system32 \ config xcopy *. * C: \ RegBack \ cd RegBack dir
Ελέγξτε τις ημερομηνίες των αρχείων στον κατάλογο RegBack. Εάν προέρχονται από την έναρξη του προβλήματός σας, μπορείτε να εισαγάγετε τις ακόλουθες εντολές:
αντίγραφο / λογισμικό y.. σύστημα αντιγραφής / y.. αντίγραφο / ε ..
Και ναι, οι δύο περίοδοι αποτελούν μέρος της εντολής.
Μετά από αυτό, επανεκκινήστε τον υπολογιστή σας κανονικά.
4. Χρησιμοποιήστε την Επαναφορά Συστήματος για να διορθώσετε το μητρώο των Windows
Εάν δεν διαθέτετε ένα μη αυτόματο αντίγραφο ασφαλείας του μητρώου των Windows για επαναφορά, μπορείτε να επιλέξετε ένα σημείο επαναφοράς συστήματος. Τα Windows δημιουργούν αυτόματα σημεία επαναφοράς συστήματος για να επιστρέψετε, αρκεί να είναι ενεργοποιημένη η δυνατότητα.
Τύπος Windows + S και αναζητήστε επαναφέρω. Επίλεξε το δημιουργήστε ένα σημείο επαναφοράς αποτέλεσμα. Αυτό θα ανοίξει Ιδιότητες συστήματος> Προστασία συστήματος όπου μπορείτε να ελέγξετε εάν η προστασία είναι ενεργοποιημένη, να διαμορφώσετε τις ρυθμίσεις και να δημιουργήσετε ένα σημείο επαναφοράς αυτήν τη στιγμή.

Εάν θέλετε να χρησιμοποιήσετε ένα σημείο επαναφοράς συστήματος, επιλέξτε Επαναφοράς συστήματοςκαι μετά το σημείο επαναφοράς που θέλετε να χρησιμοποιήσετε. Στη συνέχεια, ακολουθήστε τις οδηγίες.
Μια ωραία δυνατότητα Επαναφοράς Συστήματος των Windows είναι η δυνατότητα Σάρωση για επηρεαζόμενα προγράμματα. Εάν επιλέξετε το σημείο επαναφοράς του συστήματός σας, τότε σαρώστε για να δείτε μια λίστα με τα προγράμματα που θα επηρεάσει ή θα διαγράψει το σημείο επαναφοράς του συστήματος.

5. Διόρθωση δεδομένων διαμόρφωσης εκκίνησης (BCD)
Εάν καμία από τις παραπάνω επιδιορθώσεις δεν λειτουργεί, μπορείτε να επιχειρήσετε να διορθώσετε τα δεδομένα διαμόρφωσης εκκίνησης (BCD). Η διόρθωση των δεδομένων διαμόρφωσης εκκίνησης απαιτεί μέσα εγκατάστασης των Windows 10. Ακολουθήστε μας οδηγός για τη δημιουργία μέσων εγκατάστασης των Windows 10 Τρόπος δημιουργίας μέσων εγκατάστασης των Windows 10Ανεξάρτητα από το πώς φτάσατε στα Windows 10, υπάρχει ένας τρόπος να δημιουργήσετε το δικό σας μέσο εγκατάστασης. Αργά ή γρήγορα ίσως το χρειαστείτε. Ας σας δείξουμε πώς να είστε προετοιμασμένοι. Διαβάστε περισσότερα και μετά συνεχίστε.
Απενεργοποιήστε τον υπολογιστή σας. Τώρα, τοποθετήστε το μέσο εγκατάστασης μονάδας flash USB των Windows 10 σε μια θύρα USB και ενεργοποιήστε τον υπολογιστή σας. Πρέπει να κάνετε εκκίνηση από τη μονάδα flash USB, που σημαίνει ότι πατάτε ένα ειδικό πλήκτρο για να ξεκινήσετε το μενού εκκίνησης κατά τη διαδικασία εκκίνησης. Το κλειδί για το μενού εκκίνησης ποικίλλει αλλά είναι συνήθως F8, Del, Esc ή παρόμοια Πώς να αλλάξετε τη σειρά εκκίνησης στον υπολογιστή σας (ώστε να μπορείτε να εκκινήσετε από USB)Μάθετε πώς μπορείτε να αλλάξετε τη σειρά εκκίνησης του υπολογιστή σας. Είναι σημαντικό για την αντιμετώπιση προβλημάτων και την προσαρμογή των ρυθμίσεων και είναι πολύ πιο εύκολο από ό, τι νομίζετε. Διαβάστε περισσότερα .
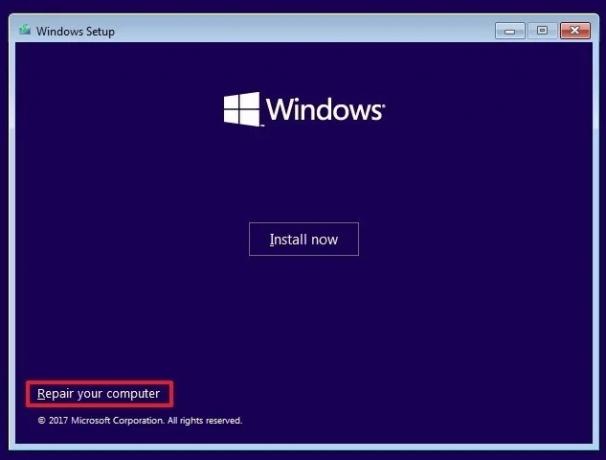
Από το μενού εκκίνησης, επιλέξτε το μέσο εγκατάστασης των Windows 10. Όταν εμφανιστεί η οθόνη υποδοχής, επιλέξτε Επιδιορθώστε τον υπολογιστή σας στο κάτω αριστερό μέρος της οθόνης.
Τώρα, κατευθυνθείτε προς Αντιμετώπιση προβλημάτων> Επιλογές για προχωρημένους> Γραμμή εντολών. Από τη γραμμή εντολών, εισαγάγετε τις ακόλουθες εντολές, με τη σειρά:
bootrec / repairbcd bootrec / osscan bootrec / repairmbr
Τώρα, κλείστε τη γραμμή εντολών και απενεργοποιήστε τον υπολογιστή. Αφαιρέστε τα μέσα εγκατάστασης των Windows 10 και εκκινήστε τον υπολογιστή σας.
Επιδιόρθωση σφάλματος σφάλματος ρύθμισης παραμέτρων συστήματος
Οι διορθώσεις για το σφάλμα Bad System Config Info ποικίλλουν ως προς τη δυσκολία. Η επανεκκίνηση του υπολογιστή σας είναι εξαιρετικά εύκολη, αλλά ενδέχεται να μην επιλυθεί το πρόβλημα. Επεξεργαστείτε τις επιδιορθώσεις για το σφάλμα και θα έχετε το σύστημά σας σε λειτουργία και σε λειτουργία σε χρόνο μηδέν.
Εάν θέλετε να μάθετε περισσότερα σχετικά με τη διόρθωση του υπολογιστή σας, ρίξτε μια ματιά πώς να επιλύσετε σφάλματα bluescreen χρησιμοποιώντας WinDbg και BlueScreenView Τρόπος επίλυσης σφαλμάτων μπλε οθόνης χρησιμοποιώντας WinDbg και BlueScreenViewΗ μπλε οθόνη του θανάτου δίνει πάντα κωδικούς σφάλματος. Το Windows Debugger (WinDbg) και το BlueScreenView μπορούν να σας βοηθήσουν να τα κατανοήσετε. Διαβάστε περισσότερα .
Αποκάλυψη συνεργατών: Αγοράζοντας τα προϊόντα που προτείνουμε, μπορείτε να διατηρήσετε τον ιστότοπο ζωντανό. Διαβάστε περισσότερα.
Ο Gavin είναι ανώτερος συγγραφέας για το MUO. Είναι επίσης ο Επεξεργαστής και ο Διαχειριστής SEO για την αδελφή ιστοσελίδα του MakeUseOf, Blok Decoded. Έχει BA (Hons) Σύγχρονη γραφή με πρακτικές ψηφιακής τέχνης λεηλατημένη από τους λόφους του Devon, καθώς και πάνω από μια δεκαετία επαγγελματικής εμπειρίας γραφής. Απολαμβάνει άφθονο τσάι.


