Διαφήμιση
Πόσες φορές την ημέρα η οθόνη του υπολογιστή σας εκπέμπει λάμψη σε ένα άδειο δωμάτιο για ατελείωτα λεπτά, μέχρι το διαχείριση ενέργειας Λειτουργία ύπνου vs. Λειτουργία αδρανοποίησης: Ποια λειτουργία εξοικονόμησης ενέργειας πρέπει να χρησιμοποιήσετε;Τι ακριβώς κάνει η λειτουργία ύπνου; Πώς διαφέρει από την κατάσταση αδρανοποίησης, η οποία αποτελεί πρόσθετη επιλογή στους υπολογιστές με Windows; Ποια θα πρέπει να επιλέξετε και υπάρχουν μειονεκτήματα για τη χρήση τους; Διαβάστε περισσότερα κλωτσάει και απενεργοποιεί την οθόνη;
Οι οθόνες υπολογιστών καταναλώνουν ενέργεια. Και μπορείτε να βοηθήσετε στην εξοικονόμηση ενέργειας απλά απενεργοποιώντας την οθόνη όταν δεν την χρειάζεστε. Δυστυχώς, τα Windows δεν προσφέρουν μια βολική συντόμευση Συντομεύσεις πληκτρολογίου των Windows 101: Ο τελικός οδηγόςΟι συντομεύσεις πληκτρολογίου μπορούν να σας εξοικονομήσουν ώρες. Μάθετε τις καθολικές συντομεύσεις πληκτρολογίου των Windows, τεχνάσματα πληκτρολογίου για συγκεκριμένα προγράμματα και μερικές άλλες συμβουλές για να επιταχύνετε την εργασία σας. Διαβάστε περισσότερα
για αυτό το καθήκον. Θα σας δείξουμε πώς να το αλλάξετε και να απενεργοποιήσετε την οθόνη PC ή φορητού υπολογιστή όποτε θέλετε.Ρυθμίσεις διαχείρισης ενέργειας των Windows 10
Τα Windows 10 προσφέρουν πολλές ρυθμίσεις διαχείρισης ενέργειας. Ας δούμε πώς μπορείτε να τις χρησιμοποιήσετε για να ελέγξετε την ώρα ενεργοποίησης και απενεργοποίησης της οθόνης σας.
Πώς να κάνετε την οθόνη να απενεργοποιείται αυτόματα
Κατευθύνομαι προς Έναρξη> Ρυθμίσεις> Σύστημα> Ισχύς & ύπνος και προσαρμόστε τις ώρες κάτω από Οθόνη. Με την ισχύ της μπαταρίας, σας συνιστούμε να αφήσετε την οθόνη να σβήσει μετά 5 λεπτά ή λιγότερο. Όταν συνδεθεί, μπορείτε να την αφήσετε να παραμείνει για λίγο περισσότερο, αλλά 10 ή 15 λεπτά θα πρέπει να είναι το μέγιστο σας.
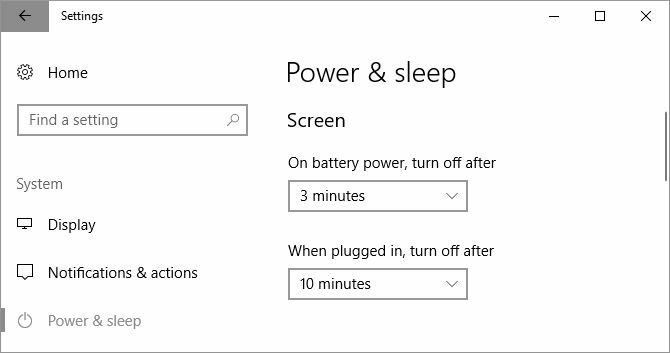
Σημειώστε ότι αυτή η ρύθμιση δεν θα επηρεάσει τα παιχνίδια ή τα μέσα που βασίζονται σε βίντεο, καθώς αυτά θα πρέπει να διατηρούν πάντοτε την οθόνη σας. Αυτό σημαίνει ότι μπορείτε να συνεχίσετε να παρακολουθείτε μια ταινία ή μια εκπομπή χωρίς να σβήνει η οθόνη, ακόμα και όταν οι χρόνοι απενεργοποίησης οθόνης έχουν οριστεί σε λίγα λεπτά.
Πώς να απενεργοποιήσετε την οθόνη χρησιμοποιώντας το κουμπί λειτουργίας
Τώρα, αφήνοντας τα Windows να απενεργοποιήσουν την οθόνη σας αυτόματα όταν είναι ανενεργή για λίγα λεπτά είναι μεγάλη. Αλλά μπορείτε να εξοικονομήσετε ακόμα περισσότερη ενέργεια από την μπαταρία αν απενεργοποιήσετε την οθόνη σας με το χέρι. Ενώ η οθόνη του υπολογιστή σας διαθέτει διακόπτη απενεργοποίησης, το φορητό σας υπολογιστή μπορεί να μην διαθέτει κουμπί για να απενεργοποιήσει την οθόνη ή τον οπίσθιο φωτισμό. Επομένως, εάν χρησιμοποιείτε φορητό υπολογιστή, θα σας δείξουμε πώς να επανατοποθετήσετε το κουμπί λειτουργίας για να απενεργοποιήσετε την οθόνη.
Από το Ισχύς & ύπνος που περιγράφεται παραπάνω, μεταβείτε με κύλιση προς τα κάτω Σχετικές ρυθμίσεις και κάντε κλικ Πρόσθετες ρυθμίσεις ισχύος. Αυτό θα ανοίξει τον παλιό πίνακα ελέγχου των Windows Ξεκλείδωμα των δυνατοτήτων των Windows: Ο πίνακας ελέγχου έχει αποδιαμορφωθείΕάν θέλετε να είστε πλοίαρχος της εμπειρίας σας στα Windows, ο Πίνακας Ελέγχου είναι ο τόπος όπου βρίσκεστε. Αναλύουμε την πολυπλοκότητα αυτού του ηλεκτρικού εργαλείου. Διαβάστε περισσότερα .
Εναλλακτικά, πατήστε Πλήκτρο Windows + Q, ψάχνω για Πίνακας Ελέγχου, ανοίξτε το αντίστοιχο αποτέλεσμα και μεταβείτε με μη αυτόματο τρόπο Επιλογές ενέργειας (Τα Windows 10 δεν θα βρουν Επιλογές πίνακα ελέγχου Γιατί η Microsoft σκοτώνει τον πίνακα ελέγχου των WindowsΟ πίνακας ελέγχου παροπλίζεται. Στα Windows 10, η εφαρμογή "Ρυθμίσεις" έχει υιοθετήσει τις περισσότερες από τις λειτουργίες της σε ένα πιο κομψό και φιλικό προς το περιβάλλον περιβάλλον εργασίας. Είναι πραγματικά απαραίτητο; Διαβάστε περισσότερα ). Στο δεξιό παράθυρο, κάντε κλικ στο κουμπί Επιλέξτε τι κάνουν τα κουμπιά τροφοδοσίας.
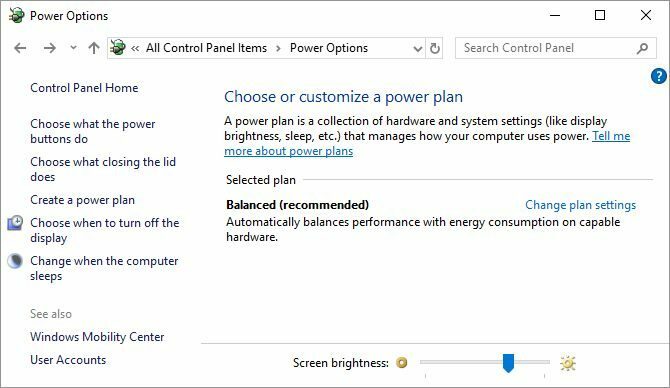
Στο επόμενο παράθυρο, στο πλαίσιο Όταν πατήσω το κουμπί τροφοδοσίας, μπορείς να τα καταφέρεις απενεργοποιήστε την οθόνη ενώ υπάρχει μπαταρία ή είναι συνδεδεμένη. Κάντε κλικ Αποθήκευσε τις αλλαγές για να κλειδώσετε τις προτιμήσεις σας.
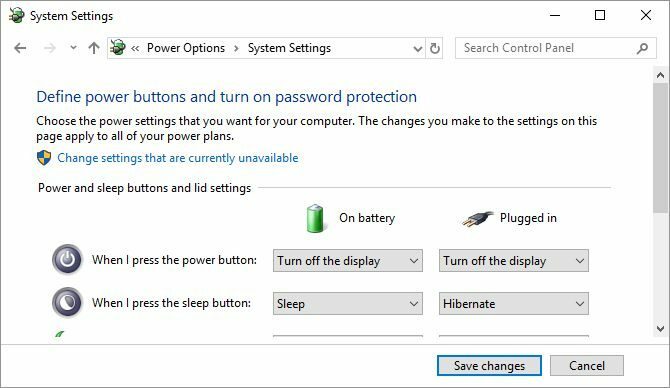
Τώρα, μόνο που πρέπει να κάνετε για να απενεργοποιήσετε την οθόνη του φορητού υπολογιστή σας είναι να πιέσετε το κουμπί τροφοδοσίας. Όχι ότι εξακολουθείτε να μπορείτε να τερματίσετε τον υπολογιστή σας δυνατά (σε περίπτωση που είναι κλειδωμένο) κρατώντας το κουμπί λειτουργίας για μερικά δευτερόλεπτα.
Τα καλύτερα εργαλεία για να απενεργοποιήσετε την οθόνη σας στα Windows
Ίσως δεν θέλετε να απενεργοποιήσετε με μη αυτόματο τρόπο την οθόνη του υπολογιστή σας. Ή ίσως δεν θέλετε να αλλάξετε τις προεπιλεγμένες ρυθμίσεις του κουμπιού τροφοδοσίας. Λοιπόν, απλά χρησιμοποιήστε ένα εργαλείο των Windows για να απενεργοποιήσετε την οθόνη σας. Παρακάτω είναι οι τρεις καλύτερες.
Το Turn Off Monitor είναι ένα μικρό εκτελέσιμο βοηθητικό πρόγραμμα που κάνει μόνο μία εργασία: απενεργοποιώντας την οθόνη. Δεν χρειάζεται να το εγκαταστήσετε. Απλά κατεβάστε το αρχείο, αποσυμπιέστε το αρχείο ZIP Πώς να εξαγάγετε αρχεία από ZIP, RAR, 7z και άλλα κοινά αρχείαΑντιμετωπίσατε ποτέ ένα αρχείο .rar και αναρωτήθηκε πώς να το ανοίξετε; Ευτυχώς, η διαχείριση αρχείων ZIP και άλλων συμπιεσμένων αρχείων είναι απλή με τα κατάλληλα εργαλεία. Εδώ είναι τι πρέπει να ξέρετε. Διαβάστε περισσότερα , αποθηκεύστε το βοηθητικό πρόγραμμα στην επιφάνεια εργασίας σας και κάντε διπλό κλικ όποτε χρειάζεται. Μπορείτε να ορίσετε μια συντόμευση πληκτρολογίου για να εκτελέσετε το βοηθητικό πρόγραμμα, το οποίο θα εξηγήσω παρακάτω.
Για να παρακάμψετε την προειδοποίηση ασφαλείας, μπορείτε να καταργήσετε το σημάδι ελέγχου δίπλα στην επιλογή Πάντα να ρωτάς πριν το άνοιγμα αυτού του αρχείου.
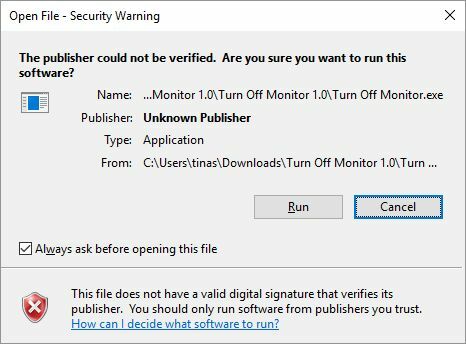
Σημειώστε ότι στα Windows 10, όταν χρησιμοποιήσατε αυτό το βοηθητικό πρόγραμμα και είστε έτοιμοι να συνεχίσετε την εργασία, η οθόνη θα ξυπνήσει στην οθόνη κλειδώματος. Αν προτιμάτε να μην πληκτρολογείτε τα διαπιστευτήρια σύνδεσης κάθε φορά που απενεργοποιείτε την οθόνη, θα μπορούσατε απενεργοποιήστε την οθόνη κλειδώματος Η οθόνη κλειδώματος των Windows 10 θα μπορούσε να είναι καλύτερη εάν το προσαρμόσατεΗ οθόνη κλειδώματος των Windows 10 δεν είναι τόσο χρήσιμη όσο θα μπορούσε να είναι. Η ενημερωμένη έκδοση δημιουργών εισήγαγε νέες λειτουργίες που πρέπει να δοκιμάσετε. Ή ίσως απλά θέλετε να παρακάμψετε την οθόνη κλειδώματος. Διαβάστε περισσότερα . Ωστόσο, αυτό σημαίνει ότι οποιοσδήποτε θα έχει πρόσβαση στην επιφάνεια εργασίας σας ενώ δεν βρίσκεστε.
Η λήψη για το Turn Off Monitor παρέχεται από την Softpedia, μία από τις τους ασφαλέστερους ιστότοπους για λήψη δωρεάν λογισμικού Οι ασφαλέστερες ιστοσελίδες δωρεάν λήψης λογισμικού για WindowsΠολλοί ιστότοποι λήψης λογισμικού φορτώνονται με κακόβουλο λογισμικό. Συγκεντρώσαμε ιστοσελίδες που μπορείτε να εμπιστευτείτε όταν χρειάζεστε δωρεάν λήψη λογισμικού. Διαβάστε περισσότερα . Ένα παρόμοιο εργαλείο που λειτουργεί ακριβώς όπως το Turn Off Monitor είναι Απενεργοποίηση οθόνης (μέσω του Sourceforge).
Κάποιος στη Microsoft πρέπει να έχει παρατηρήσει πόσο ωραίο είναι να έχετε μια συντόμευση για να απενεργοποιήσετε την οθόνη γιατί έγραψαν ένα σενάριο γι 'αυτό. Ευτυχώς, έκαναν επίσης διαθέσιμο το σενάριο μέσω του TechNet, από όπου μπορείτε να κατεβάσετε το αρχείο δέσμης δέσμης ενεργειών Πώς να δημιουργήσετε ένα αρχείο παρτίδας (BAT) σε πέντε απλά βήματαΑυτό το άρθρο καλύπτει τον τρόπο δημιουργίας ενός αρχείου δέσμης χρησιμοποιώντας πέντε απλά βήματα για το λειτουργικό σύστημα των Windows. Διαβάστε περισσότερα δωρεάν.
Αποθηκεύστε το αρχείο BAT στην επιφάνεια εργασίας σας και κάντε διπλό κλικ για να το εκτελέσετε. Μπορείτε να αλλάξετε το εικονίδιο και να ορίσετε μια συντόμευση, την οποία μπορείτε να βρείτε παρακάτω.
Το NirCmd είναι ένα βοηθητικό πρόγραμμα γραμμής εντολών, το οποίο μπορεί να ολοκληρώσει μια σειρά εργασιών, συμπεριλαμβανομένης της απενεργοποίησης της οθόνης. Μπορείτε να εκτελέσετε το NirCmd χωρίς εγκατάσταση. Ωστόσο, αν θέλετε να το χρησιμοποιείτε τακτικά, είναι πιο βολικό να το εγκαταστήσετε και συνεπώς να μην χρειάζεται να πληκτρολογείτε την πλήρη διαδρομή κάθε φορά που θέλετε να εκτελέσετε μια εντολή.
Για να εγκαταστήσετε το NirCmd στα Windows 10, αποσυμπιέστε το αρχείο ZIP, κάντε δεξί κλικ nircmd.exe, και επιλέξτε Εκτελέστε ως διαχειριστής. Στη συνέχεια, κάντε κλικ στο Αντιγραφή στον κατάλογο των Windows κουμπί.
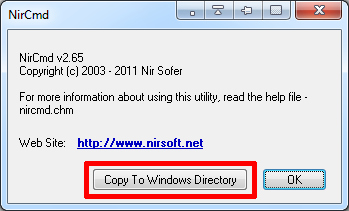
Επιβεβαιώστε με Ναί στο ακόλουθο παράθυρο. Μόλις ολοκληρωθεί η λειτουργία, κάντε κλικ στην επιλογή Εντάξει στο προηγούμενο παράθυρο.
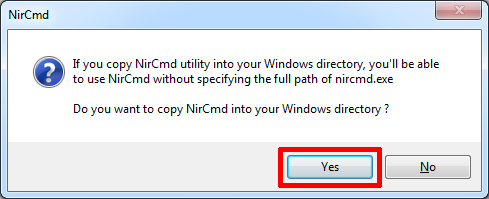
Τώρα που εγκαταστήσατε το NirCmd, μπορείτε να το χρησιμοποιήσετε για να απενεργοποιήσετε την οθόνη σας και να ολοκληρώσετε άλλες εργασίες. Είναι αλήθεια ότι το άνοιγμα της γραμμής εντολών και η πληκτρολόγηση μιας εντολής κάθε φορά που θέλετε να απενεργοποιήσετε την οθόνη σας είναι ίσως η πιο ενοχλητική λύση όλων. Ωστόσο, πρέπει να το κάνετε μόνο μία φορά για να δημιουργήσετε μια συντόμευση, την οποία μπορείτε στη συνέχεια να ορίσετε ένα hotkey.
Κάντε κλικ Πλήκτρο Windows + R για να ανοίξετε το βοηθητικό πρόγραμμα Εκτέλεση (Run) cmd και κάντε κλικ Εντάξει.
Στη γραμμή εντολών, πληκτρολογήστε την ακόλουθη εντολή:
nircmd.exe cmdshortcutkey "c: \ temp" "Απενεργοποιήστε την οθόνη παρακολούθησης" απενεργοποιημένηΚτύπημα Εισαγω για να εκτελέσετε την εντολή.
Εάν δεν αντιγράψατε το nircmd.exe στον κατάλογο των Windows, γράψτε ολόκληρη τη διαδρομή. Αντί για το "c: \ temp" μπορείτε να επιλέξετε οποιαδήποτε άλλη θέση για το αρχείο συντόμευσης. "Turn Off Monitor" θα είναι το όνομα του αρχείου συντόμευσης, αλλά μπορείτε να επιλέξετε ένα διαφορετικό όνομα.
Πώς να εκχωρήσετε ένα πλήκτρο πρόσβασης για να εκτελέσετε οποιοδήποτε εργαλείο
Αυτό λειτουργεί για οποιοδήποτε εκτελέσιμο αρχείο, συμπεριλαμβανομένων των παραπάνω εργαλείων. Πρώτα, κάντε δεξί κλικ στο αρχείο EXE και επιλέξτε Δημιουργία συντόμευσης. Σημειώστε ότι έχετε ήδη δημιουργήσει μια συντόμευση για το NirCmd, εάν ακολουθήσατε τα παραπάνω βήματα.
Στη συνέχεια, κάντε δεξί κλικ στο αρχείο συντόμευσης και επιλέξτε Ιδιότητες. Τοποθετήστε το ποντίκι στο Πλήκτρο συντόμευσης: πεδίο, το οποίο θα πρέπει να λέει "Κανένας" και, για παράδειγμα, κάντε κλικ στη συντόμευση του πληκτρολογίου σας Ctrl + Alt + J. Κάντε κλικ Εντάξει για να επιβεβαιώσετε.
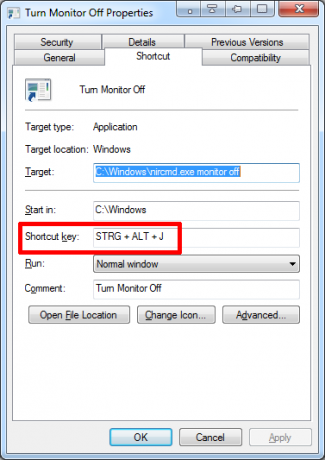
Τέλος, δοκιμάστε το κλειδί συντόμευσης και απολαύστε!
Η οθόνη σας βρίσκεται υπό έλεγχο
Σας παρουσιάσαμε τον τρόπο ελέγχου της οθόνης του υπολογιστή σας, από την προσαρμογή των ρυθμίσεων τροφοδοσίας στη χρήση βοηθητικών προγραμμάτων τρίτων για να απενεργοποιήσετε την οθόνη.
Αναρωτιέστε τι άλλο μπορείτε προσαρμόσετε στα Windows 10 και πώς να αύξηση της διάρκειας ζωής της μπαταρίας Πώς να βελτιστοποιήσετε τα Windows 10 για τη διάρκεια ζωής της μπαταρίαςΗ διάρκεια ζωής της μπαταρίας είναι ένας πολύ σημαντικός παράγοντας για τις κινητές συσκευές. Ενώ τα Windows 10 προσφέρουν νέες λειτουργίες για τη διαχείριση των ρυθμίσεων ισχύος, οι προεπιλογές δεν συμβάλλουν αναγκαστικά στη βέλτιστη διάρκεια ζωής της μπαταρίας. Ώρα να αλλάξω αυτό. Διαβάστε περισσότερα ? Σας έχουμε καλύψει!
Μπορείτε να συστήσετε άλλα εργαλεία για αυτή την εργασία; Παρακαλώ μοιραστείτε! Τι άλλα χαρακτηριστικά υπολογιστή θέλετε να ελέγξετε; Αφήστε ένα σχόλιο και θα προσπαθήσουμε να ακολουθήσουμε τις ιδέες. Και αν σκεφτήκατε ότι αυτό το άρθρο ήταν χρήσιμο, θα εκτιμούσαμε ένα μερίδιο.
Η Tina γράφει για την τεχνολογία των καταναλωτών εδώ και πάνω από μία δεκαετία. Είναι κάτοχος Διδακτορικού Διπλώματος Φυσικών Επιστημών, πτυχίου Γερμανίας και MSc από τη Σουηδία. Το αναλυτικό της υπόβαθρο βοήθησε την υπεροχή της ως δημοσιογράφος τεχνολογίας στο MakeUseOf, όπου τώρα διαχειρίζεται την έρευνα και τις λειτουργίες λέξεων-κλειδιών.