Διαφήμιση
Ποιος είναι ο καλύτερος τρόπος για παιχνίδι σε Mac;
Ως παίκτης της Apple, πιθανότατα έχετε ακούσει αυτό το αστείο πριν, καθώς ο φίλος σας για τυχερά παιχνίδια στο PC σας στέλνει μια εικόνα του που παίζει Counter-Strike στον υπολογιστή του, ενώ χρησιμοποιεί ένα MacBook σαν ποντίκι.
Παρ 'όλα αυτά, τα προϊόντα της Apple έχουν μερικά από τα πιο ισχυρά διαθέσιμα hardware. Με λίγη μικροαλλαγές και μερικές αναβαθμίσεις υλικού, θα είστε σε θέση να παρέχετε στον φίλο σας το χαμόγελο σας με μια ενημερωμένη απάντηση την επόμενη φορά που θα προσπαθήσει να σας παρασύρει.
1. Πάρτε έναν ελεγκτή
Το Mac σας μπορεί να χρησιμοποιεί όλα τα είδη ελεγκτών, ενσύρματα ή ασύρματα, καθώς και επίσημους ελεγκτές κονσόλας ή γενικές επιλογές. Φυσικά, για ορισμένα είδη (όπως οι σκοπευτές και τα παιχνίδια στρατηγικής) ένα ποντίκι και το πληκτρολόγιο είναι πολύ ανώτερο. Αλλά ένας ελεγκτής είναι πολύ πιο κατάλληλος για πλατφόρμες ή αγωνιστικά παιχνίδια.
Εάν έχετε ήδη μια κονσόλα παιχνιδιών, υπάρχει μια καλή πιθανότητα να μπορέσετε να αντιστοιχίσετε τον ελεγκτή με τον υπολογιστή σας Mac:
- PlayStation 4: Χρησιμοποιήστε το Bluetooth για να Συνδέστε το DualShock 4 με το Mac σας Πώς να χρησιμοποιήσετε τον ελεγκτή PS4 στο Mac ή τον υπολογιστή σαςΘέλετε να χρησιμοποιήσετε τον ευέλικτο ελεγκτή PS4 με το Mac ή τον υπολογιστή σας; Είναι πιο εύκολο από ό, τι νομίζετε! Εδώ είναι πώς να το κάνουμε. Διαβάστε περισσότερα , ή απλά συνδέστε το με ένα καλώδιο USB.
- Διακόπτης Nintendo: Το Joy-Con της Nintendo και ο Pro Controller λειτουργούν επίσης μέσω Bluetooth. Πρώτα απενεργοποιήστε το διακόπτη για να το σταματήσετε από τη σύνδεση με τον ελεγκτή. Στη συνέχεια, απλά κρατήστε πατημένο το μαύρο κουμπί αντιστοίχισης στο πλάι του Joy-Con (το τμήμα που κάνει κλικ στο διακόπτη) έως ότου αρχίσουν να αναβοσβήνουν τα πράσινα φώτα. Για έναν ελεγκτή Pro, θα βρείτε το κουμπί αντιστοίχισης πάνω από τον ελεγκτή από τη θύρα φόρτισης. Στον Mac σας, πηγαίνετε στο Προτιμήσεις συστήματος> Bluetooth, βρείτε τον ελεγκτή και χτυπήστε Συνδέω-συωδεομαι.
- Xbox: Δυστυχώς για τους χρήστες του Xbox, λόγω της ιδιόκτητης διασύνδεσης ελεγκτή της Microsoft, θα χρειαστείτε ειδικό λογισμικό για τη σύνδεση του ελεγκτή. Δεν υπάρχει εύκολος τρόπος να συνδεθεί ασύρματα, αλλά να εγκαταστήσετε μια εφαρμογή που ονομάζεται 360Controller θα σας επιτρέψει να το συνδέσετε μέσω καλωδίου USB.
Αν δεν έχετε ήδη έναν ελεγκτή και ενδιαφέρεστε για μια συσκευή τρίτου μέρους, ο Steam Controller από την Valve είναι μια εξαιρετική επιλογή. Η εγκατάσταση είναι απλή και είναι ευκολότερη όταν γίνεται μέσω της πλατφόρμας Steam.
2. Χρησιμοποιήστε ένα eGPU
Εάν ο υπολογιστής σας Mac είναι συμβατός με το πρότυπο Thunderbolt 3, μπορείτε να εξετάσετε την επένδυση σε μια μονάδα επεξεργασίας eGPU ή εξωτερικής γραφικής παράστασης. Αυτή είναι μια άλλη κάρτα γραφικών, εκτός από τον εσωτερικό επεξεργαστή βίντεο, που τοποθετείτε σε ένα πλαίσιο έξω από τον υπολογιστή σας και ενισχύει τη δύναμη γραφικών σας.

Η επιτάχυνση eGPU μπορεί να αυξήσει σημαντικά την απόδοση των παιχνιδιών σας και σας επιτρέπει να χρησιμοποιείτε ορισμένες εξωτερικές οθόνες με το μηχάνημά σας. Σας επιτρέπει επίσης να χρησιμοποιείτε ισχυρά αξεσουάρ που σχετίζονται με γραφικά, όπως ακουστικά VR.
Για να χρησιμοποιήσετε ένα eGPU, το Mac σας πρέπει να διαθέτει Thunderbolt 3 και να εκτελεί MacOS High Sierra 10.13.4 ή νεότερη έκδοση. Είναι μια δαπανηρή προσπάθεια, αλλά είδαμε κάποια εξαιρετικές επιλογές eGPU για το MacBook σας Η καλύτερη εξωτερική GPU για MacBook ProΧρειάζεστε εξωτερική GPU για το Mac σας; Δείτε πώς λειτουργούν, τι είναι συμβατό και ποια από τα καλύτερα enclosures eGPU ίσως θέλετε να πάρετε. Διαβάστε περισσότερα αν θέλετε να δοκιμάσετε.
Σημειώστε ότι ενώ το Thunderbolt 3 χρησιμοποιεί USB-C, όχι κάθε θύρα USB-C είναι συμβατή με Thunderbolt Κάνοντας αίσθηση USB-C και καλώδια κεραίας και θύρες στο MacBook σαςΑναρωτιέστε τι είναι το USB-C και το Thunderbolt και πώς αυτά τα καλώδια επηρεάζουν το MacBook σας; Εδώ είναι όλα όσα πρέπει να ξέρετε για τις θύρες MacBook. Διαβάστε περισσότερα . Επιπλέον, κάποιες εφαρμογές απαιτούν να έχετε μια εξωτερική οθόνη συνδεδεμένη απευθείας στο πλαίσιο eGPU για να χρησιμοποιήσετε την επιτάχυνση του eGPU.
Εάν διαθέτετε macOS Mojave 10.14 ή νεότερη έκδοση, μπορείτε να επιλέξετε ακριβώς ποιες εφαρμογές θέλετε να χρησιμοποιήσετε την ισχύ του eGPU σας. Για να το κάνετε αυτό, κάντε κλικ στην εφαρμογή μία φορά για να την επιλέξετε και μετά πατήστε Cmd + Ι για να εμφανίσετε το παράθυρο πληροφοριών.
Αν η εφαρμογή δεν διαχειρίζεται αυτομάτως την επιλογή της GPU, θα δείτε ένα πλαίσιο ελέγχου που λέει Προτιμήστε εξωτερική GPU, την οποία μπορείτε να επιλέξετε για να δώσετε προτεραιότητα στην ισχύ του eGPU σας.
Άλλες ιδέες υλικού
Εάν ο υπολογιστής σας Mac δεν είναι συμβατός με το Thunderbolt 3, ενδέχεται να μπορείτε να το αναβαθμίσετε με άλλους τρόπους. Ένα καλό μέρος για να ξεκινήσετε είναι να δείτε αν μπορείτε να αυξήσετε τη μνήμη RAM. Πάρτε το μηχάνημά σας στο τοπικό σας κατάστημα της Apple και ρωτήστε αν η μνήμη RAM είναι αναβαθμίσιμη.
Τα περισσότερα σύγχρονα MacBooks έχουν τη μνήμη συγκολλημένη στη λογική πλακέτα, επομένως δεν μπορούν να αναβαθμιστούν. Αλλά αξίζει μια βολή αν έχετε έναν παλαιότερο υπολογιστή.
3. Χρησιμοποιήστε διαφορετικούς πελάτες παιχνιδιών
Μπορείτε να έχετε την πιο ισχυρή εξέδρα τυχερών παιχνιδιών αυτή την πλευρά του E3, αλλά δεν θα κάνει squat χωρίς παιχνίδια. Βεβαιωθείτε ότι έχετε πάρει τις καλύτερες προσφορές ώστε να μπορείτε να παίξετε περισσότερο για λιγότερα.
Το πιο προφανές μέρος για να δούμε πρώτα είναι το Mac App Store, το οποίο έχει μια ολόκληρη καρτέλα πλευρικής μπάρας για τα παιχνίδια που φέρουν ετικέτα Παίζω.
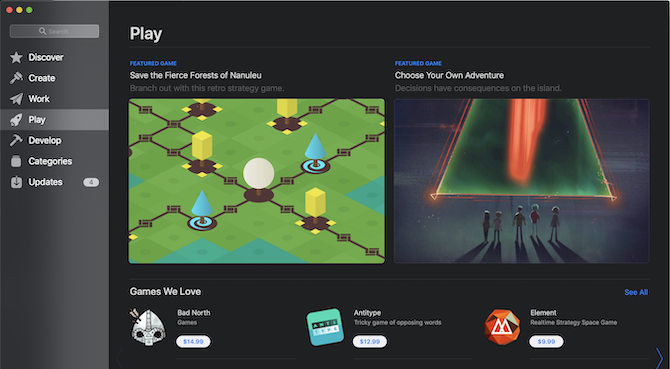
Η επιλογή δεν είναι κακή, ενημερώνεται συνεχώς και η Apple εργάστηκε πρόσφατα για την καλλιέργεια και εμφάνιση περισσότερων τίτλων indie. Παρόλα αυτά, μπορεί να θέλετε να το κάνετε αποφύγετε την αγορά παιχνιδιών στο Mac App Store Γιατί πρέπει να αποφύγετε την αγορά παιχνιδιών από το Mac App StoreΤο Mac App Store δεν κατέχει ένα κερί στο ίδιο κατάστημα που χρησιμοποιείται από τους χρήστες iPhone και iPad για να τσακίσει τις εφαρμογές, τα παιχνίδια και τις αγορές εντός των εφαρμογών. Διαβάστε περισσότερα λόγω της σχετικής έλλειψης εκπτώσεων τυχερών παιχνιδιών σε σύγκριση με άλλες πλατφόρμες.
Όπως ίσως γνωρίζετε, η μεγαλύτερη βιβλιοθήκη παιχνιδιών συμβατών με Mac είναι μακράν στην αγορά παιχνιδιών της Steam, της Valve. Απλά πρέπει κατεβάστε την εφαρμογή Steam desktop, δημιουργήστε έναν δωρεάν λογαριασμό και είστε μέσα.
Σε αντίθεση με το Mac App Store, ο Steam έχει πωλήσεις όλο το χρόνο. Υπάρχουν δύο ιδιαίτερα που πρέπει να προσέξετε: ένα γύρω από τις διακοπές και ένα το καλοκαίρι. Η διασύνδεση του Steam είναι επίσης εύκολη στη χρήση - εμφανίζει ένα λογότυπο της Apple σε όλα τα παιχνίδια συμβατά με Mac και μπορείτε ακόμη και περιηγηθείτε στο τμήμα MacOS του Steam για φιλτράρισμα κατά λειτουργικό σύστημα.
Humble Bundle είναι ένας άλλος ιστότοπος που σας επιτρέπει να αγοράσετε παιχνίδια με έκπτωση, με κάποια από τα έσοδα να πηγαίνουν σε φιλανθρωπικούς σκοπούς.
Επιπλέον, η πλατφόρμα Battle.net του Blizzard είναι συμβατή με Mac, η οποία τρέχει παιχνίδια όπως το World of Warcraft και το Diablo III. Η πλατφόρμα προέλευσης της EA είναι επίσης διαθέσιμη για Mac, αλλά η επιλογή των συμβατών παιχνιδιών είναι περιορισμένη.
4. Τερματίστε το λογισμικό σας
Τώρα που έχετε εγκαταστήσει το υλικό σας, είστε σχεδόν έτοιμοι να παίξετε. Ακριβώς πάρτε μερικές στιγμές για να βελτιστοποιήστε τις ρυθμίσεις macOS για παιχνίδια Πώς να μεγιστοποιήσετε την απόδοση παιχνιδιών macOS: Συμβουλές και κόλπαΑκολουθούν μερικές συμβουλές και κόλπα για να επιταχύνετε την απόδοση του MacOS όταν παίζετε παιχνίδια. Διαβάστε περισσότερα .
Ελέγξτε το χώρο του σκληρού σας δίσκου
Είναι σημαντικό να βεβαιωθείτε ότι έχετε αρκετό ελεύθερο χώρο για να εγκαταστήσετε και να εκτελέσετε τα παιχνίδια σας. Η έλλειψη ελεύθερου χώρου μπορεί να εμποδίσει την απόδοση. Μπορείτε να το ελέγξετε εύκολα κάνοντας κλικ στο Λογότυπο της Apple στην επάνω αριστερή γωνία της οθόνης, στη συνέχεια επιλέγοντας Σχετικά με αυτό το Mac> Αποθήκευση.
Παρακολούθηση δραστηριότητας
Χρησιμοποιήστε αυτό το πρόγραμμα για να πάρετε μια γρήγορη ματιά σε κάθε διαδικασία που τρέχει στο Mac σας. Κλείστε τίποτα που δεν χρησιμοποιείτε ενεργά, ώστε να έχετε κάθε τελευταίο κομμάτι επεξεργασίας χυμού. Για να κλείσετε μια εφαρμογή, επιλέξτε μια τρέχουσα διαδικασία και πατήστε το εικονίδιο που μοιάζει με a σημείου διακοπής με ένα εσωτερικό μέσα, στην επάνω αριστερή γωνία.
Το Activity Monitor θα σας ενημερώσει επίσης για το ποιο εσωτερικό γραφικό σύστημα χρησιμοποιεί το μηχάνημά σας: η διακριτή GPU υψηλής απόδοσης ή η ενσωματωμένη GPU. Θα πρέπει να δώσετε προτεραιότητα στην εγκατάλειψη οποιωνδήποτε εφαρμογών που χρησιμοποιούν τη GPU υψηλής απόδοσης.
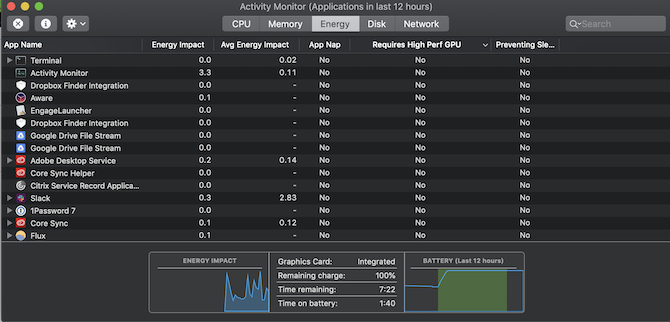
Απενεργοποίηση στοιχείων σύνδεσης
Ορισμένες υποψήφιες εφαρμογές υποθέτουν ότι θέλετε να ξεκινούν κάθε φορά που συνδέεστε (σας κοιτάζουμε, Spotify). Γυρίστε αυτά τα αναμνηστικά μνήμης πηγαίνοντας στο Προτιμήσεις συστήματος> Χρήστες και ομάδες> Στοιχεία σύνδεσης, την επιλογή τους και το χτύπημα του Μείον κουμπί στη γωνία.
Με αυτόν τον τρόπο, δεν θα χρειαστεί να τα κλείνετε χειροκίνητα όλη την ώρα.
Γραφικά
Όπως αναφέρθηκε παραπάνω, πολλοί Mac έχουν στην πραγματικότητα δύο συστήματα γραφικών εγκατεστημένα, το ένα για καλύτερη απόδοση και το άλλο για καλύτερη διάρκεια ζωής της μπαταρίας. Μπορείτε να πείτε στο Mac σας να δώσει προτεραιότητα στο σύστημα γραφικών που εκτελεί καλύτερα: τη διακριτή GPU.
Παω σε Προτιμήσεις συστήματος> Εξοικονόμηση ενέργειας και απενεργοποιήστε Αυτόματη εναλλαγή γραφικών. Αυτό μπορεί να αυξήσει την απόδοση, αλλά με το κόστος της ζωής της μπαταρίας σας.
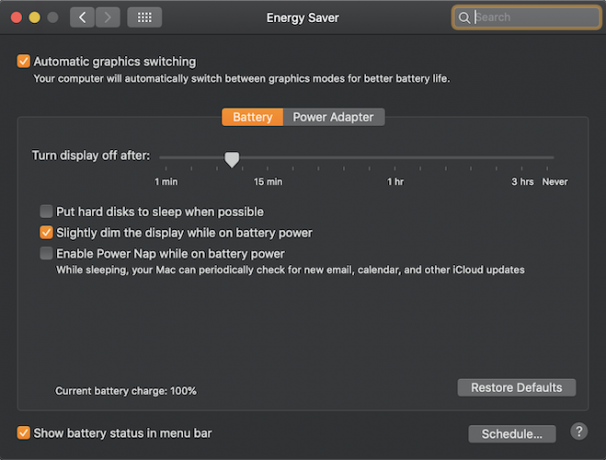
Εάν διαθέτετε εξωτερική οθόνη, μπορείτε επίσης να ρυθμίσετε αυτήν ως κύρια οθόνη. Υπό Προτιμήσεις συστήματος> Οθόνες> Σύνθεση, οι οθόνες σας θα εμφανίζονται με μπλε κουτάκια. Ένα από αυτά τα μπλε κουτιά θα έχει ένα λευκό μπαρ στην κορυφή.
Σύρετε τη λευκή γραμμή σε οποιοδήποτε μπλε πλαίσιο αντιπροσωπεύει την οθόνη που θέλετε να δημιουργήσετε την κύρια οθόνη. Από προεπιλογή, όλες οι εφαρμογές θα εκκινηθούν τώρα σε αυτήν την οθόνη.
5. Προσαρμογή ρυθμίσεων γραφικών στο παιχνίδι
Τώρα που έχετε βελτιστοποιήσει τις ρυθμίσεις γραφικών macOS, θα πρέπει να βεβαιωθείτε ότι είναι επίσης βελτιστοποιημένες στο παιχνίδι.
Αυτές οι ρυθμίσεις θα είναι διαφορετικές για κάθε παιχνίδι που παίζετε, αλλά εδώ υπάρχουν μερικές καλές γενικές συμβουλές:
- Παίξτε γύρω με τις ρυθμίσεις ανάλυσης οθόνης στο παιχνίδι σας. Θέλετε να τρέχει γρήγορα χωρίς να θυσιάζετε πάρα πολύ τα γραφικά ή το ρυθμό καρέ. Επίσης, δοκιμάστε τις διαφορές μεταξύ της λειτουργίας του παιχνιδιού σε λειτουργίες πλήρους οθόνης και παραθύρου.
- Μπορεί επίσης να υπάρχουν ορισμένες προεπιλογές για Χαμηλός, Μεσαίο ή Υψηλός γραφικών. Μπορείτε να τα αλλάξετε με βάση τη σχετική ισχύ της κάρτας γραφικών σας
- Εάν το παιχνίδι σας εξακολουθεί να παλεύει να εκτελέσει, μπορείτε να δοκιμάσετε την επιλογή του εικονιδίου του στο Finder, το χτύπημα Cmd + Ι, και επιλέγοντας Ανοικτό σε χαμηλή ανάλυση. Τα γραφικά σας θα υποφέρουν, αλλά η ταχύτητα θα πρέπει να βελτιωθεί.
Πριν από την αγορά, θα πρέπει πάντα να ελέγχετε τις απαιτήσεις συστήματος ενός παιχνιδιού για να βεβαιωθείτε ότι ο υπολογιστής σας Mac είναι μέχρι το ταμπάκο. Αν το σύστημά σας δεν πληροί τις απαιτήσεις, προτιμάτε να το αποφύγετε.
6. Χρησιμοποιήστε το Boot Camp για να εκτελέσετε τα Windows
Παρά την ύπαρξη των ίδιων (αν όχι καλύτερων) δυνατοτήτων υλικού ως υψηλού επιπέδου υπολογιστή, η πλατφόρμα Mac καθυστερεί πολύ στους διαθέσιμους τίτλους λογισμικού. Ευτυχώς, το Boot Camp σας επιτρέπει να εγκαταστήσετε τα Windows απευθείας στο Mac σας. Έχουμε έναν πλήρη οδηγό χρησιμοποιώντας το Boot Camp για να εγκαταστήσετε τα Windows στο Mac σας Πώς να εγκαταστήσετε τα Windows 10 στο Mac σας με Boot CampΘέλετε να εγκαταστήσετε τα Windows στο Mac σας χρησιμοποιώντας το Boot Camp; Εδώ είναι ένας πλήρης οδηγός για την εγκατάσταση των Windows 10 σε macOS που θα σας περπατήσει μέσα από αυτό. Διαβάστε περισσότερα . Εκκινήστε το, εγκαταστήστε το Steam και παίξτε τυχερά παιχνίδια!
Φυσικά, η λήψη αυτού του δρόμου αρνείται σχεδόν όλες τις παραπάνω συμβουλές σε αυτό το άρθρο, αλλά μερικές φορές απλά πρέπει να παίξετε Overwatch.
Καλύτερη απόδοση παιχνιδιών για Mac χωρίς χρόνο
Όπως μπορείτε να δείτε, να είσαι χρήστης Mac και να είσαι παίκτης δεν είναι αμοιβαία αποκλειστικός. Οπλισμένοι με αυτές τις συμβουλές, θα παίζετε παιχνίδια σε ταχύτητες με αστραπιαία ταχύτητα στην ένδοξη οθόνη Retina σας σε χρόνο μηδέν.
Εάν χρειάζεστε κάποιες προτάσεις σχετικά με τα παιχνίδια για να παίξετε, ελέγξτε έξω φοβερό Mac παιχνίδια που κοστίζουν κάτω από $ 20 8 Βασικά παιχνίδια Mac που κοστίζουν κάτω από $ 20Ψάχνετε να παίξετε μερικά υπέροχα παιχνίδια στον Mac σας, αλλά δεν έχετε πολλά να περάσετε; Εδώ είναι οκτώ φοβερό τίτλους που μπορείτε να πάρετε για κάτω από $ 20 το καθένα. Διαβάστε περισσότερα .
Ο Tim Chawaga είναι συγγραφέας που ζει στο Μπρούκλιν. Όταν δεν γράφει για την τεχνολογία και τον πολιτισμό, γράφει επιστημονική φαντασία.