Διαφήμιση
Η διόρθωση χρωμάτων μπορεί να έχει δραματική επίδραση στην ποιότητα των βίντεό σας. Από τα εγχώρια στυλ βίντεο που μπορεί να είναι πολύ κίτρινα έως τις επαγγελματικές εμφανίσεις παραγωγών, δεν θα ήταν απλούστερο να ξεκινήσετε με τη διόρθωση χρώματος στο Adobe Premiere Pro.
Εδώ είναι όλα όσα πρέπει να ξέρετε.
Διόρθωση χρώματος εναντίον Ταξινόμηση χρώματος
Πριν κάνετε οποιαδήποτε επεξεργασία, είναι σημαντικό να διευκρινίσετε τη διαφορά μεταξύ Διόρθωση χρώματος και Ταξινόμηση χρώματος.
Η διόρθωση χρώματος είναι η διαδικασία της "εξισορρόπησης" μιας εικόνας. Αυτό συνεπάγεται την αύξηση ή τη μείωση της έκθεσης, της αντίθεσης και των σκιών, για να αναπαραχθεί αυτό που το μάτι σας αναμένει να δει και ποια ήταν η πραγματική σκηνή. Ενώ μπορεί να υπάρξουν κάποιες καλλιτεχνικές επιλογές σε αυτό το στάδιο, πρόκειται για την αναπαραγωγή της σκηνής όπως φαινόταν στην πραγματική ζωή και για την παραγωγή μιας ωραίας εικόνας.
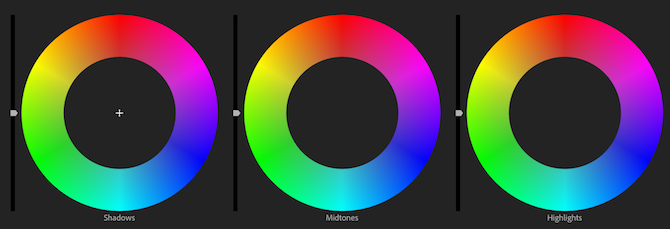
Η χρωματική ταξινόμηση εκτελείται συνήθως μετά τη διόρθωση χρώματος. Αυτό συνεπάγεται την αλλαγή των χρωμάτων σε κάτι διαφορετικό. Οι ταινίες όπως το The Matrix έχουν μια πράσινη απόχρωση, και πολλά blockbusters του Χόλιγουντ χρησιμοποιούν ένα teal και πορτοκαλί βαθμού. Η ταξινόμηση χρώματος αφορά τόσο τις καλλιτεχνικές επιλογές όσο και την τεχνική ακρίβεια.
Αυτό το σεμινάριο θα επικεντρωθεί στα βασικά στοιχεία της διόρθωσης χρωμάτων, αν και μερικές από αυτές τις συμβουλές θα ισχύουν και για την ταξινόμηση χρωμάτων.
Χρησιμοποιώντας το εργαλείο χρωμάτων Lumetri
ο Lumetri Color εργαλείο είναι ένας από τους πιο συνηθισμένους τρόπους για να χρωματίσετε τα σωστά λήμματα στο Adobe Premiere Pro. Ενώ υπάρχουν και άλλες μέθοδοι, μαζί με διάφορα εργαλεία που διατίθενται σε άλλα πακέτα επεξεργασίας βίντεο, οι βασικές έννοιες είναι οι ίδιες ανεξάρτητα από την επιλογή του εργαλείου σας.
Ανοιξε το Lumetri Color με την πάροδο του χρόνου Παράθυρο > Lumetri Color. Εναλλακτικά, μπορείτε να πάτε Παράθυρο > Χώροι εργασίας > Χρώμα, για να ανοίξετε το Χώρος εργασίας χρώματος, το οποίο περιέχει διάφορα εργαλεία για την ανάλυση και την προσαρμογή των χρωμάτων στο βίντεο.

Στη γραμμή χρόνου, επιλέξτε το κλιπ που θέλετε να ξεκινήσετε τη διόρθωση χρώματος. Το εργαλείο χρώματος Lumetri θα αλλάξει από γκρι χρώμα σε χρώμα, δηλώνοντας ότι είναι έτοιμο για χρήση.
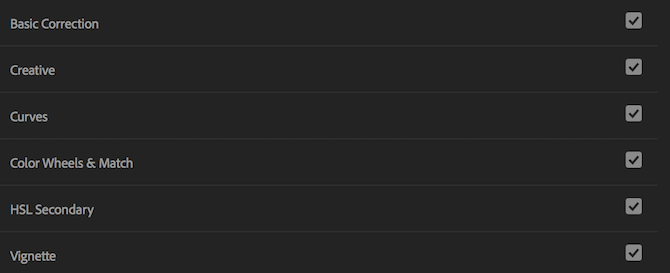
Το εργαλείο Lumetri Color περιέχει έξι καρτέλες, το καθένα από τα οποία περιέχει εργαλεία για μια συγκεκριμένη εργασία διόρθωσης χρώματος. Αυτά είναι:
- Βασική διόρθωση: Εργαλεία για την εξισορρόπηση της εικόνας και τη διόρθωση κάτω ή υπερβολική έκθεση, ισορροπία λευκού, αντίθεση και κορεσμό.
- Δημιουργικός: Εργαλεία για εργασία με LUTs, εφέ κόκκων φιλμ και χρωματική απόχρωση.
- Καμπύλες: Εργαλεία για την προσαρμογή της απόχρωσης, του κορεσμού και της αντίθεσης για συγκεκριμένα χρώματα ή ολόκληρη την εικόνα.
- Τροχούς χρωμάτων & Match: Μεμονωμένα εργαλεία για τη ρύθμιση των σκιών, των μεσαίων τόνων και των προβολών.
- HSL Secondary: Εργαλεία για εργασία με απόχρωση, κορεσμό και φωτεινότητα.
- Βινιέτα: Εργαλεία για την προσθήκη ενός βινιέτα.
Αυτές οι καρτέλες μπορεί να φαίνονται συντριπτικές, αλλά δεν είναι τόσο δύσκολο όσο φαίνεται. Κάνοντας κλικ σε κάθε καρτέλα, μπορείτε να αναπτύξετε για να δείτε τα εργαλεία και τις πληροφορίες για κάθε ενότητα. Το μικρό πλαίσιο ελέγχου στα δεξιά του ονόματος της καρτέλας θα ενεργοποιήσει ή θα απενεργοποιήσει αυτή τη συγκεκριμένη ρύθμιση. Αυτός είναι ένας γρήγορος τρόπος για να δείτε πριν και μετά την προβολή ορισμένων από τις αλλαγές σας.
Έχουμε καλύψει Τροχοί χρωμάτων & αγώνα στο δικό μας Οδηγός χρήσης του εργαλείου αντιστοίχισης χρωμάτων Πώς να χρησιμοποιήσετε το εργαλείο αντιστοίχισης χρωμάτων Adobe Premiere ProΤο Adobe Premiere Pro έχει ενσωματωμένο αυτόματο εργαλείο αντιστοίχισης χρωμάτων και σε αυτό το άρθρο εξηγούμε πώς να το χρησιμοποιήσετε σωστά. Διαβάστε περισσότερα . Εκτός από αυτό, οδηγός μας κάνοντας τα δικά σας LUTs Πώς να χρησιμοποιήσετε τις προρυθμίσεις Lightroom και LUTs στο Adobe PremiereΟι φωτογραφίες και τα βίντεό σας φαίνονται σταθερά, είναι εύκολο να το κάνετε χρησιμοποιώντας προρυθμίσεις Lightroom και LUTs στο Adobe Premiere. Διαβάστε περισσότερα καλύπτει ορισμένες πτυχές του Δημιουργικός αυτί. Επειδή η διόρθωση χρώματος διαφέρει από την ταξινόμηση χρώματος, αυτές οι συμβουλές θα εστιάζονται στην Βασική διόρθωση αυτί.
Βασική διόρθωση στο Adobe Premiere Pro
Εδώ είναι το βίντεο που θα συνεργαστούμε. Είναι ένα κοντινό πλάνο κάποιου που παίζει κιθάρα σε μια ζωντανή μουσική εκδήλωση:

Ας σκάψουμε στα εργαλεία που βρέθηκαν στο Βασική διόρθωση αυτί.
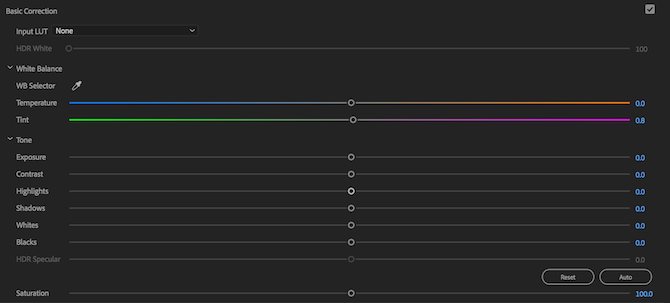
Πρακτική Συμβουλή: όταν πραγματοποιείτε οποιεσδήποτε προσαρμογές χρησιμοποιώντας τον πίνακα Lumetri Color, κάντε διπλό κλικ σε ένα ρυθμιστικό για να το επαναφέρετε στην προεπιλεγμένη τιμή.
Το πρώτο εργαλείο είναι Εισαγωγή LUT. Συζητήσαμε προηγουμένως τα LUTs και είναι ουσιαστικά τα ίδια με τα φίλτρα Instagram. Δεν θα χρειαστεί να χρησιμοποιήσετε κάποια LUTs όταν μαθαίνετε τα βασικά - μπορεί μερικές φορές να προκαλέσουν περισσότερα προβλήματα από αυτά που επιλύουν.
Μετάβαση στο Ισορροπία λευκού. Εδώ μπορείτε να ρυθμίσετε τη θερμοκρασία και την απόχρωση της ισορροπίας λευκού. Μπορείτε να "δροσερά τα πράγματα κάτω" προσθέτοντας πιο μπλε στην εικόνα (ολισθητήρα θερμοκρασίας προς τα αριστερά). Μπορείτε να "ζεστάνετε τα πράγματα" μετακινώντας το ρυθμιστικό θερμοκρασίας προς τα δεξιά (το οποίο με τη σειρά του προσθέτει περισσότερο πορτοκαλί χρώμα).
Χρησιμοποιώντας το Επιλογέας WB, μπορείτε να επιλέξετε ένα σημείο στο βίντεό σας το οποίο θα πρέπει να είναι λευκό και το Premiere Pro θα προσπαθήσει να μαντέψει τις σωστές ρυθμίσεις ισορροπίας λευκού. Αυτό δεν είναι τέλειο, αλλά μπορεί να είναι ένα καλό σημείο εκκίνησης.
Εδώ είναι το παράδειγμα εικόνας μετά τη διόρθωση της ισορροπίας λευκού. Δεν έχει τελειώσει ακόμα, αλλά φαίνεται ήδη πολύ καλύτερα:

Εάν θέλετε να μάθετε περισσότερα σχετικά με την ισορροπία λευκού, αφιερώστε λίγο χρόνο για να διαβάσετε το περιεχόμενό μας οδηγός για την ισορροπία λευκού Ένας οδηγός για αρχάριους για την κατανόηση της ισορροπίας λευκούΕξηγούμε όλα όσα πρέπει να γνωρίζετε για να κατανοήσετε την ισορροπία λευκού και τη διαφορά που μπορεί να κάνει στις φωτογραφίες σας. Διαβάστε περισσότερα .
Κάτω από την ισορροπία λευκού είναι η Τόνος Ενότητα. Περιέχει στοιχεία ελέγχου για αντίθεση, έκθεση, φωτισμό, σκιά και πολλά άλλα. Στο κάτω δεξιό μέρος αυτών των στοιχείων ελέγχου υπάρχει ένα κουμπί που φέρει ετικέτα Αυτο. Πατώντας αυτό το κουμπί, το Premiere Pro θα προσπαθήσει να χρωματίσει το σωστό βίντεο για εσάς. Δεν κάνει πάντα καλή δουλειά, αλλά μπορεί να είναι ένα καλό σημείο εκκίνησης.
Ακολουθήστε την εικόνα του παραδείγματος μας αφού πατήσετε το κουμπί αυτόματης φόρτωσης:

Παρόλο που αυτή η εικόνα έχει βελτιωθεί σε ορισμένες περιοχές, το κουμπί αυτόματης φόρτωσης έχει δημιουργήσει ορισμένα νέα ζητήματα. Ακολουθούν τα μπουκέτα Lumetri όπως τώρα:
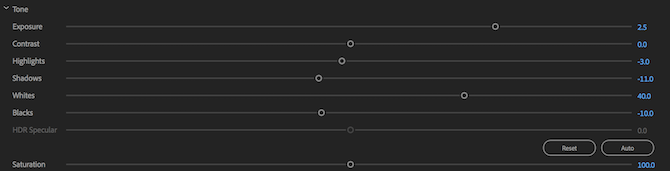
Η Premiere Pro έχει ενισχύσει το Εκθεση και Λευκά ολισθαίνοντες, ενώ παράλληλα πραγματοποιούν μικρές μειώσεις σε όλα τα άλλα ρυθμιστικά.
Με κάθε ρυθμιστικό, η μετακίνηση προς τα δεξιά θα αυξήσει την επίδραση αυτής της συγκεκριμένης περιοχής και η μετακίνηση προς τα δεξιά θα μειώσει το αποτέλεσμα. Εδώ κάνουμε όλοι:
- Εκθεση: Φωτίζει ή σκουραίνει ολόκληρη την εικόνα.
- Αντίθεση: Προσθέστε ή αφαιρέστε την αντίθεση.
- Καλύτερες στιγμές: Φωτειίστε ή σκουρύνετε μόνο τα κυριώτερα σημεία.
- Σκιές: Φωτίζει ή σκουραίνει μόνο τις σκιές.
- Λευκά: Αυξήστε ή μειώστε την ένταση οποιωνδήποτε λευκών εικονοστοιχείων.
- Μαύροι: Ενθαρρύνετε ή μειώστε την ένταση τυχόν μαύρων εικονοστοιχείων.
- HDR Specular: Δεν διατίθεται εάν δεν εργάζεστε με βίντεο υψηλής δυναμικής εμβέλειας (HDR).
Με τη μείωση του λευκού επιπέδου και την αύξηση της αντίθεσης, η εικόνα φαίνεται πολύ καλύτερη:

Ενώ κάθε βίντεο είναι διαφορετικό, ο καλύτερος τρόπος για να μάθετε είναι να πειραματιστείτε. Πατήστε το κουμπί αυτόματης μετακίνησης, μετακινήστε τα ρυθμιστικά στο μέγιστο και στο ελάχιστο επίπεδο και σημειώστε τι συμβαίνει. Με την αύξηση ή τη μείωση του επιπέδου των σκιών, για παράδειγμα, είναι δυνατό να φωτίσετε ή να σκουρύνετε το βίντεό σας.
Ο τελικός έλεγχος στο πλαίσιο του Τόνος το τμήμα είναι Κορεσμός. Ο κορεσμός αλλάζει την ένταση των χρωμάτων σε μια εικόνα. Μετακινώντας το προς τα αριστερά, η εικόνα θα γίνει ασπρόμαυρη. Όλος ο δρόμος προς τα δεξιά και θα γίνει κορεσμένος. Τα χρώματα θα φαίνονται μη ρεαλιστικά και ψεύτικα.
Όπως και πολλές προσαρμογές, οι μικρές αλλαγές μπορούν να κάνουν μεγάλη διαφορά. Δεν χρειάζεται να κάνετε μεγάλες ακραίες αλλαγές. Τα χρώματα στο στιγμιότυπο του παραδείγματος είναι αρκετά φωτεινά και ζωντανά, οπότε μια μικρή μείωση του κορεσμού κατά 10% είναι αρκετή για να βελτιώσει τη λήψη:

Kick Your Premiere Pro Δεξιότητες μέχρι ένα Notch
Οι εικόνες πριν και μετά από το παράδειγμα της απεικόνισης διόρθωσης χρώματος δείχνουν τι μπορεί να κάνει μια μεγάλη διαφορά στη διόρθωση χρώματος. Συχνά, μόνο όταν κοιτάζετε και τις δύο εκδόσεις μιας εικόνας δίπλα-δίπλα βλέπετε πόσο κακή ήταν η εικόνα πριν εφαρμόσετε τη διόρθωση χρώματος.
Ενώ υπάρχουν πολλά άλλα εργαλεία διαθέσιμα στον πίνακα Lumetri Color, το mastering των βασικών στοιχείων θα σας δώσει ένα εξαιρετικό υπόβαθρο για να αξιοποιήσετε. Αν διαπιστώνετε ότι το Premiere Pro σας επιβραδύνει, ρίξτε μια ματιά σε αυτά Premiere Pro γρήγορη συμβουλές ροής εργασίας 10 Συμβουλές για την ταχύτερη επεξεργασία βίντεο στο Adobe Premiere ProΗ επεξεργασία βίντεο μπορεί να είναι σκληρή δουλειά. Ευτυχώς, υπάρχουν ορισμένες συμβουλές και κόλπα που μπορείτε να χρησιμοποιήσετε για την ταχύτερη επεξεργασία του βίντεο χρησιμοποιώντας το Adobe Premiere Pro. Διαβάστε περισσότερα .
Ο Τζο είναι πτυχιούχος της Πληροφορικής από το Πανεπιστήμιο του Λίνκολν, Ηνωμένο Βασίλειο. Είναι επαγγελματίας προγραμματιστής λογισμικού, και όταν δεν πετάει αεροσκάφη ή γράφει μουσική, συχνά μπορεί να βρει λήψη φωτογραφιών ή παραγωγή βίντεο.
